Azure VM에 업데이트 관리 사용
Important
Automation Update Management는 2024년 8월 31일에 사용 중지되었으며 Azure Update Manager를 사용하는 것이 좋습니다. Automation 업데이트 관리에서 Azure Update Manager 마이그레이션에 대한 지침을 따릅니다.
이 문서에서는 하나 이상의 Azure VM(가상 머신)에서 업데이트 관리 기능을 사용하도록 설정하는 방법을 설명합니다. 대규모로 Azure VM을 사용하도록 설정하려면 업데이트 관리를 사용하여 기존 Azure VM을 사용하도록 설정해야 합니다.
참고 항목
- 2024년 8월 31일에 서비스가 사용 중지되었으므로 포털을 통한 Azure 업데이트 관리 온보딩을 더 이상 사용할 수 없습니다. 레거시 에이전트와 함께 Azure 업데이트 관리를 활용하는 기존 VM(가상 머신)은 2025년 2월 1일까지 계속 작동합니다. Azure Update Manager를 사용하여 정기적인 평가 또는 패치 일정을 구성하는 것이 좋습니다.
- 업데이트 관리를 사용하도록 설정할 때 특정 Azure 지역에서만 Log Analytics 작업 영역 및 Automation 계정을 연결할 수 있습니다. 지원되는 매핑 쌍 목록은 Automation 계정의 지역 매핑 및 Log Analytics 작업 영역을 참조하세요.
필수 조건
- 동작합니다. 구독이 아직 없는 경우 MSDN 구독자 혜택을 활성화하거나 체험 계정에 가입할 수 있습니다.
- 컴퓨터를 관리하기 위한 Automation 계정
- 가상 머신.
Azure에 로그인
Azure Portal에 로그인합니다.
배포 기능 사용
Azure Portal에서 가상 머신을 선택하거나 홈페이지에서 가상 머신을 검색하여 선택합니다.
업데이트 관리를 사용하도록 설정할 VM을 선택합니다. VM은 Automation 계정의 위치와 상관없이 모든 지역에 있을 수 있습니다.
VM 페이지의 작업 아래에서 게스트 + 호스트 업데이트를 선택합니다.
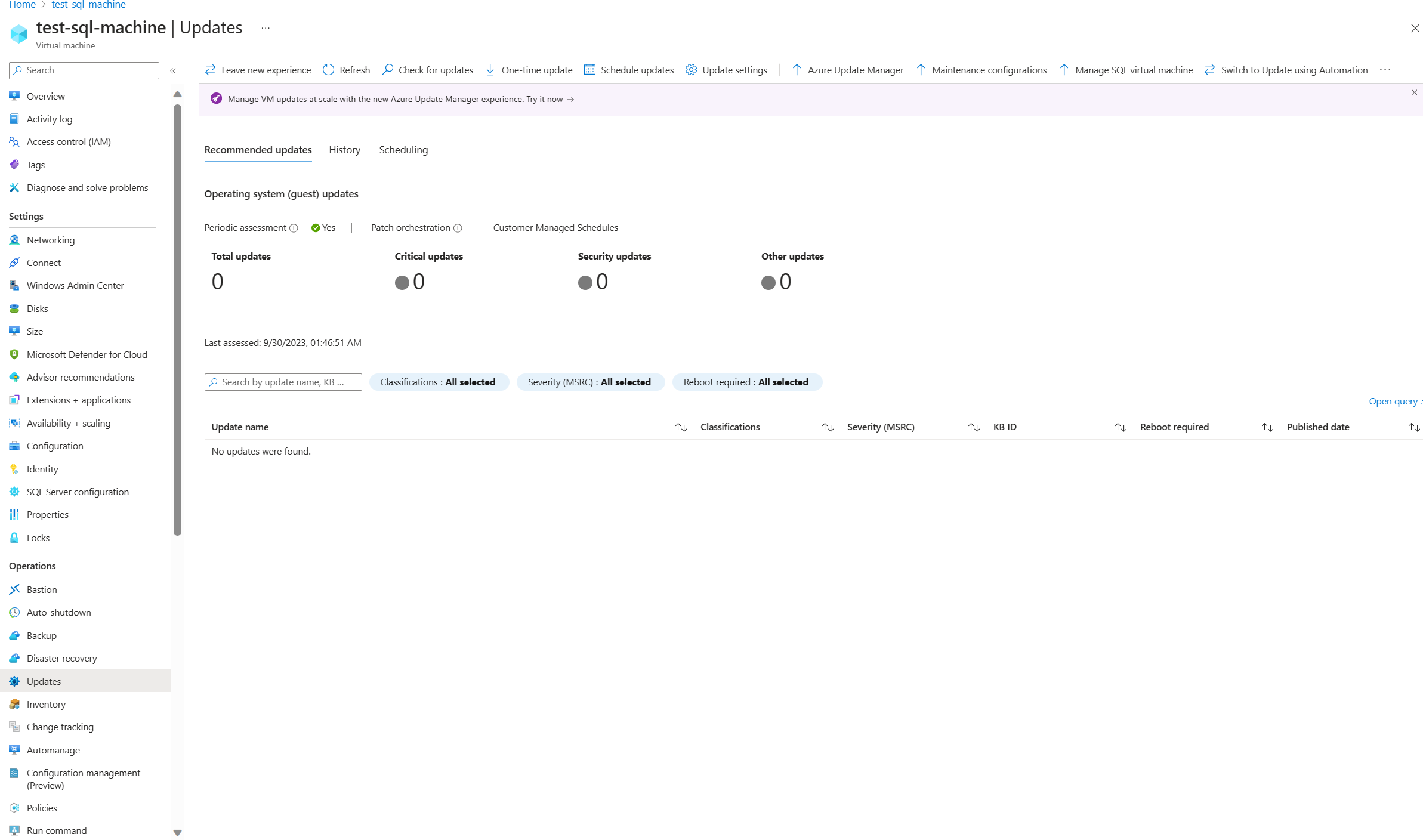
VM이 작업 영역에 대해 사용하도록 설정되었는지 확인하려면
Microsoft.OperationalInsights/workspaces/read권한이 있어야 합니다. 필요한 추가 권한에 대한 자세한 내용은 컴퓨터를 사용하도록 설정하는 데 필요한 권한을 참조하세요. 한 번에 여러 컴퓨터를 사용하도록 설정하는 방법에 대한 자세한 내용은 Automation 계정에서 업데이트 관리 사용을 참조하세요.업데이트 관리 사용 페이지에서 Log Analytics 작업 영역 및 Automation 계정을 선택하고 사용을 클릭하여 업데이트 관리를 사용하도록 설정합니다. 업데이트 관리를 사용하도록 설정한 후 VM에서 업데이트 평가를 보기까지 약 15분이 걸릴 수 있습니다.
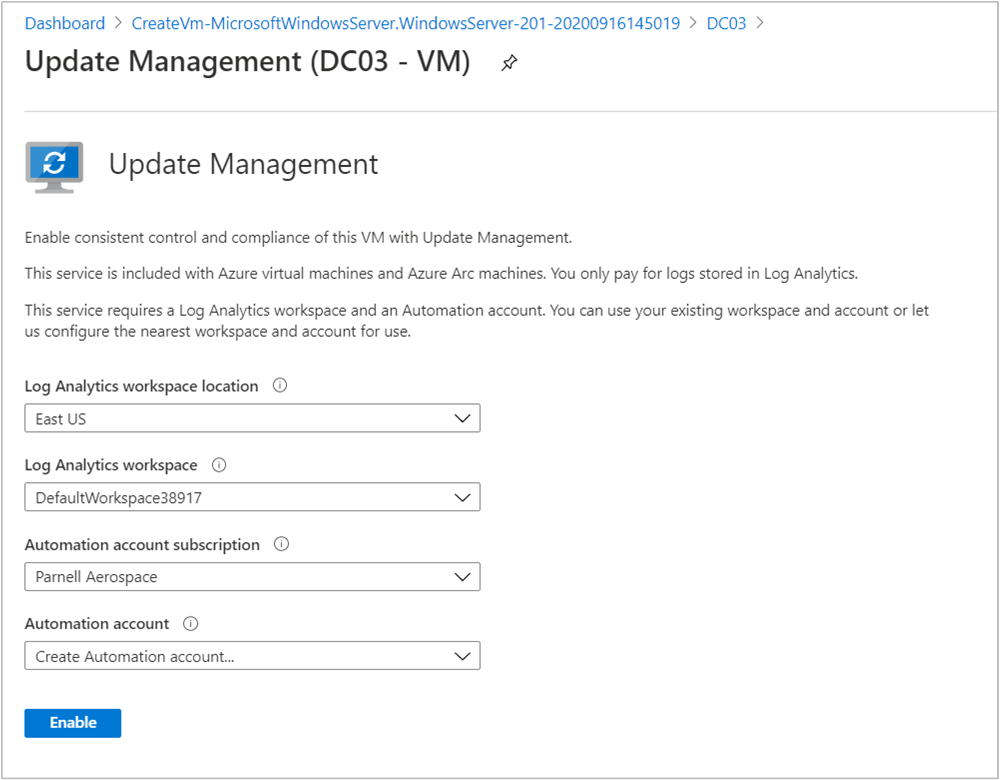
다음 단계
VM에 업데이트 관리를 사용하려면 Azure VM의 업데이트 및 패치 관리를 참조하세요.
일반적인 업데이트 관리 오류를 해결하려면 업데이트 관리 문제 해결을 참조하세요.