Runbook에서 업데이트 관리 사용
Important
Automation Update Management는 2024년 8월 31일에 사용 중지되었으며 Azure Update Manager를 사용하는 것이 좋습니다. Automation 업데이트 관리에서 Azure 업데이트 관리자로 마이그레이션에 대한 지침을 따릅니다.
이 문서에서는 Runbook을 사용하여 사용자 환경의 VM에 업데이트 관리 기능을 사용하도록 설정하는 방법을 설명합니다. Azure VM을 대규모로 사용하도록 설정하려면 업데이트 관리를 사용하여 기존 VM을 사용하도록 설정해야 합니다.
참고 항목
- 2024년 8월 31일에 서비스가 사용 중지되었으므로 포털을 통한 Azure 업데이트 관리 온보딩을 더 이상 사용할 수 없습니다. 레거시 에이전트와 함께 Azure 업데이트 관리를 활용하는 기존 VM(가상 머신)은 2025년 2월 1일까지 계속 작동합니다. Azure Update Manager를 사용하여 정기적인 평가 또는 패치 일정을 구성하는 것이 좋습니다.
- 업데이트 관리를 사용하도록 설정할 때 특정 Azure 지역에서만 Log Analytics 작업 영역 및 Automation 계정을 연결할 수 있습니다. 지원되는 매핑 쌍 목록은 Automation 계정의 지역 매핑 및 Log Analytics 작업 영역을 참조하세요.
해당 메서드는 두 개의 Runbook을 사용합니다.
- Enable-MultipleSolution - 구성 정보를 확인하고, 지정된 VM을 쿼리하고, 기타 유효성 검사를 수행한 다음 Enable-AutomationSolution Runbook을 호출하여 지정된 리소스 그룹 내 각 VM의 업데이트 관리를 구성하는 기본 Runbook입니다.
- Enable-AutomationSolution - 대상 리소스 그룹에서 지정된 하나 이상의 VM에 업데이트 관리를 사용하도록 설정합니다. 필수 구성 요소가 충족되었는지 확인하고, Log Analytics VM 확장명이 설치되어 있는지 확인하여 없는 경우 해당 VM을 설치합니다. 그런 다음 Automation 계정에 연결된 지정된 Log Analytics 작업 영역의 범위 구성에 해당 VM을 추가합니다.
필수 조건
동작합니다. 구독이 아직 없는 경우 MSDN 구독자 혜택을 활성화하거나 체험 계정에 가입할 수 있습니다.
컴퓨터를 관리하기 위한 Automation 계정
Enable-AutomationSolution Runbook에서 사용되는 두 가지 Automation 자산입니다. 해당 Runbook이 Automation 계정에 아직 없는 경우 처음 실행하는 동안 Enable-MultipleSolution Runbook에서 자동으로 해당 Runbook을 가져옵니다.
- LASolutionSubscriptionId: Log Analytics 작업 영역이 존재하는 위치의 구독 ID입니다.
- LASolutionWorkspaceId: Automation 계정에 연결된 Log Analytics 작업 영역의 ID입니다.
이러한 변수는 온보딩된 VM의 작업 영역을 구성하는 데 사용되며, 수동으로 만들어야 합니다. 해당 변수를 지정하지 않으면 스크립트는 먼저 구독에서 업데이트 관리에 온보딩된 VM이 있는지 검색한 다음, Automation 계정이 있는 구독에서 사용자 계정에 액세스할 수 있는 다른 모든 구독 순으로 차례로 검색합니다. 제대로 구성되지 않은 경우 머신이 임의의 Log Analytics 작업 영역에 온보딩될 수 있습니다.
Azure에 로그인
Azure Portal에 로그인합니다.
업데이트 관리 사용
Azure Portal에서 Automation 계정으로 이동합니다. Automation 계정 페이지의 목록에서 계정을 선택합니다.
Automation 계정의 업데이트 관리 아래에서 업데이트 관리를 선택합니다.
Log Analytics 작업 영역을 선택한 다음, 사용을 클릭합니다. 업데이트 관리가 사용하도록 설정되어 있으면 배너가 표시됩니다.
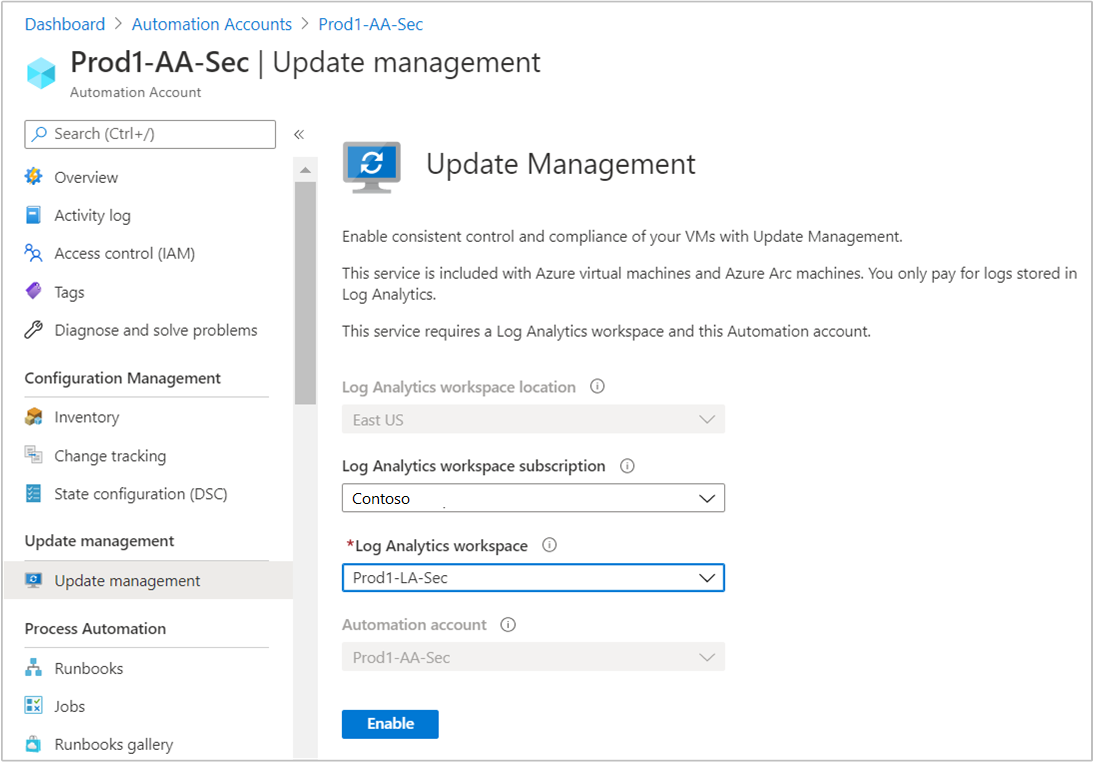
모듈 설치 및 업데이트
Runbook을 사용하여 VM의 업데이트 관리를 성공적으로 사용하도록 설정하려면 최신 Azure 모듈을 업데이트하고 Az.OperationalInsights 모듈을 가져와야 합니다.
Automation 계정의 공유 리소스에서 모듈을 선택합니다.
Azure 모듈 업데이트를 선택하여 Azure 모듈을 최신 버전으로 업데이트합니다.
예를 클릭하여 기존의 모든 Azure 모듈을 최신 버전으로 업데이트합니다.
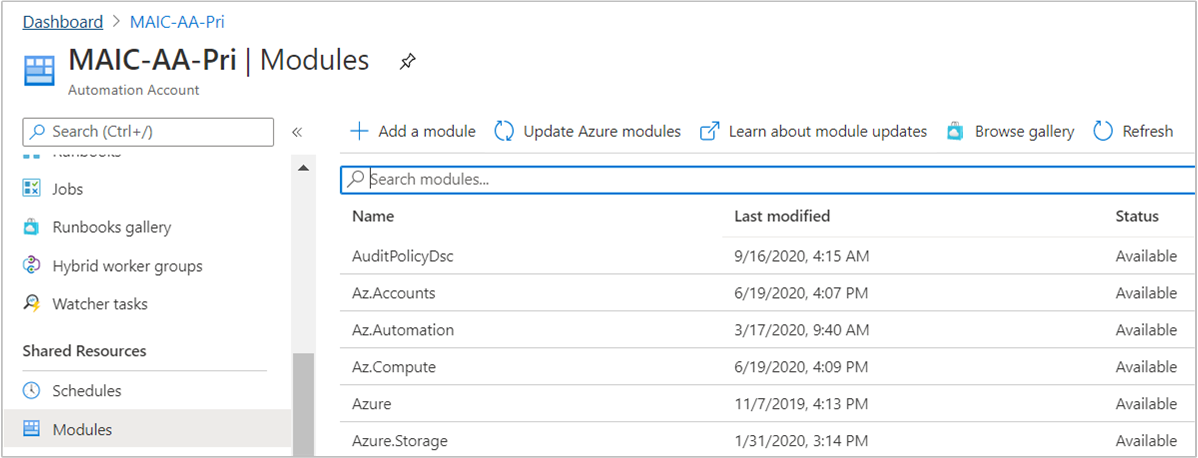
공유 리소스에서 모듈로 돌아갑니다.
갤러리 찾아보기를 선택하여 모듈 갤러리를 엽니다.
Az.OperationalInsights를 검색하고 이 모듈을 Automation 계정으로 가져옵니다.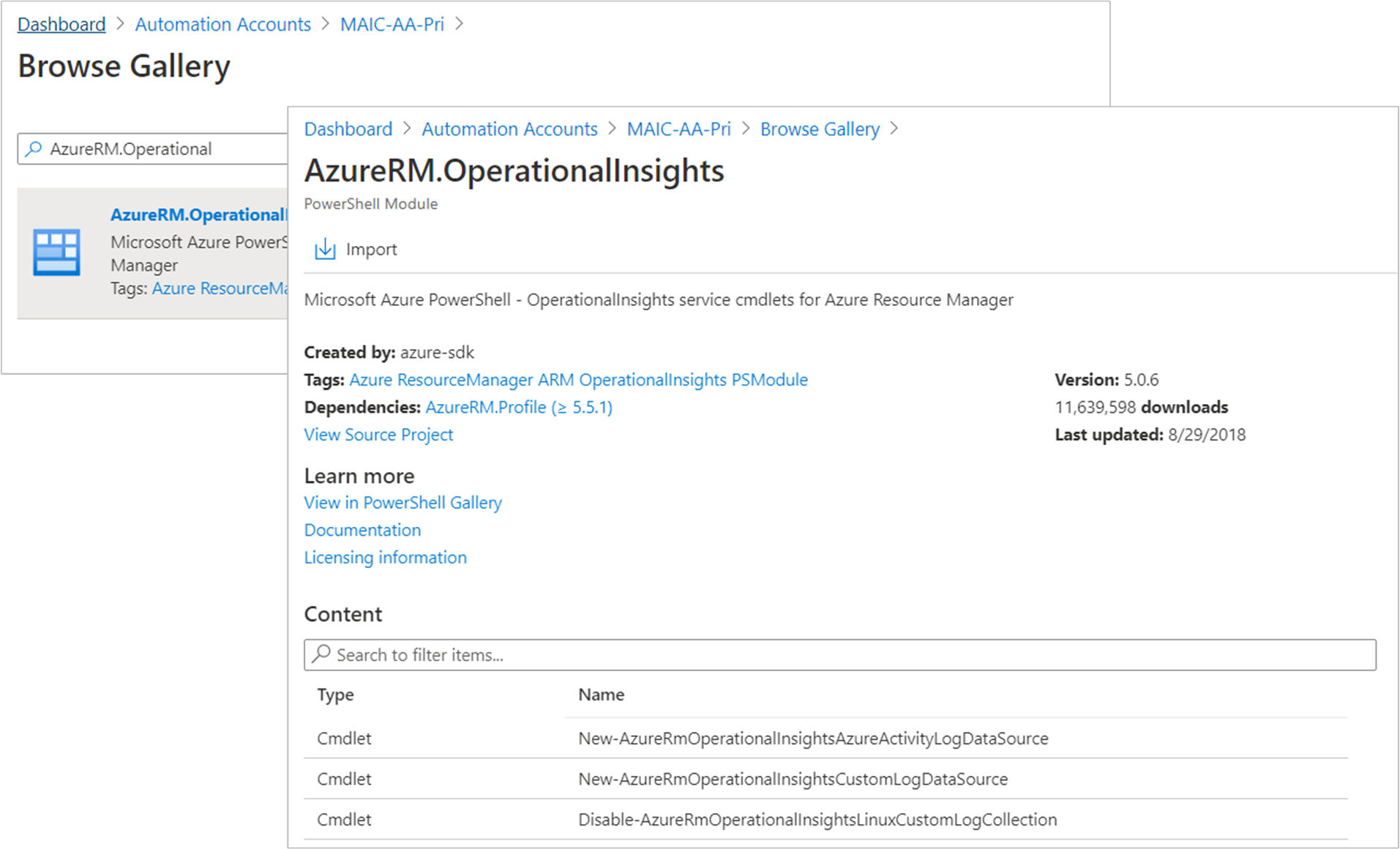
관리할 Azure VM 선택
업데이트 관리를 사용하도록 설정하면 Azure VM을 추가하여 업데이트를 받을 수 있습니다.
Automation 계정의 업데이트 관리 섹션에서 업데이트 관리를 선택합니다.
Azure VM 추가를 선택하여 VM을 추가합니다.
목록에서 VM을 선택하고 사용을 클릭하여 관리할 VM을 구성합니다.
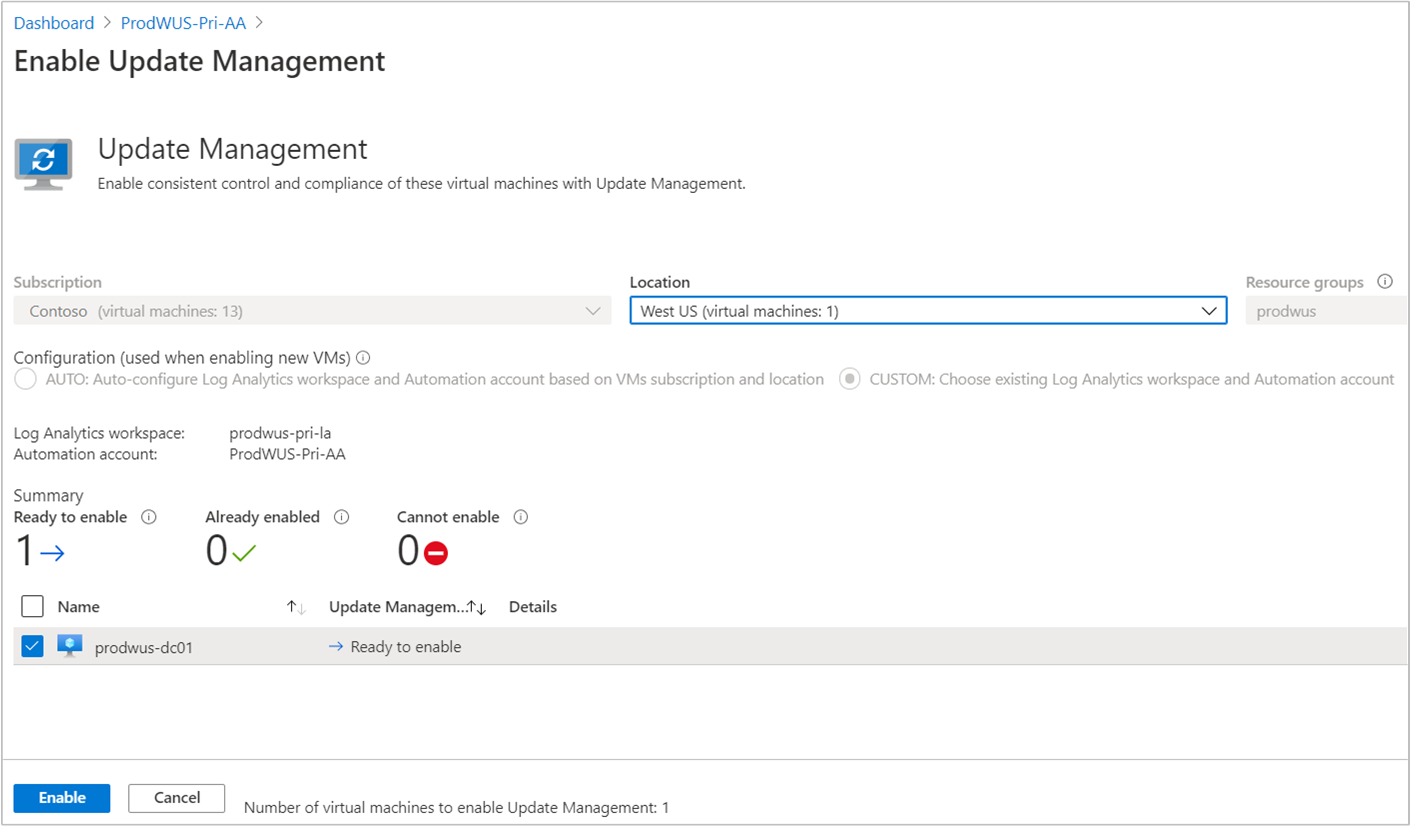
참고 항목
업데이트 관리 설정이 완료되기 전에 다른 기능을 사용하도록 설정하려고 하면 다음 메시지가 표시됩니다.
Installation of another solution is in progress on this or a different virtual machine. When that installation completes the Enable button is enabled, and you can request installation of the solution on this virtual machine.
업데이트 관리를 사용하도록 설정할 Runbook 가져오기
Automation 계정의 프로세스 자동화에서 Runbook을 선택합니다.
갤러리 찾아보기를 선택합니다.
업데이트 및 변경 내용 추적을 검색합니다.
Runbook을 선택하고 원본 보기 페이지에서 가져오기를 클릭합니다.
확인을 클릭하여 Runbook을 Automation 계정으로 가져옵니다.
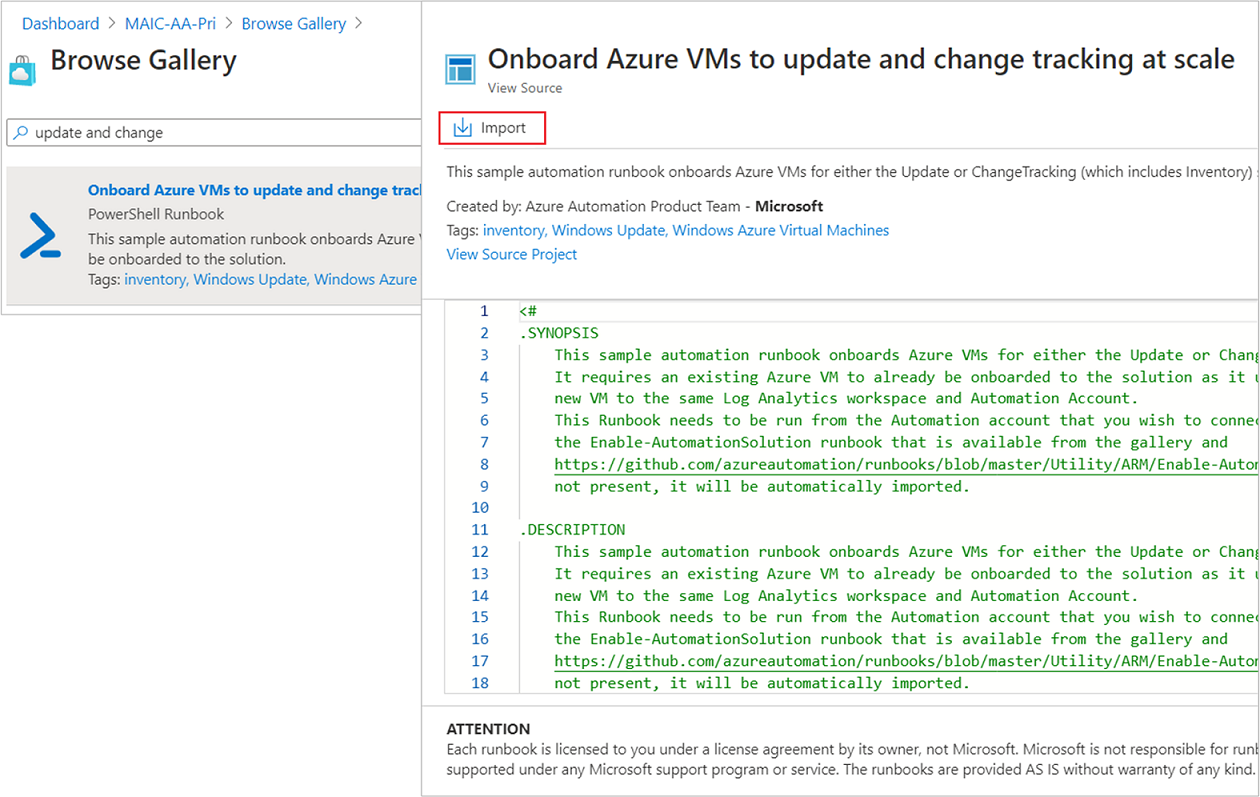
Runbook 페이지에서 Enable-MultipleSolution Runbook을 선택한 다음 편집을 클릭합니다. 텍스트 편집기에서 게시를 선택합니다.
확인 메시지가 표시되면 예를 클릭하여 Runbook을 게시합니다.
Runbook을 시작합니다.
이 Runbook을 시작하려면 Azure VM에 대한 업데이트 관리가 사용하도록 설정되어 있어야 합니다. 대상 리소스 그룹에서 하나 이상의 VM을 구성하려면 기능이 사용하도록 설정된 기존 VM 및 리소스 그룹이 필요합니다.
Enable-MultipleSolution Runbook을 엽니다.
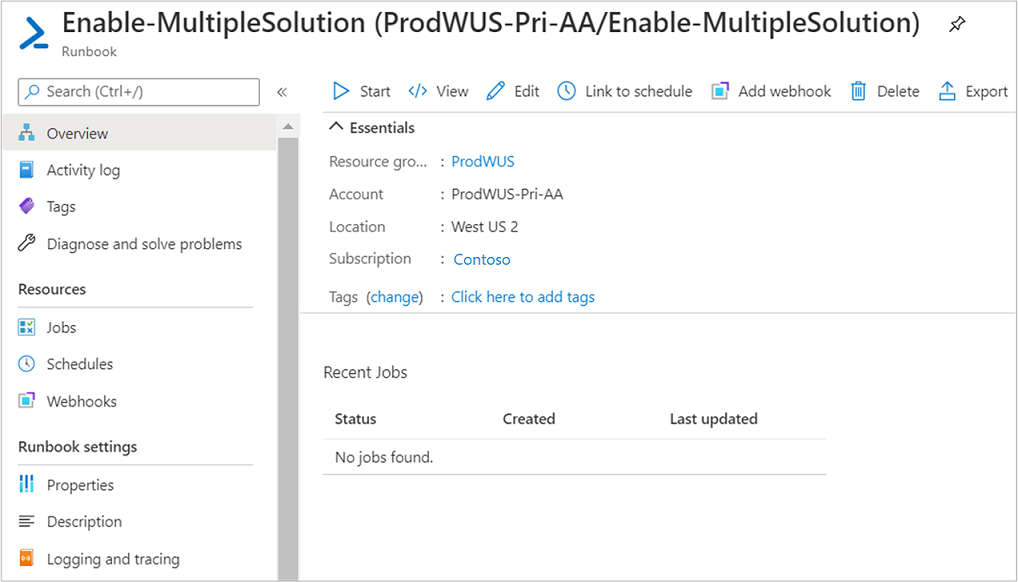
시작 단추를 클릭하고 다음 필드에 매개 변수 값을 입력합니다.
- VMNAME - 업데이트 관리에 추가할 기존 VM의 이름입니다. 리소스 그룹의 모든 VM을 추가하려면 이 필드를 비워 두세요.
- VMRESOURCEGROUP - 사용하도록 설정할 VM의 리소스 그룹 이름입니다.
- SUBSCRIPTIONID - 사용하도록 설정할 새 VM의 구독 ID입니다. 작업 영역의 구독을 사용하려면 이 필드를 비워 두세요. 다른 구독 ID를 사용하는 경우 Automation 계정의 실행 계정을 구독의 기여자로 추가합니다.
- ALREADYONBOARDEDVM - 이미 수동으로 업데이트를 사용하도록 설정한 VM의 이름입니다.
- ALREADYONBOARDEDVMRESOURCEGROUP - VM이 속한 리소스 그룹의 이름입니다.
- SOLUTIONTYPE - 업데이트를 입력합니다.
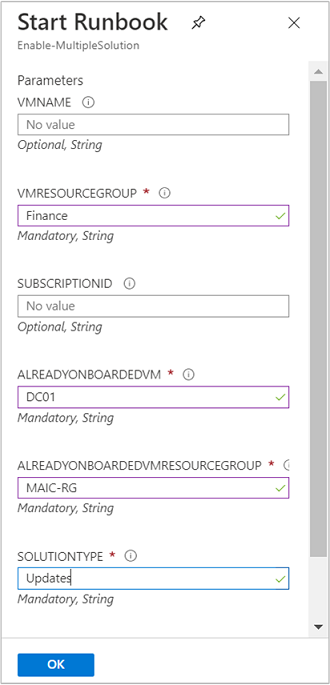
확인을 선택하여 Runbook 작업을 시작합니다.
작업 페이지에서 Runbook 작업 진행률과 오류를 모니터링합니다.
다음 단계
업데이트 관리를 VM에 사용하려면 VM에 대한 업데이트 및 패치 관리를 참조하세요.
일반적인 업데이트 관리 오류를 해결하려면 업데이트 관리 문제 해결을 참조하세요.