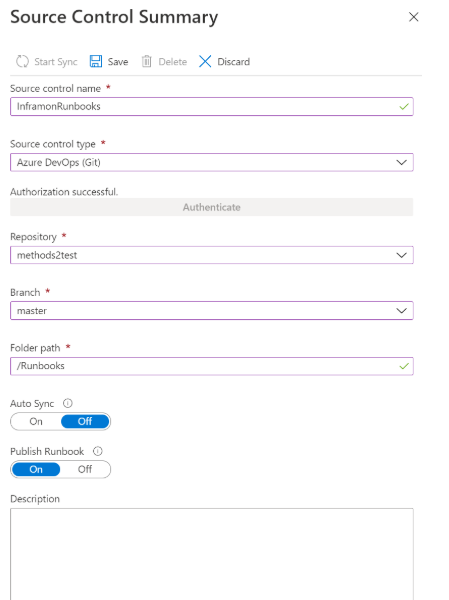원본 제어 통합 사용
Azure Automation의 소스 제어 통합은 소스 제어 리포지토리에서 단방향 동기화를 지원합니다. 소스 제어를 사용하면 GitHub 또는 Azure DevOps 소스 제어 리포지토리의 스크립트로 Automation 계정의 Runbook을 최신 상태로 유지할 수 있습니다. 이 기능을 통해 개발 환경에서 테스트한 코드를 프로덕션 Automation 계정으로 쉽게 승격할 수 있습니다.
소스 제어 통합을 사용하면 팀과 쉽게 공동 작업하고 변경 내용을 추적하며 이전 버전의 Runbook으로 롤백할 수 있습니다. 예를 들어, 소스 제어를 사용하면 소스 제어의 여러 다른 분기를 개발, 테스트 또는 프로덕션 Automation 계정과 동기화할 수 있습니다.
참고 항목
소스 제어 동기화 작업은 사용자 Automation 계정에서 실행되며 다른 Automation 작업과 동일한 요금으로 청구됩니다. 또한 Azure Automation 작업은 MFA(Multi-Factor Authentication)를 지원하지 않습니다.
소스 제어 형식
Azure Automation은 3가지 유형의 소스 제어를 지원합니다.
- GitHub
- Azure DevOps(Git)
- Azure DevOps(TFVC)
필수 조건
- 소스 제어 리포지토리(GitHub 또는 Azure DevOps)
- Automation 계정에는 시스템 할당 또는 사용자 할당 관리 ID가 필요합니다. Automation 계정으로 관리 ID를 구성하지 않은 경우 시스템 할당 관리 ID 사용 또는 사용자 할당 관리 ID 사용을 참조하여 만듭니다.
- 사용자 할당 또는 시스템 할당 관리 ID를 Automation 계정의 기여자 역할에 할당합니다.
참고 항목
Azure Automation은 소스 제어 통합을 사용하여 시스템 할당 및 사용자 할당 관리 ID를 모두 지원합니다. 사용자 할당 관리 ID를 사용하려면 값을 사용자 할당 ID의 클라이언트 ID로 사용하여 자동화 변수 AUTOMATION_SC_USER_ASSIGNED_IDENTITY_ID를 만듭니다. 사용자 할당 Managed Identity는 활성화되어야 하며 자동화 계정에 대한 기여자 액세스 권한이 있어야 합니다. 이 변수가 만들어지지 않으면 기본적으로 시스템 할당 ID를 사용합니다.
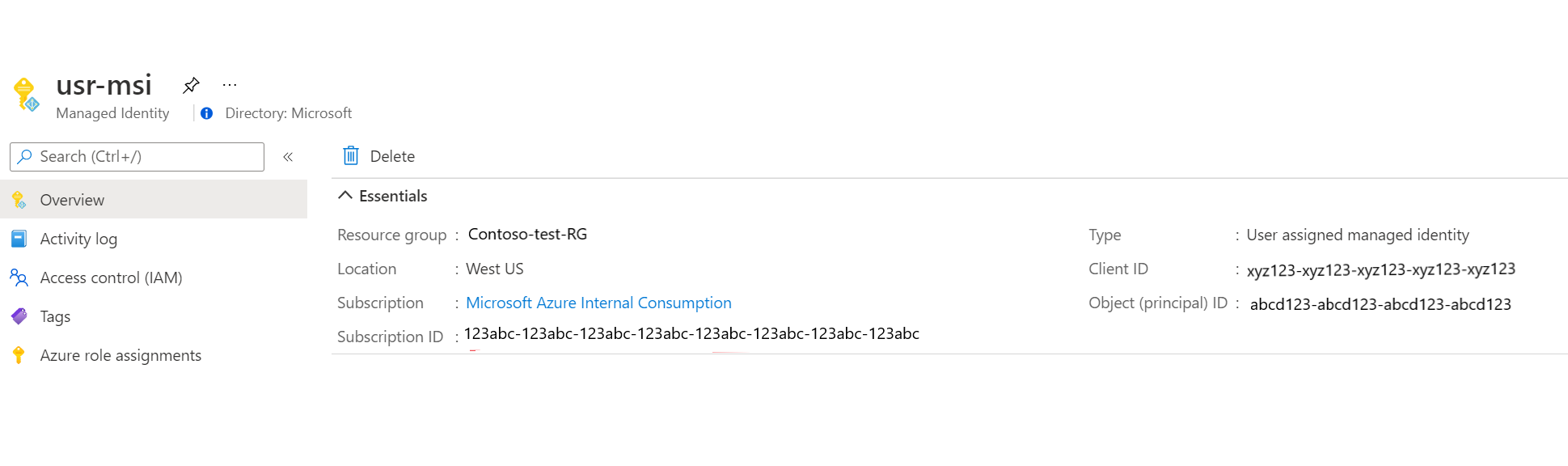
실행 계정과 관리 ID를 모두 사용하도록 설정한 경우 관리 ID가 기본 설정됩니다.
Important
Azure Automation 실행 계정은 2023년 9월 30일에 사용 중지되었습니다. 관리 ID를 사용하는 것이 좋습니다.
참고 항목
이 Azure DevOps 설명서에 따르면 OAuth 정책을 통한 타사 애플리케이션 액세스는 모든 새 조직에 대해 기본적으로 꺼져 있습니다. 따라서 Azure DevOps에서 조직 설정의 정책 타일 아래에 있는 OAuth를 통해 타사 애플리케이션 액세스를 사용하도록 설정하지 않고 소스 제어 유형으로 Azure DevOps(Git)를 사용하여 Azure Automation 소스 제어를 구성하려고 하면 SourceControl securityToken이 잘못되었습니다라는 오류가 발생할 수 있습니다. 따라서 이 오류를 방지하려면 먼저 Azure DevOps에서 조직 설정의 정책 타일에서 OAuth를 통해 타사 애플리케이션 액세스를 사용하도록 설정해야 합니다.
소스 제어 구성
이 섹션에서는 Automation 계정에 대한 소스 제어를 구성하는 방법을 설명합니다. Azure Portal 또는 PowerShell을 사용할 수 있습니다.
기여자 역할에 관리 ID 할당
이 예제에서는 Azure PowerShell을 사용하여 구독의 기여자 역할을 Azure Automation 계정 리소스에 할당하는 방법을 보여줍니다.
상승된 권한으로 PowerShell 콘솔을 엽니다.
명령
Connect-AzAccount를 실행하여 Azure에 로그인합니다.기여자 역할에 관리 ID를 할당하려면 다음 명령을 실행합니다.
New-AzRoleAssignment ` -ObjectId <automation-Identity-Object(Principal)-Id> ` -Scope "/subscriptions/{subscriptionId}/resourceGroups/{resourceGroupName}/providers/Microsoft.Automation/automationAccounts/{automationAccountName}" ` -RoleDefinitionName "Contributor"
Azure Portal에서 소스 제어 구성
Azure Portal을 사용하여 소스 제어를 구성하려면 다음 절차를 수행합니다.
Automation 계정에서 소스 제어를 선택하고 추가를 클릭합니다.
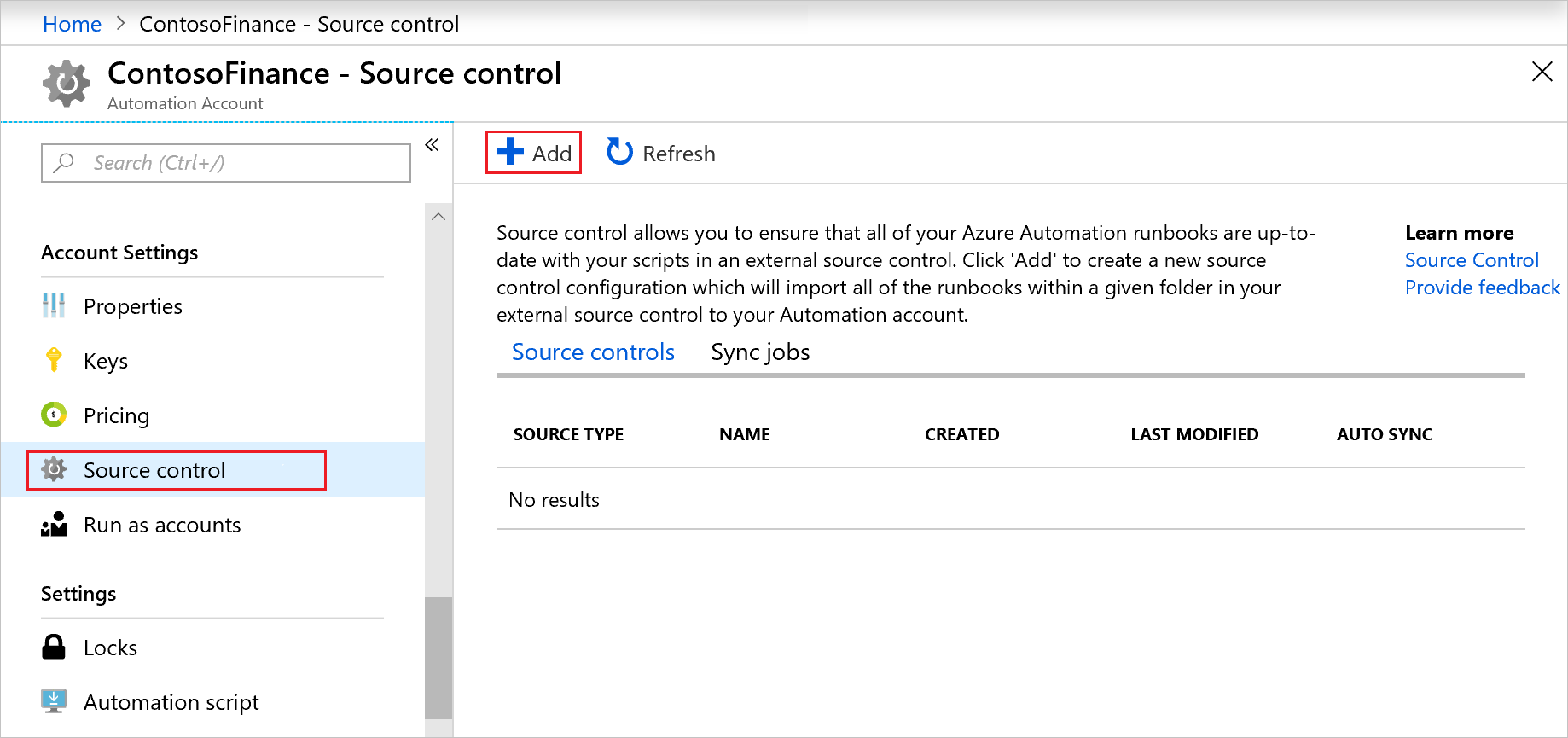
소스 제어 형식을 선택한 후 인증을 클릭합니다.
브라우저 창이 열리고 로그인하라는 메시지가 표시됩니다. 지시에 따라 인증을 완료합니다.
소스 제어 요약 페이지에서 필드를 사용하여 아래에 정의된 소스 제어 속성을 입력합니다. 완료되면 저장을 클릭합니다.
속성 설명 소스 제어 이름 소스 제어의 식별 이름 이름에는 문자 및 숫자만 포함해야 합니다. 소스 제어 형식 소스 제어 메커니즘의 형식입니다. 사용 가능한 옵션은
* GitHub
* Azure DevOps(Git)
* Azure DevOps(TFVC)입니다.리포지토리 리포지토리 또는 프로젝트의 이름입니다. 처음 200개의 리포지토리가 검색됩니다. 리포지토리를 검색하려면 필드에 이름을 입력하고 GitHub에서 검색을 클릭합니다. Branch 소스 파일을 끌어올 분기입니다. 분기 대상 지정은 TFVC 소스 제어 형식에 사용할 수 없습니다. Folder path 동기화할 Runbook을 포함하는 폴더(예: /Runbooks)입니다. 지정된 폴더의 Runbook만 동기화됩니다. 재귀는 지원되지 않습니다. 자동 동기화1 소스 제어 리포지토리 또는 GitHub 리포지토리에서 커밋이 이루어질 때 자동 동기화를 켜거나 끄는 설정입니다. Runbook 게시 소스 제어에서 동기화한 후 Runbook이 자동으로 게시되는 경우 켜짐 설정이고, 그렇지 않으면 꺼짐 설정입니다. 설명 소스 제어에 대한 추가 세부 정보를 지정하는 텍스트입니다. 1 Azure DevOps와 소스 제어 통합을 구성할 때 자동 동기화를 사용하려면 프로젝트 관리자 또는 GitHub 리포지토리 소유자여야 합니다. 협력자는 자동 동기화 없이 소스 제어만 구성할 수 있습니다.
자동 동기화는 Automation Private Link에서 작동하지 않습니다. Private Link를 사용하도록 설정하면 소스 제어 웹후크 호출이 네트워크 외부에 있으므로 실패합니다.
참고 항목
- 소스 제어 리포지토리의 로그인은 Azure Portal 로그인과 다를 수도 있습니다. 소스 제어를 구성할 때는 소스 제어 리포지토리의 올바른 계정을 사용하여 로그인해야 합니다. 계정이 올바른지 확실치 않으면 브라우저에서 새 탭을 열고 dev.azure.com, visualstudio.com 또는 github.com에서 로그아웃한 후 소스 제어를 다시 연결합니다.
- 테넌트 간 인증은 지원되지 않습니다.
PowerShell에서 소스 제어 구성
PowerShell을 사용하여 Azure Automation에 소스 제어를 구성할 수도 있습니다. 이 작업에 PowerShell cmdlet을 사용하려면 PAT(개인용 액세스 토큰)가 필요합니다. New-AzAutomationSourceControl cmdlet을 사용하여 소스 제어 연결을 만듭니다. 이 cmdlet에는 PAT에 대한 보안 문자열이 필요합니다. 보안 문자열을 만드는 방법을 알아보려면 Convertto-html-SecureString을 참조하세요.
다음 하위 섹션에서는 GitHub, Azure DevOps(Git) 및 Azure DevOps(TFVC)에 대한 소스 제어 연결의 PowerShell 만들기를 보여 줍니다.
GitHub에 대한 소스 제어 연결 만들기
New-AzAutomationSourceControl -Name SCGitHub -RepoUrl https://github.com/<accountname>/<reponame>.git -SourceType GitHub -FolderPath "/MyRunbooks" -Branch main -AccessToken <secureStringofPAT> -ResourceGroupName <ResourceGroupName> -AutomationAccountName <AutomationAccountName>
Azure DevOps(Git)에 대한 소스 제어 연결 만들기
참고 항목
Azure DevOps(Git)는 이전 형식에서 사용된 visualstudio.com 대신 dev.azure.com에 액세스하는 URL을 사용합니다. 이전 URL 형식인 https://<accountname>.visualstudio.com/<projectname>/_git/<repositoryname>은 더 이상 사용되지 않지만 계속 지원됩니다. 새 형식을 사용하는 것이 좋습니다.
New-AzAutomationSourceControl -Name SCReposGit -RepoUrl https://dev.azure.com/<accountname>/<adoprojectname>/_git/<repositoryname> -SourceType VsoGit -AccessToken <secureStringofPAT> -Branch main -ResourceGroupName <ResourceGroupName> -AutomationAccountName <AutomationAccountName> -FolderPath "/Runbooks"
Azure DevOps(TFVC)에 대한 소스 제어 연결 만들기
참고 항목
Azure DevOps(TFVC)는 이전 형식에서 사용된 visualstudio.com 대신 dev.azure.com에 액세스하는 URL을 사용합니다. 이전 URL 형식인 https://<accountname>.visualstudio.com/<projectname>/_versionControl은 더 이상 사용되지 않지만 계속 지원됩니다. 새 형식을 사용하는 것이 좋습니다.
New-AzAutomationSourceControl -Name SCReposTFVC -RepoUrl https://dev.azure.com/<accountname>/<adoprojectname>/_git/<repositoryname> -SourceType VsoTfvc -AccessToken <secureStringofPAT> -ResourceGroupName <ResourceGroupName> -AutomationAccountName <AutomationAccountName> -FolderPath "/Runbooks"
PAT(개인용 액세스 토큰) 권한
소스 제어에는 PAT에 대한 최소 권한이 필요합니다. 다음 표에는 GitHub 및 Azure DevOps에 필요한 최소 권한이 나와 있습니다.
GitHub에 대한 최소 PAT 권한
다음 표에는 GitHub에 필요한 최소 PAT 권한이 정의되어 있습니다. GitHub에서 PAT를 만드는 방법에 대한 자세한 내용은 명령줄에 대한 개인용 액세스 토큰 만들기를 참조하세요.
| 범위 | 설명 |
|---|---|
repo |
|
repo:status |
커밋 상태 액세스 |
repo_deployment |
배포 상태 액세스 |
public_repo |
공용 리포지토리 액세스 |
repo:invite |
리포지토리 초대 액세스 |
security_events |
읽기 및 쓰기 보안 이벤트 |
admin:repo_hook |
|
write:repo_hook |
리포지토리 후크 쓰기 |
read:repo_hook |
리포지토리 후크 읽기 |
Azure DevOps에 대한 최소 PAT 권한
다음 목록에는 Azure DevOps에 필요한 최소 PAT 권한이 정의되어 있습니다. Azure DevOps에서 PAT를 만드는 방법에 대한 자세한 내용은 개인용 액세스 토큰을 사용하여 액세스 인증을 참조하세요.
| 범위 | 액세스 유형 |
|---|---|
Code |
읽음 |
Project and team |
읽기 |
Identity |
읽기 |
User profile |
읽기 |
Work items |
읽음 |
Service connections |
읽기, 쿼리, 관리1 |
1 Service connections 권한은 자동 동기화를 사용하도록 설정한 경우에만 필요합니다.
소스 제어와 동기화
소스 제어와 동기화하려면 다음 단계를 수행합니다.
소스 제어 페이지의 표에서 소스를 선택합니다.
동기화 시작을 클릭하여 동기화 프로세스를 시작합니다.
동기화 작업 탭을 클릭하여 현재 동기화 작업 또는 이전 작업의 상태를 볼 수 있습니다.
소스 제어 드롭다운 메뉴에서 소스 제어 메커니즘을 선택합니다.
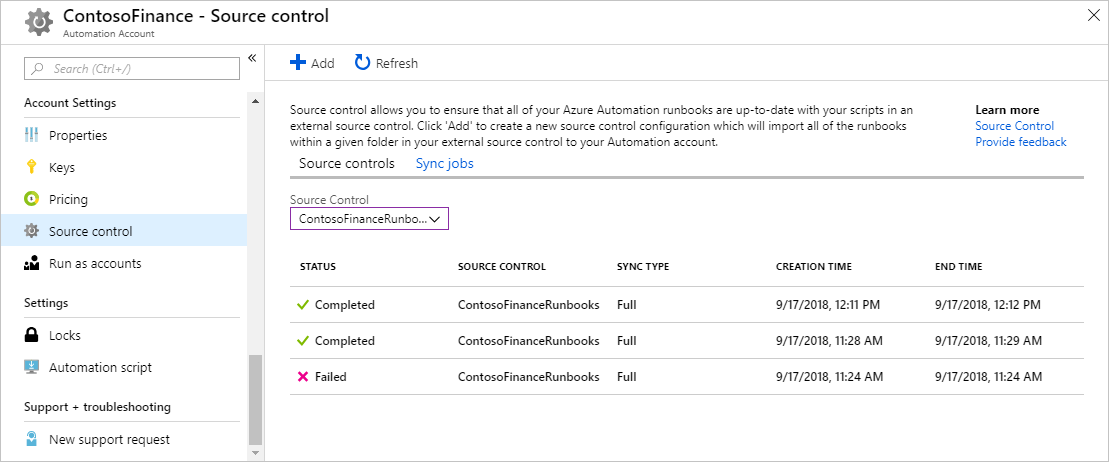
작업을 클릭하면 작업 출력을 볼 수 있습니다. 다음은 소스 제어 동기화 작업의 출력 예입니다.
=================================================================== Azure Automation Source Control. Supported runbooks to sync: PowerShell Workflow, PowerShell Scripts, DSC Configurations, Graphical, and Python 2. Setting AzEnvironment. Getting AzureRunAsConnection. Logging in to Azure... Source control information for syncing: [Url = https://ContosoExample.visualstudio.com/ContosoFinanceTFVCExample/_versionControl] [FolderPath = /Runbooks] Verifying url: https://ContosoExample.visualstudio.com/ContosoFinanceTFVCExample/_versionControl Connecting to VSTS... Source Control Sync Summary: 2 files synced: - ExampleRunbook1.ps1 - ExampleRunbook2.ps1 ==================================================================소스 제어 동기화 작업 요약 페이지에서 모든 로그를 선택하여 추가 로깅을 사용할 수 있습니다. 이러한 추가 로그 항목은 소스 제어를 사용할 때 발생할 수 있는 문제를 해결하는 데 도움이 될 수 있습니다.
소스 제어 연결 끊기
소스 제어 리포지토리에서 연결을 끊으려면 다음을 수행합니다.
Automation 계정의 계정 설정에서 소스 제어를 엽니다.
제거할 소스 제어 메커니즘을 선택합니다.
소스 제어 요약 페이지에서 삭제를 클릭합니다.
인코딩 문제 처리
여러 사용자가 여러 편집기를 사용하여 소스 제어 리포지토리에서 Runbook을 편집하는 경우 인코딩 문제가 발생할 수 있습니다. 이 상황을 자세히 알아보려면 인코딩 문제의 일반적인 원인을 참조하세요.
PAT 업데이트
현재는 Azure Portal을 사용하여 소스 제어에서 PAT를 업데이트할 수 없습니다. PAT가 만료되거나 철회되면 다음 방법 중 하나로 새 액세스 토큰을 사용하여 소스 제어를 업데이트할 수 있습니다.
- REST API를 사용합니다.
- Update-AzAutomationSourceControl cmdlet을 사용합니다.
다음 단계
- Visual Studio Codespaces Runbook 원본 제어를 통합하는 방법에 대한 자세한 내용은 Azure Automation: Visual Studio Codespaces를 사용한 Runbook 원본 제어 통합을 참조하세요.