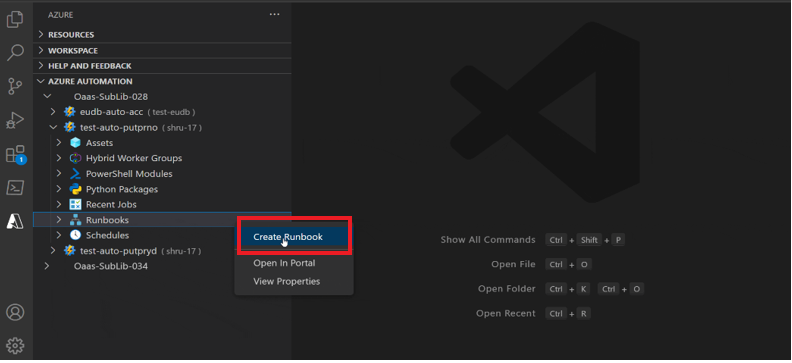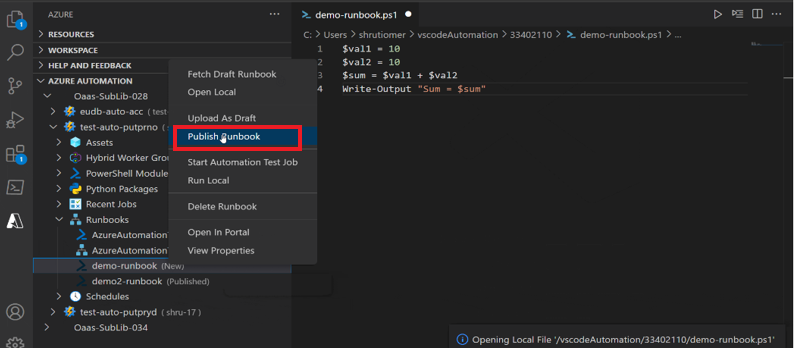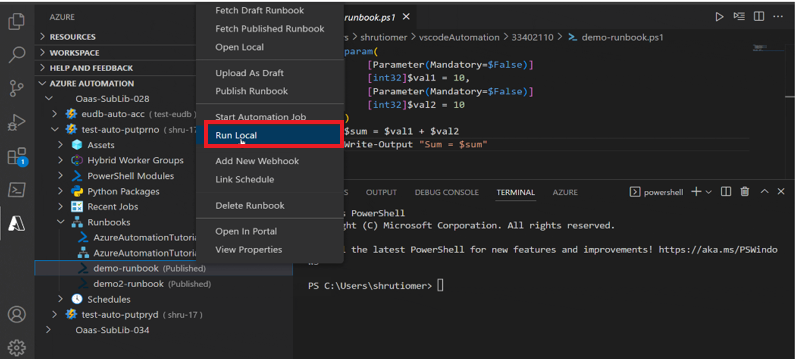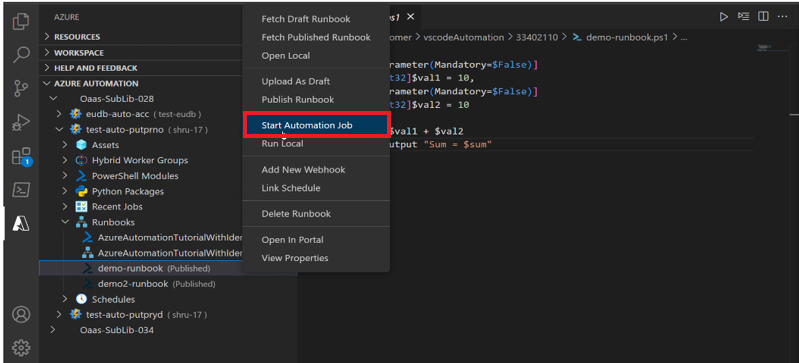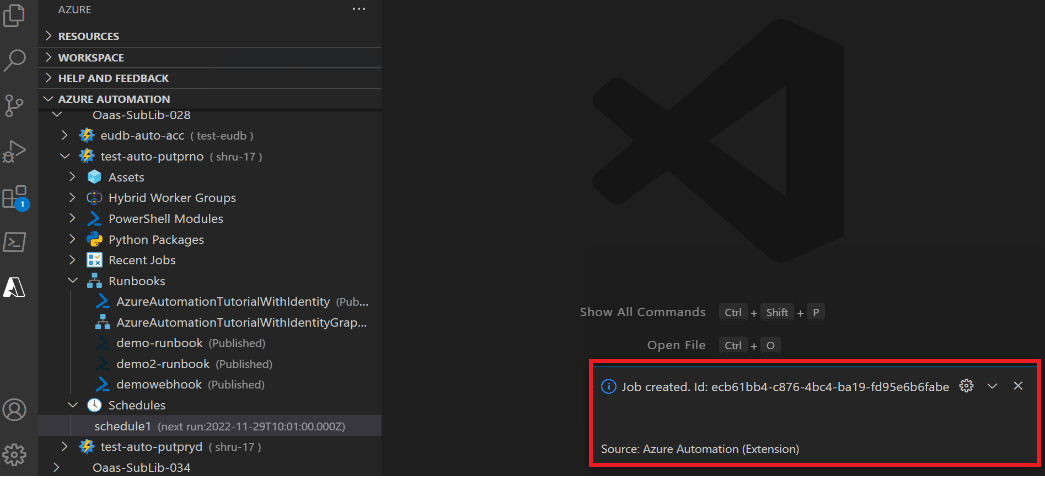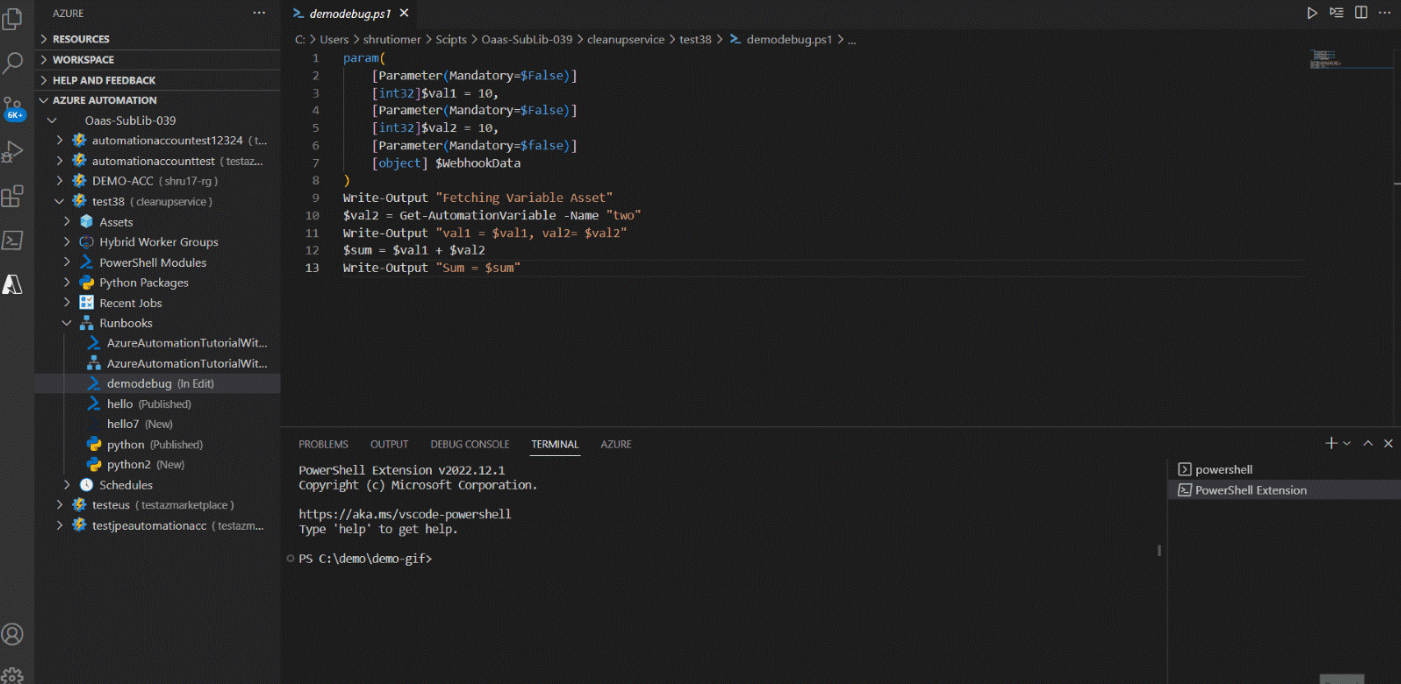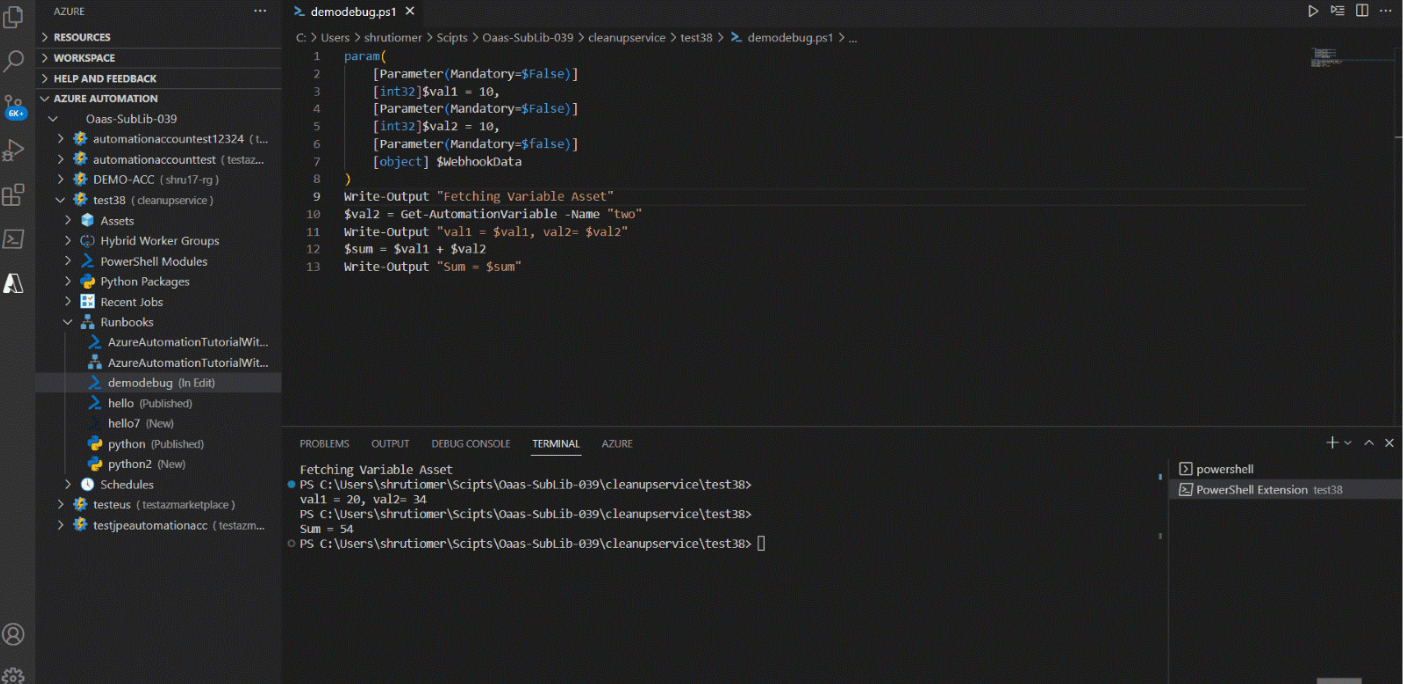Visual Studio Code용 Azure Automation 확장 사용
이 문서에서는 Runbook을 만들고 관리하는 데 사용할 수 있는 Visual Studio에 대해 설명합니다. Runbook 만들기, Runbook 편집, 작업 트리거, 최근 작업 출력 추적, 일정 연결, 자산 관리 및 로컬 디버깅과 같은 모든 Runbook 관리 작업을 수행할 수 있습니다.
필수 조건
이 문서의 단계를 완료하려면 다음 항목이 필요합니다.
- Azure 구독 Azure 구독이 없는 경우 체험 계정 만들기
- Visual Studio Code
- Runbook을 로컬로 실행하려면 Runbook에서 사용하는 PowerShell 모듈 및 Python 패키지를 컴퓨터에 로컬로 설치해야 합니다.
Azure Automation 확장 설치 및 구성
필수 조건을 충족하면 다음 단계에 따라 Visual Studio Code용 Azure Automation 확장을 설치할 수 있습니다.
- Visual Studio Code를 엽니다.
- 메뉴 모음에서 보기>확장으로 이동합니다.
- 검색 상자에 Azure Automation을 입력합니다.
- 검색 결과에서 Azure Automation을 선택한 다음 설치를 선택합니다.
- 필요한 경우 다시 로드를 선택합니다.
Azure 계정에 연결
Automation 계정 내의 모든 리소스를 보려면 Azure 계정에 연결해야 합니다. 단계에 따라 Visual Studio Code에서 Azure에 연결합니다.
Azure Automation 확장 또는 명령 팔레트에서 Azure에 로그인할 수 있습니다.
Azure Automation 확장에서 로그인하려면 Azure에 로그인을 선택합니다.
또는
명령 팔레트에서 로그인하려면 메뉴 모음에서 보기 > 명령 팔레트로 이동하고 Azure:Sign-in을 입력합니다.
로그인 지침에 따라 Azure에 로그인합니다. 연결되면 Visual Studio Code의 상태 표시줄에서 Azure 계정 이름을 찾을 수 있습니다.
구독 선택
처음으로 로그인하면 확장이 기본 구독 리소스 및 Automation 계정만 로드합니다. 구독을 추가하거나 제거하려면 다음 단계를 따릅니다.
명령 팔레트 또는 창 바닥글을 사용하여 구독 명령을 시작할 수 있습니다.
명령 팔레트에서 로그인하려면 - 메뉴 모음에서 보기 > 명령 팔레트로 이동하고 Azure: Select Subscriptions를 입력합니다.
또는
창 바닥글에서 로그인하려면 - 창 바닥글에서 Azure: your account와 일치하는 세그먼트를 선택합니다.
필터를 사용하여 이름으로 구독을 찾습니다.
각 구독을 선택하거나 선택 취소하여 Azure Automation 확장에 표시되는 구독 목록에서 구독을 추가하거나 제거합니다.
구독 추가 또는 제거를 완료한 후 확인을 선택합니다.
Azure Automation 확장 사용
이 확장은 Runbook 만들기 및 편집 프로세스를 간소화합니다. 이제 Azure Portal에 로그인하지 않고도 로컬에서 테스트할 수 있습니다. 수행할 수 있는 다양한 작업은 다음과 같습니다.
Runbook 만들기
Automation 계정에서 Runbook을 만들려면 다음 단계를 수행합니다.
Azure Automation 확장에서 Azure에 로그인합니다.
Runbooks 선택
마우스 오른쪽 단추를 클릭하고 Runbook 만들기를 선택하여 Automation 계정에서 새 Runbook을 만듭니다.
Runbook 게시
Automation 계정에 Runbook을 게시합니다. 다음 단계를 수행합니다.
Automation 계정에서 Runbook을 선택합니다.
마우스 오른쪽 단추를 클릭하고 Runbook 게시를 선택하여 Runbook을 게시합니다.
Runbook이 성공적으로 게시되었다는 알림이 나타납니다.
Automation 작업의 로컬 버전 실행
Automation 작업의 로컬 버전을 실행하려면 다음 단계를 따릅니다.
Automation 작업 실행
Automation 작업을 실행하려면 다음 단계를 따릅니다.
새 웹후크 추가
Runbook에 웹후크를 추가하려면 다음 단계를 따릅니다.
Automation 계정에서 Runbook을 선택합니다.
마우스 오른쪽 단추를 클릭하고 새 웹후크 추가를 선택합니다.
웹후크 URI를 선택하고 복사합니다.
명령 팔레트를 사용하고 Azure Automation 트리거 웹후크를 선택합니다.
웹후크 URI를 붙여넣습니다.
JobId가 성공적으로 만들어졌다는 알림이 나타납니다.
일정 연결
Automation 계정에서 일정으로 이동하여 일정을 선택합니다.
Runbooks로 이동하여 Runbook을 선택합니다.
마우스 오른쪽 단추를 클릭하고 링크 일정을 선택한 다음 일정을 확인합니다.
드롭다운에서 Azure를 선택합니다.
일정이 연결되었다는 알림이 나타납니다.
자산 관리
Automation 계정에서 자산>fx 변수로 이동합니다.
마우스 오른쪽 단추를 클릭하고 만들기 또는 업데이트를 선택합니다.
텍스트 상자에 이름을 입력합니다.
변수가 만들어졌다는 알림이 표시되며 fx 변수 옵션에서 새 변수를 볼 수 있습니다.
디버그 모드에서 로컬 실행
- Automation 계정에서 Runbooks로 이동하고 Runbook을 선택합니다.
- 편집 창에서 중단점을 추가합니다.
- Runbook을 마우스 오른쪽 단추로 클릭하고 디버그 모드에서 로컬 실행을 선택합니다.
로컬 Runbook 비교
- Automation 계정에서 Runbooks로 이동하고 Runbook을 선택합니다.
- Runbook을 마우스 오른쪽 단추로 클릭하고 로컬 Runbook 비교를 선택합니다.
- 편집 창에서 Runbook 복사 및 게시/초안 복사의 두 가지 레이아웃으로 정보를 볼 수 있습니다.
참고 항목
Runbook이 InEdit 모드인 경우 비교하려면 게시된 콘텐츠 비교 또는 초안 콘텐츠 비교를 선택해야 합니다.
다음 단계
- Azure Automation 확장의 주요 기능 및 제한 사항에 대한 자세한 내용은 Azure Automation에서 VS Code를 통한 Runbook 작성을 참조하세요.