Runbook을 사용하여 Amazon Web Services VM 배포
이 문서에서는 Azure Automation을 사용하여 AWS(Amazon Web Service) 구독에서 가상 머신을 프로비전하고 해당 VM에 특정 이름을 지정하는 방법을 설명합니다. 이는 AWS에서 VM “태그 지정”이라고 합니다.
필수 조건
Azure Automation 계정 및 AWS(Amazon Web Services) 구독이 있어야 합니다. Azure Automation 계정을 설정하고 AWS 구독 자격 증명으로 구성하는 데 대한 자세한 내용은 Configure Authentication with Amazon Web Services(Amazon Web Services로 인증 구성)를 참조하세요. 이 계정은 아래 섹션에서 참조되므로 먼저 AWS 구독 자격 증명으로 생성하거나 업데이트한 다음 진행해야 합니다.
Amazon Web Services PowerShell 모듈 배포
VM 프로비전 Runbook은 AWS PowerShell 모듈을 사용하여 작업을 수행합니다. 다음 단계를 사용하여 AWS 구독 자격 증명으로 구성된 Automation 계정에 모듈을 추가합니다.
웹 브라우저를 열고 PowerShell 갤러리로 이동하여 Azure Automation에 배포 단추를 클릭합니다.
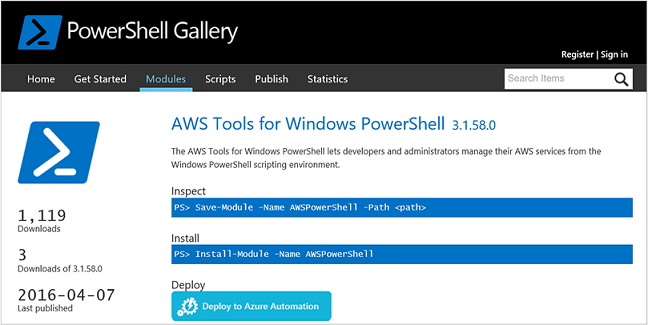
Azure 로그인 페이지가 열리고 인증되면 Azure Portal로 이동하여 다음 페이지가 표시됩니다.
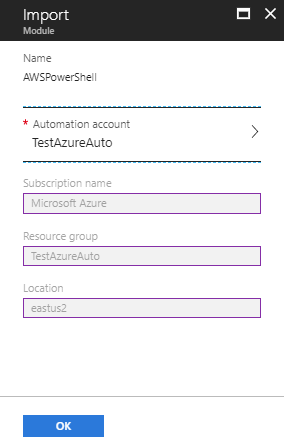
사용할 Automation 계정을 선택하고 확인을 클릭하여 배포를 시작합니다.
참고 항목
Azure Automation이 PowerShell 모듈을 가져와 cmdlet을 추출합니다. Automation에서 모듈 가져오기 및 cmdlet 추출을 완전히 완료할 때까지 활동이 표시되지 않습니다. 이 프로세스는 몇 분 정도 걸릴 수 있습니다.
Azure Portal에서 Automation 계정을 엽니다.
자산 타일을 클릭하고 자산 창에서 모듈을 선택합니다.
모듈 페이지의 목록에 AWSPowerShell 모듈이 표시됩니다.
AWS 배포 VM Runbook 만들기
AWS PowerShell 모듈을 배포한 후에는 Runbook을 작성하여 PowerShell 스크립트를 통해 AWS에서 가상 머신을 프로비전하는 작업을 자동화할 수 있습니다. 아래 단계에서는 Azure Automation에서 네이티브 PowerShell 스크립트를 사용하는 방법을 보여 줍니다.
참고 항목
이 스크립트와 관련된 추가 옵션 및 정보를 보려면 PowerShell 갤러리를 방문하세요.
PowerShell 세션을 열고 다음 명령을 입력하여 PowerShell 갤러리에서 PowerShell 스크립트 New-AwsVM을 다운로드합니다.
Save-Script -Name New-AwsVM -Path <path>
Azure Portal에서 Automation 계정을 열고 프로세스 자동화 아래에서 Runbook을 선택합니다.
Runbook 페이지에서 Runbook 추가를 선택합니다.
Runbook 추가 창에서 빨리 만들기를 선택하여 새 Runbook을 만듭니다.
Runbook 속성 창에서 Runbook의 이름을 입력합니다.
Runbook 형식 드롭다운 목록에서 PowerShell을 선택한 다음 만들기를 클릭합니다.
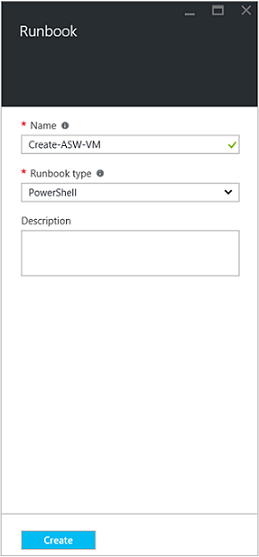
PowerShell Runbook 편집 페이지가 나타나면 PowerShell 스크립트를 복사하여 Runbook 작성 캔버스에 붙여넣습니다.
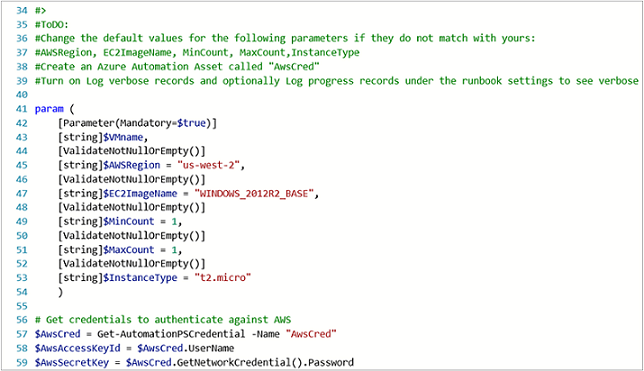
예제 PowerShell 스크립트 작업을 할 때는 다음 사항에 주의하세요.
- Runbook에는 많은 기본 매개 변수 값이 포함되어 있습니다. 모든 기본 값을 평가하고 필요한 경우 업데이트합니다.
- AWS 자격 증명을
AWScred와 다른 이름의 자격 증명 자산으로 저장한 경우 이에 맞게 스크립트의 57번째 줄을 업데이트해야 합니다. - PowerShell에서 AWS CLI 명령을 사용하여 작업할 때 특히 이 예제 Runbook에서는 AWS 영역을 지정해야 합니다. 그러지 않으면 cmdlet이 실패합니다. 자세한 내용은 PowerShell용 AWS 도구 설명서의 AWS 항목 AWS 영역 지정 을 참조하세요.
AWS 구독에서 이미지 이름 목록을 검색하려면 PowerShell ISE를 시작하고 AWS PowerShell 모듈을 가져옵니다. ISE 환경의
Get-AutomationPSCredential을AWScred = Get-Credential로 바꿔 AWS에 인증합니다. 이 문은 자격 증명을 요청하는 메시지를 표시합니다. 그러면 사용자 이름으로 액세스 키 ID, 암호로 보안 액세스 키를 입력하면 됩니다.#Sample to get the AWS VM available images #Please provide the path where you have downloaded the AWS PowerShell module Import-Module AWSPowerShell $AwsRegion = "us-west-2" $AwsCred = Get-Credential $AwsAccessKeyId = $AwsCred.UserName $AwsSecretKey = $AwsCred.GetNetworkCredential().Password # Set up the environment to access AWS Set-AwsCredentials -AccessKey $AwsAccessKeyId -SecretKey $AwsSecretKey -StoreAs AWSProfile Set-DefaultAWSRegion -Region $AwsRegion Get-EC2ImageByName -ProfileName AWSProfile다음과 같은 출력이 반환됩니다.
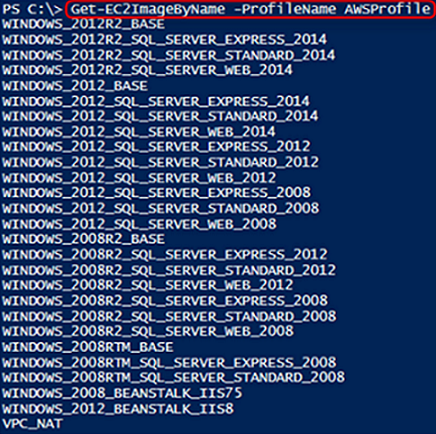
이미지 이름 중 하나를 복사하여 Runbook에서
$InstanceType으로 참조되는 Automation 변수에 붙여넣습니다. 이 예제에서는 AWS 프리 티어 구독을 사용하므로 Runbook 예제에 t2.micro를 사용합니다.Runbook을 저장하고 게시를 클릭하여 Runbook을 게시한 다음 확인 메시지가 표시되면 예를 클릭합니다.
AWS VM Runbook 테스트
- Runbook이 AWS에 인증하기 위해
AWScred라는 자산을 생성하는지 확인하거나, 자격 증명 자산 이름을 참조하도록 스크립트를 업데이트합니다. - 새 Runbook을 확인하고 모든 매개 변수 값이 필수로 업데이트되었는지 확인합니다. AWS PowerShell 모듈을 Azure Automation으로 가져왔는지 확인합니다.
- Azure Automation에서 상세 레코드 기록을 설정하고, 선택적으로 Runbook 작업 로깅 및 추적 아래의 진행률 레코드 기록을 켜짐으로 설정합니다.
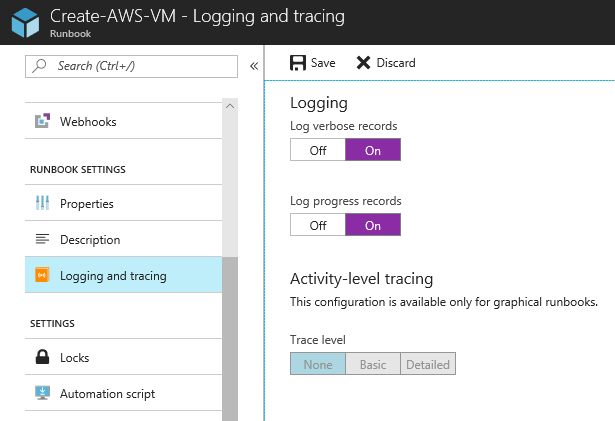 ;
; - 시작을 클릭하여 Runbook을 시작한 다음 Runbook 시작 창이 열리면 확인을 클릭합니다.
- Runbook 시작 창에서 VM 이름을 제공합니다. 스크립트에서 미리 구성한 다른 매개 변수의 기본값을 수락합니다. 확인을 클릭하여 Runbook 작업을 시작합니다.
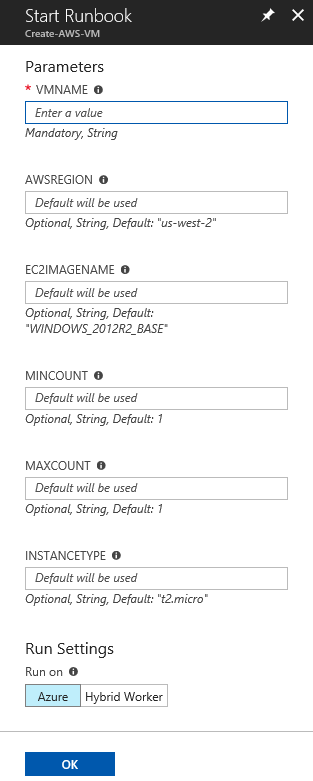
- 만든 Runbook 작업에 대한 작업 창이 열립니다. 이 창을 닫습니다.
- Runbook 작업 창에서 모든 로그 타일을 선택하여 작업 진행 상태 및 출력 스트림을 볼 수 있습니다.
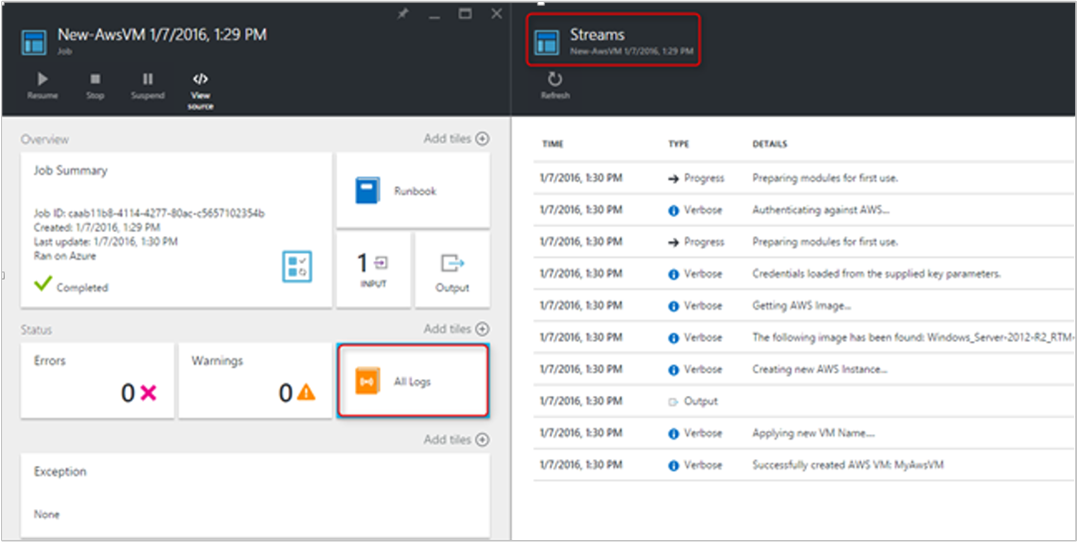
- VM이 프로비전 중인지 확인하려면 AWS Management Console에 로그인합니다(현재 로그인되지 않은 경우).
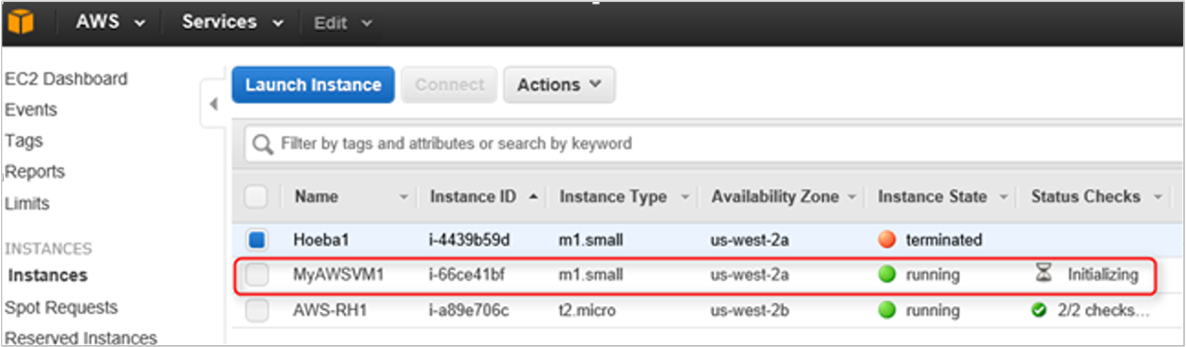
다음 단계
- 지원되는 Runbook을 확인하려면 Azure Automation Runbook 유형을 참조하세요.
- Runbook을 사용하려면 Azure Automation에서 Runbook 관리를 참조하세요.
- PowerShell에 대한 자세한 내용은 PowerShell 문서를 참조하세요.
- 스크립트 지원은 Azure Automation에서 네이티브 PowerShell 스크립트 지원을 참조하세요.
- PowerShell cmdlet 참조는 Az.Automation을 참조하세요.