자습서: 서버 관리자 및 사용자 역할 구성
이 자습서에서는 SSMS(SQL Server Management Studio)를 사용하여 Azure에서 서버에 연결한 다음, 서버 관리자 및 모델 데이터베이스 역할을 구성합니다. TMSL(테이블 형식 모델 스크립팅 언어)에 대해서도 소개합니다. TMSL은 1200 이상 호환성 수준의 테이블 형식 모델용 JSON 기반 스크립팅 언어입니다. 이는 많은 테이블 형식 모델링 작업을 자동화하는 데 사용할 수 있습니다. TMSL은 PowerShell에서 자주 사용되지만, 이 자습서에서는 SSMS에서 XMLA 쿼리 편집기를 사용합니다. 이 자습서에서 수행하는 작업은 다음과 같습니다.
- 포털에서 서버 이름 가져오기
- SSMS를 사용하여 서버에 연결
- 서버 관리자 역할에 사용자 또는 그룹 추가
- 모델 데이터베이스 관리자 역할에 사용자 또는 그룹 추가
- 새 모델 데이터베이스 역할 추가 및 사용자 또는 그룹 추가
Azure Analysis Services의 사용자 보안에 대한 자세한 내용은 인증 및 사용자 권한을 참조하세요.
필수 조건
- 구독의 Microsoft Entra ID.
- 구독에 만든 Azure Analysis Services 서버가 있어야 합니다.
- 서버 관리자 권한이 있어야 합니다.
- 서버에 adventureworks 샘플 모델을 추가합니다.
- 최신 버전의 SSMS(SQL Server Management Studio)를 설치합니다.
Azure 포털
포털에 로그인합니다.
서버 이름 가져오기
SSMS에서 서버에 연결하려면 먼저 서버 이름이 필요합니다. 포털에서 서버 이름을 가져올 수 있습니다.
Azure Portal> 서버 >개요>서버 이름에서 서버 이름을 복사합니다.
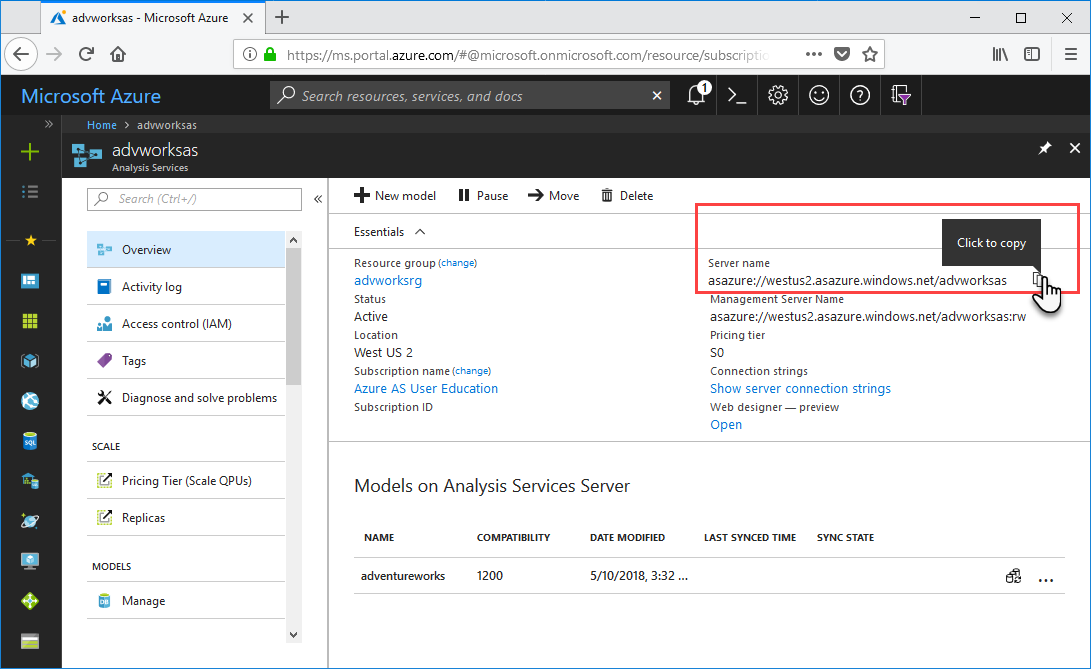
SSMS에서 연결
나머지 작업에서는 SSMS를 사용하여 서버에 연결하고 관리합니다.
SSMS > >개체 탐색기에서 연결>Analysis Services를 클릭합니다.
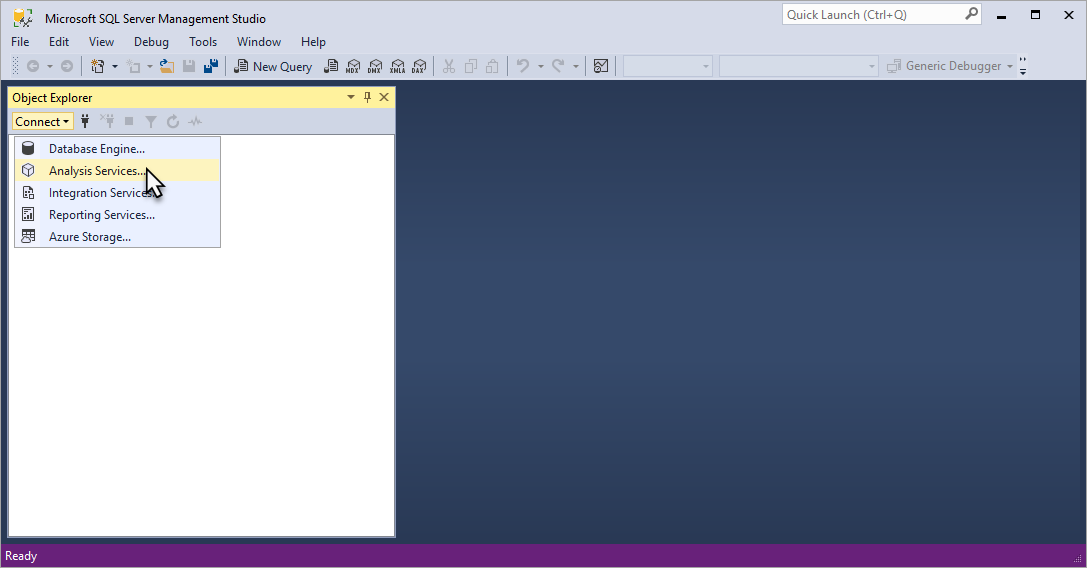
서버에 연결 대화 상자의 서버 이름에 포털에서 복사한 서버 이름을 붙여넣습니다. 인증에서 Active Directory - MFA 지원을 통한 유니버설 인증을 선택하고, 사용자 계정을 입력한 다음, 연결을 누릅니다.
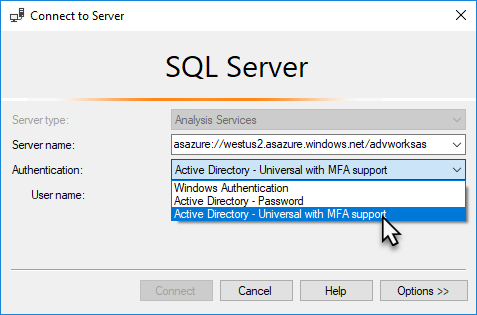
팁
[Active Directory - MFA 지원을 통한 유니버설 인증]을 선택하는 것이 좋습니다. 이 인증 유형은 비대화형 및 다단계 인증을 지원합니다.
개체 탐색기에서 서버 개체를 펼쳐서 살펴봅니다. 서버 속성을 마우스 오른쪽 단추를 클릭하여 확인합니다.
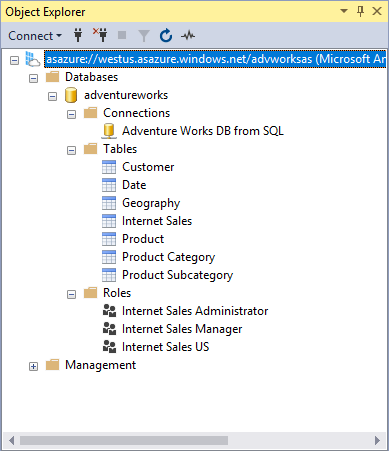
서버 관리자 역할에 사용자 계정 추가
이 작업에서는 Microsoft Entra ID의 사용자 또는 그룹 계정을 서버 관리자 역할에 추가합니다. 보안 그룹을 지정하는 경우 obj:groupid@tenantid를 사용합니다.
개체 탐색기에서 서버 이름을 마우스 오른쪽 단추로 클릭한 다음, 속성을 클릭합니다.
Analysis Server 속성 창에서 보안>추가를 차례로 클릭합니다.
사용자 또는 그룹 선택 창에서 Microsoft Entra ID에 사용자 또는 그룹 계정을 입력한 다음 추가를 클릭합니다.
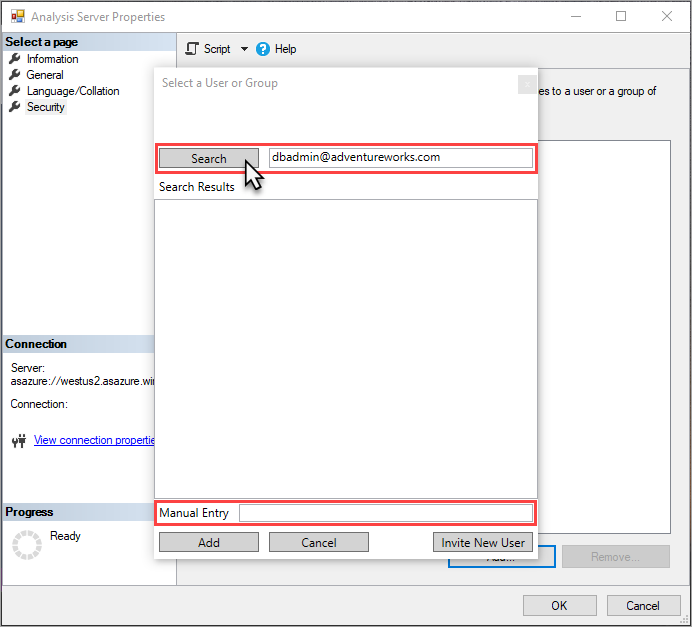
확인을 클릭하여 Analysis Server 속성을 닫습니다.
팁
포털에서 Analysis Services 관리자를 사용하여 서버 관리자를 추가할 수도 있습니다.
모델 데이터베이스 관리자 역할에 사용자 추가
이 작업에서는 모델에 이미 있는 Internet Sales Administrator(인터넷 판매 관리자) 역할에 사용자 또는 그룹 계정을 추가합니다. 이 역할에는 adventureworks 샘플 모델 데이터베이스에 대한 모든 권한(관리자) 권한이 있습니다. 이 작업에서는 만든 스크립트에서 CreateOrReplace TMSL 명령을 사용합니다.
개체 탐색기에서 데이터베이스>adventureworks>역할을 차례로 펼칩니다.
Internet Sales Administrator를 마우스 오른쪽 단추로 클릭한 다음, 역할 스크립팅>만들기 또는 다음으로 바꾸기>새 쿼리 편집기 창을 차례로 클릭합니다.
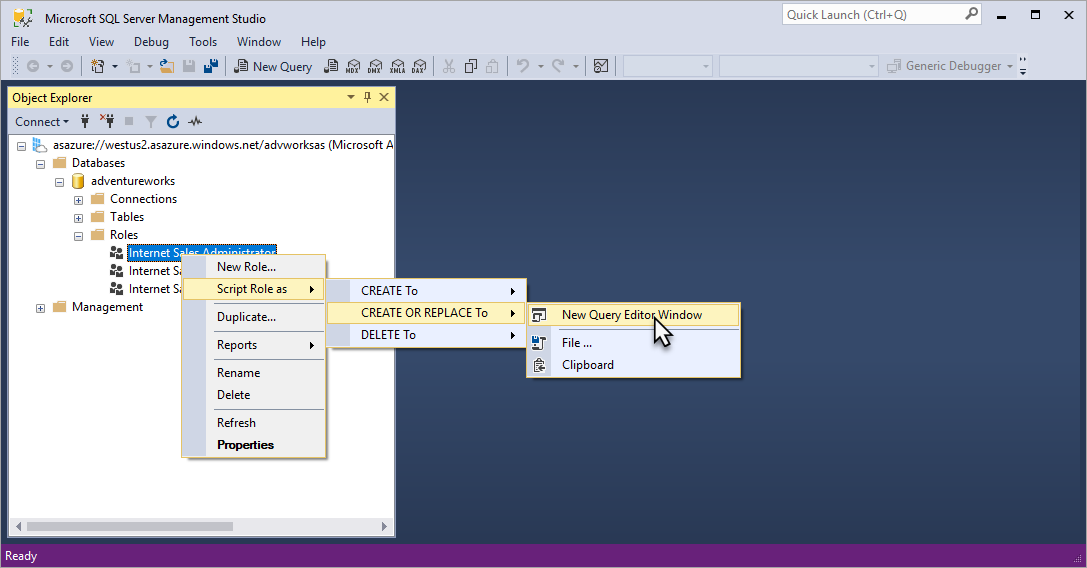
XMLAQuery에서 "memberName": 값을 Microsoft Entra ID의 사용자 또는 그룹 계정으로 변경합니다. 로그인한 계정은 기본적으로 포함됩니다. 그러나 이미 서버 관리자이기 때문에 사용자 고유의 계정을 추가할 필요는 없습니다.
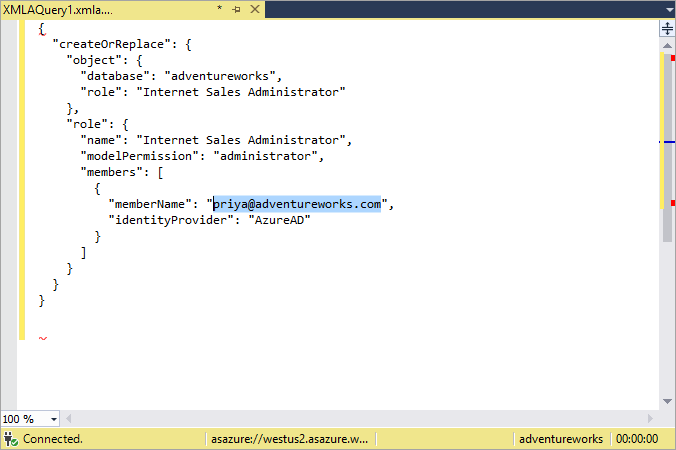
F5 키를 눌러 스크립트를 실행합니다.
새 모델 데이터베이스 역할 추가 및 사용자 또는 그룹 추가
이 작업에서는 TMSL 스크립트에서 Create 명령을 사용하여 새 Internet Sales Global(인터넷 판매 전역) 역할을 만들고, 역할에 대한 읽기 권한을 지정하고, Microsoft Entra ID에서 사용자 또는 그룹 계정을 추가합니다.
개체 탐색기에서 adventureworks를 마우스 오른쪽 단추로 클릭한 다음, 새 쿼리>XMLA를 차례로 클릭합니다.
다음 TMSL 스크립트를 복사하여 쿼리 편집기에 붙여넣습니다.
{ "create": { "parentObject": { "database": "adventureworks", }, "role": { "name": "Internet Sales Global", "description": "All users can query model data", "modelPermission": "read", "members": [ { "memberName": "globalsales@adventureworks.com", "identityProvider": "AzureAD" } ] } } }"memberName": "globalsales@adventureworks.com"개체 값을 Microsoft Entra ID의 사용자 또는 그룹 계정으로 변경합니다.F5 키를 눌러 스크립트를 실행합니다.
변경 내용 확인
개체 탐색기에서 서버 이름을 클릭한 다음, 새로 고침을 클릭하거나 F5 키를 누릅니다.
데이터베이스>adventureworks>역할을 차례로 펼칩니다. 이전 작업에서 추가한 사용자 계정 및 새 역할 변경 내용이 표시되는지 확인합니다.
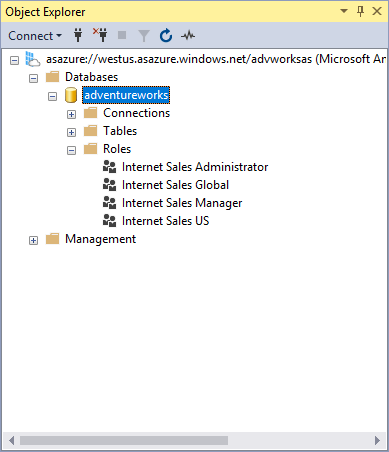
리소스 정리
더 이상 필요하지 않은 경우 사용자 또는 그룹 계정 및 역할을 삭제합니다. 이렇게 하려면 역할 속성>멤버 자격을 차례로 사용하여 사용자 계정을 제거하거나, 역할을 마우스 오른쪽 단추로 클릭하고 삭제를 클릭합니다.
다음 단계
이 자습서에서는 Azure AS 서버에 연결하고 SSMS에서 adventureworks 샘플 모델 데이터베이스 및 속성을 탐색하는 방법을 알아보았습니다. 또한 SSMS 및 TMSL 스크립트를 사용하여 기존 또는 새 역할에 사용자 또는 그룹을 추가하는 방법도 알아보았습니다. 이제 서버 및 샘플 모델 데이터베이스에 대해 구성된 사용자 권한이 있으므로 Power BI와 같은 클라이언트 애플리케이션을 사용하여 사용자와 다른 사용자가 연결할 수 있습니다. 자세한 내용은 다음 자습서로 계속 진행하세요.