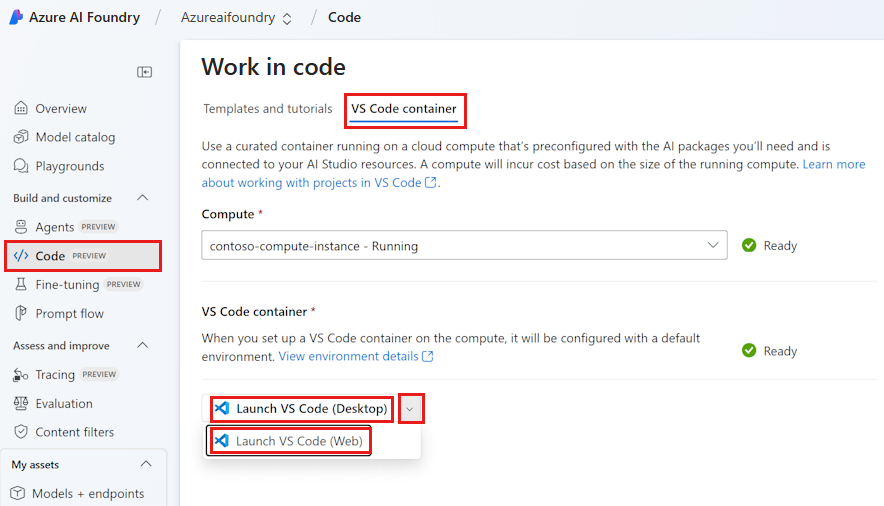Get started with Azure AI Foundry projects in VS Code containers (Preview)
Important
Items marked (preview) in this article are currently in public preview. This preview is provided without a service-level agreement, and we don't recommend it for production workloads. Certain features might not be supported or might have constrained capabilities. For more information, see Supplemental Terms of Use for Microsoft Azure Previews.
Azure AI Foundry supports developing in VS Code - Desktop and Web. In each scenario, your VS Code instance is remotely connected to a prebuilt custom container running on a virtual machine, also known as a compute instance.
Launch VS Code from Azure AI Foundry
Go to Azure AI Foundry.
Open your project in Azure AI Foundry portal.
On the left menu, select Templates.
Select VS Code container.
For Compute, select an existing compute instance or create a new one.
- Select a compute instance to use. If it's stopped, select Start compute and wait for it to switch to Running. You'll see a Ready status when the compute is ready for use.
- If you don't have a compute instance, select Create compute. Then enter a name, compute details, and select Create compute. Wait until the compute instance is ready.
If prompted, select Authenticate to authenticate your compute instance.
For VS Code container, select Set up container once the button enables. This configures the container on the compute for you. The container setup might take a few minutes to complete. Once you set up the container for the first time, you can directly launch subsequent times. When setup is complete, you'll see Ready.
Warning
Even if you enable idle shutdown on your compute instance, idle shutdown will not occur for any compute that is set up with this custom VS Code container. This is to ensure the compute doesn't shut down unexpectedly while you're working within a container.
Once your container is ready, launch VS Code:
- If you want to work in your local VS Code instance, choose Launch in VS Code (Desktop). A new local instance of VS Code opens on your local machine.
- If you want to work in the browser instead, select the dropdown arrow and choose Launch in VS Code (Web). A new browser tab connected to vscode.dev opens.
The custom container folder structure
Our prebuilt development environments are based on a docker container that has Azure AI SDKs, the prompt flow SDK, and other tools. The environment is configured to run VS Code remotely inside of the container. The container is defined in a similar way to this Dockerfile, and is based on Microsoft's Python 3.10 Development Container Image.
Your file explorer is opened to the specific project directory you launched from in Azure AI Foundry portal.
The container is configured with the Azure AI folder hierarchy (afh directory), which is designed to orient you within your current development context, and help you work with your code, data, and shared files most efficiently. This afh directory houses your Azure AI Foundry projects, and each project has a dedicated project directory that includes code, data, and shared folders.
This table summarizes the folder structure:
| Folder | Description |
|---|---|
code |
Use for working with git repositories or local code files. The code folder is a storage location directly on your compute instance and performant for large repositories. It's an ideal location to clone your git repositories, or otherwise bring in or create your code files. |
data |
Use for storing local data files. We recommend you use the data folder to store and reference local data in a consistent way. |
shared |
Use for working with a project's shared files and assets such as prompt flows. For example, shared\Users\{user-name}\promptflow is where you find the project's prompt flows. |
Important
It's recommended that you work within this project directory. Files, folders, and repos you include in your project directory persist on your host machine (your compute instance). Files stored in the code and data folders persist even when the compute instance is stopped or restarted, but are lost if the compute is deleted. However, the shared files are saved in your hub's storage account, and therefore aren't lost if the compute instance is deleted.
Working with prompt flows
You can create, reference, and work with prompt flows.
Prompt flows already created in the Azure AI Foundry portal can be found at shared\Users\{user-name}\promptflow. You can also create new flows in your code or shared folder.
Prompt flow automatically uses the Azure AI Foundry connections your project has access to.
You can also work with the prompt flow extension in VS Code, which is preinstalled in this environment. Within this extension, you can set the connection provider to your project. See consume connections from Azure AI.
For more information, see prompt flow capabilities.
Use AI app templates
AI app templates are linked from the right side of the Templates tab of your project. These samples walk you through how to use the Azure AI SDKs to:
- Set up your development environment and connect to existing resources
- Bring in your custom application code
- Run evaluations
- Deploy your code
To provision an entirely new set of resources, including a new hub and project, and deploy these sample applications, you can use the Azure Developer CLI (AZD) in your local development environment.
Use network isolation
If your Azure AI Foundry project is configured for network isolation you might need to open ports to the internet, For more information, visit How to configure network isolation.
Remarks
If you plan to work across multiple code and data directories, or multiple repositories, you can use the split root file explorer feature in VS Code. To try this feature, follow these steps:
- Enter Ctrl+Shift+p to open the command palette. Search for and select Workspaces: Add Folder to Workspace.
- Select the repository folder that you want to load. You should see a new section in your file explorer for the folder you opened. If it was a repository, you can now work with source control in VS Code.
- If you want to save this configuration for future development sessions, again enter Ctrl+Shift+p and select Workspaces: Save Workspace As. This action saves a config file to your current folder.
For app templates and SDK samples in your preferred programming language, see Develop apps that use Azure AI services.