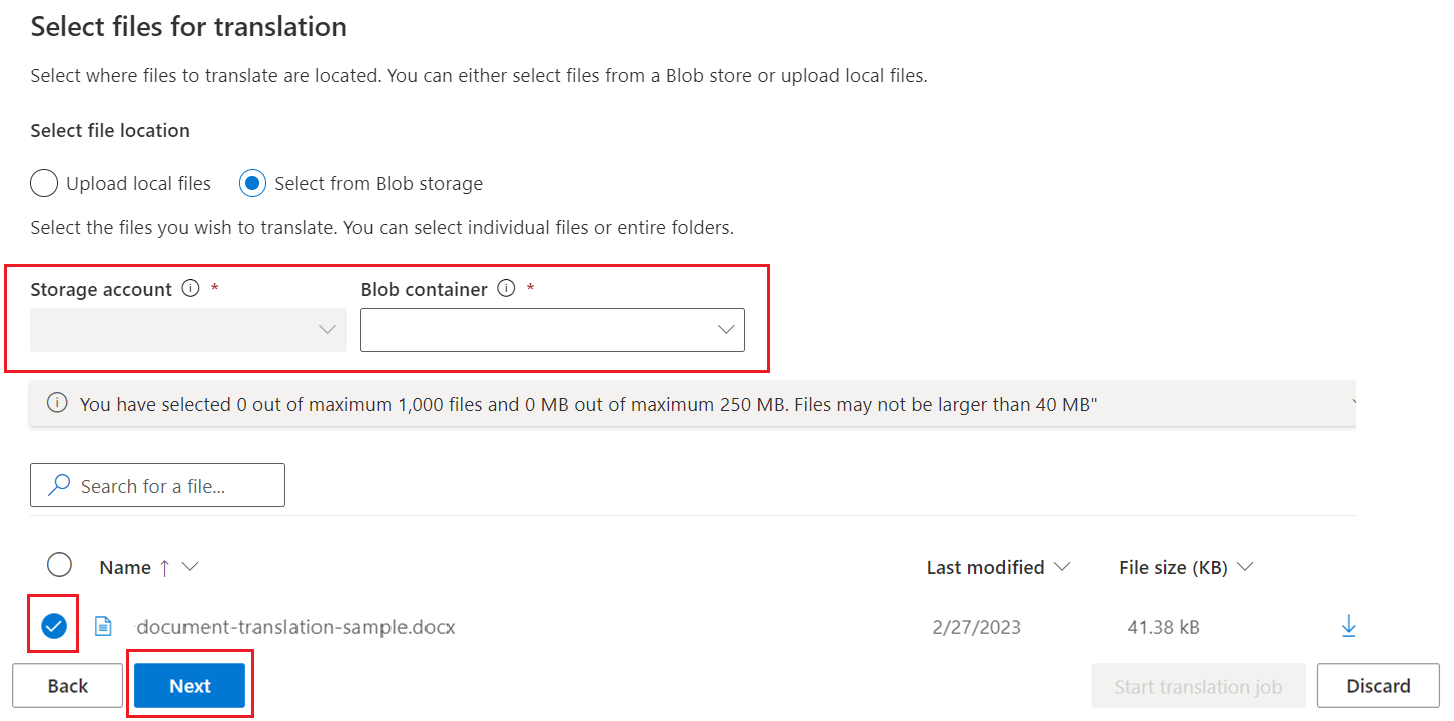Language Studio의 문서 번역(미리 보기)
Important
Language Studio의 문서 번역은 현재 공개 미리 보기로 제공됩니다. 사용자 피드백에 따라 GA(일반 공급) 릴리스 전에 기능, 접근 방식 및 프로세스가 변경될 수 있습니다.
현재 Language Studio의 문서 번역 기능에는 가상 네트워크 연결이 지원되지 않습니다.
Azure AI Language Studio의 문서 번역은 로컬 또는 Azure Blob Storage의 문서를 대화형으로 번역할 수 있는 코드 없는 사용자 인터페이스입니다.
지원되는 지역
Language Studio의 문서 번역 기능은 현재 다음 지역에서 사용할 수 있습니다.
| DisplayName | 이름 |
|---|---|
| 미국 동부 | eastus |
| 미국 동부 2 | eastus2 |
| 미국 서부 2 | westus2 |
| 미국 서부 3 | westus3 |
| 영국 남부 | uksouth |
| 미국 중남부 | southcentralus |
| 오스트레일리아 동부 | australiaeast |
| 인도 중부 | centralindia |
| 북유럽 | northeurope |
| 서유럽 | westeurope |
| 스위스 북부 | switzerlandnorth |
필수 조건
사용자 또는 관리자가 이전에 시스템 할당 관리 ID를 통해 Translator 리소스를 설정하고, Storage Blob 데이터 기여자 역할 할당을 사용하도록 설정했으며, Azure Blob Storage 계정을 만든 경우 이 섹션을 건너뛰고 바로 시작해도 됩니다.
참고 항목
문서 번역은 현재 Translator(단일 서비스) 리소스에서만 지원되며, Azure AI 서비스(다중 서비스) 리소스에는 포함되지 않습니다.
문서 번역은 S1 표준 서비스 계획(종량제) 또는 D3 볼륨 할인 플랜에서 지원됩니다. Azure AI 서비스 가격 책정 - 번역기를 참조하세요.
Language Studio의 문서 번역에는 다음 리소스가 필요합니다.
시스템 할당 관리 ID가 사용하도록 설정되고 있고 Storage Blob 데이터 기여자 역할이 할당된 단일 서비스 Translator 리소스(다중 서비스 Azure AI 서비스 리소스 아님) 자세한 내용은 문서 번역에 대한 관리 ID를 참조하세요. 또한 지역 및 가격 책정 섹션이 다음과 같이 완료되어 있는지 확인합니다.
리소스 지역. 이 프로젝트의 경우 미국 동부와 같은 지리적 지역을 선택합니다. 문서 번역의 경우 시스템 할당 관리 ID는 전체 지역을 지원하지 않습니다.
가격 책정 계층. 표준 S1 또는 D3을 선택합니다. 무료 계층에서는 문서 번역이 지원되지 않습니다.
Azure Blob Storage 계정 Language Studio에서 문서 번역을 사용하려면 활성 Azure Blob Storage 계정이 필요합니다.
이제 필수 구성 요소를 완료했으므로 문서 번역을 시작해 보겠습니다.
시작하기
하나 이상의 원본 문서가 필요합니다. 문서 번역 샘플 문서를 다운로드할 수 있습니다. 소스 언어는 영어입니다.
Language Studio로 이동합니다.
Language Studio를 처음 사용하는 경우 Azure 리소스 선택 팝업 화면이 나타납니다. 다음과 같은 선택을 합니다.
- Azure 디렉터리.
- Azure 구독.
- 리소스 종류. Translator를 선택합니다.
- 리소스 이름. 선택한 리소스는 관리 ID를 사용하도록 설정해야 합니다.
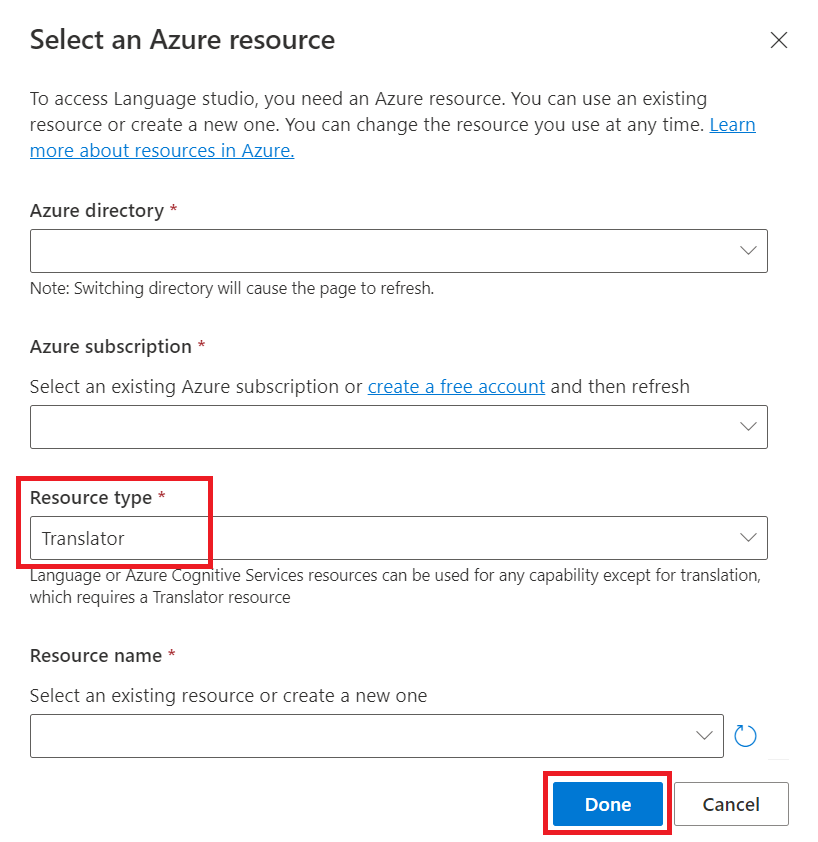
팁
왼쪽 탐색 섹션에 있는 Translator 설정 아이콘을 선택하여 지정한 디렉터리 및 리소스를 업데이트할 수 있습니다.
Language Studio로 이동하여 문서 번역 타일을 선택합니다.
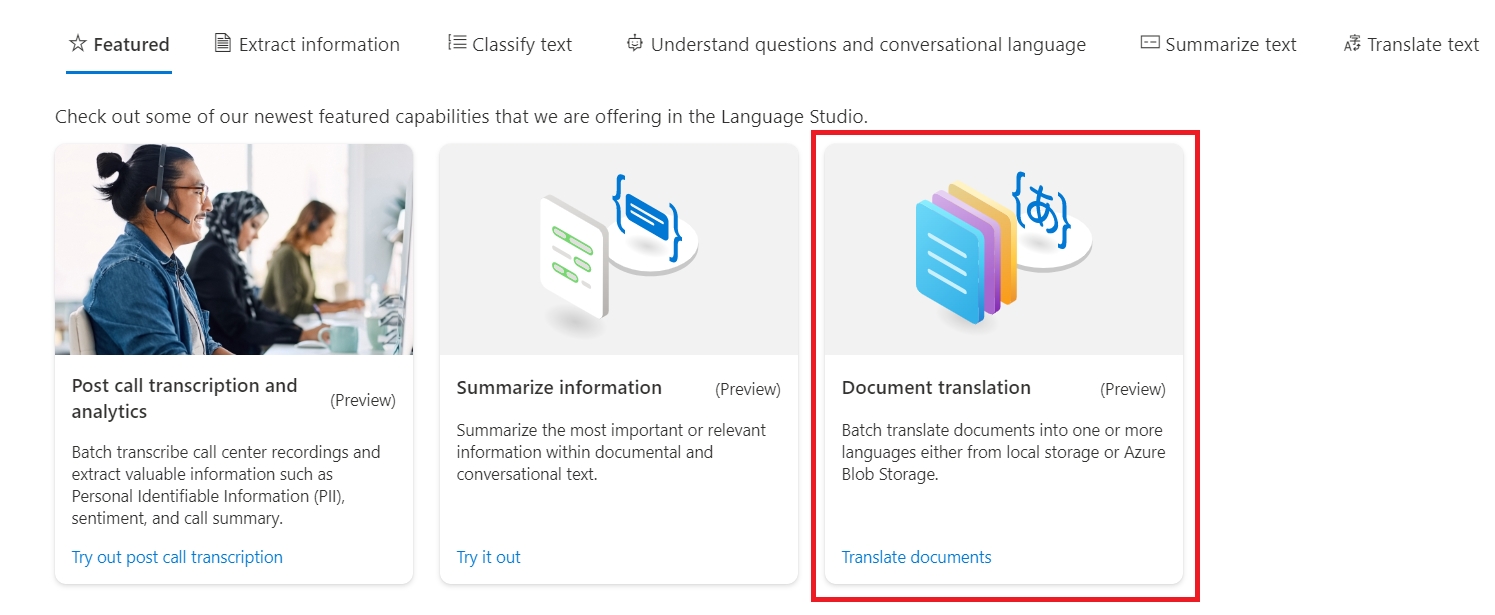
문서 번역 기능을 처음 사용하는 경우 초기 구성으로 시작하여 Azure AI 번역기 리소스 및 문서 저장소 계정을 선택합니다.
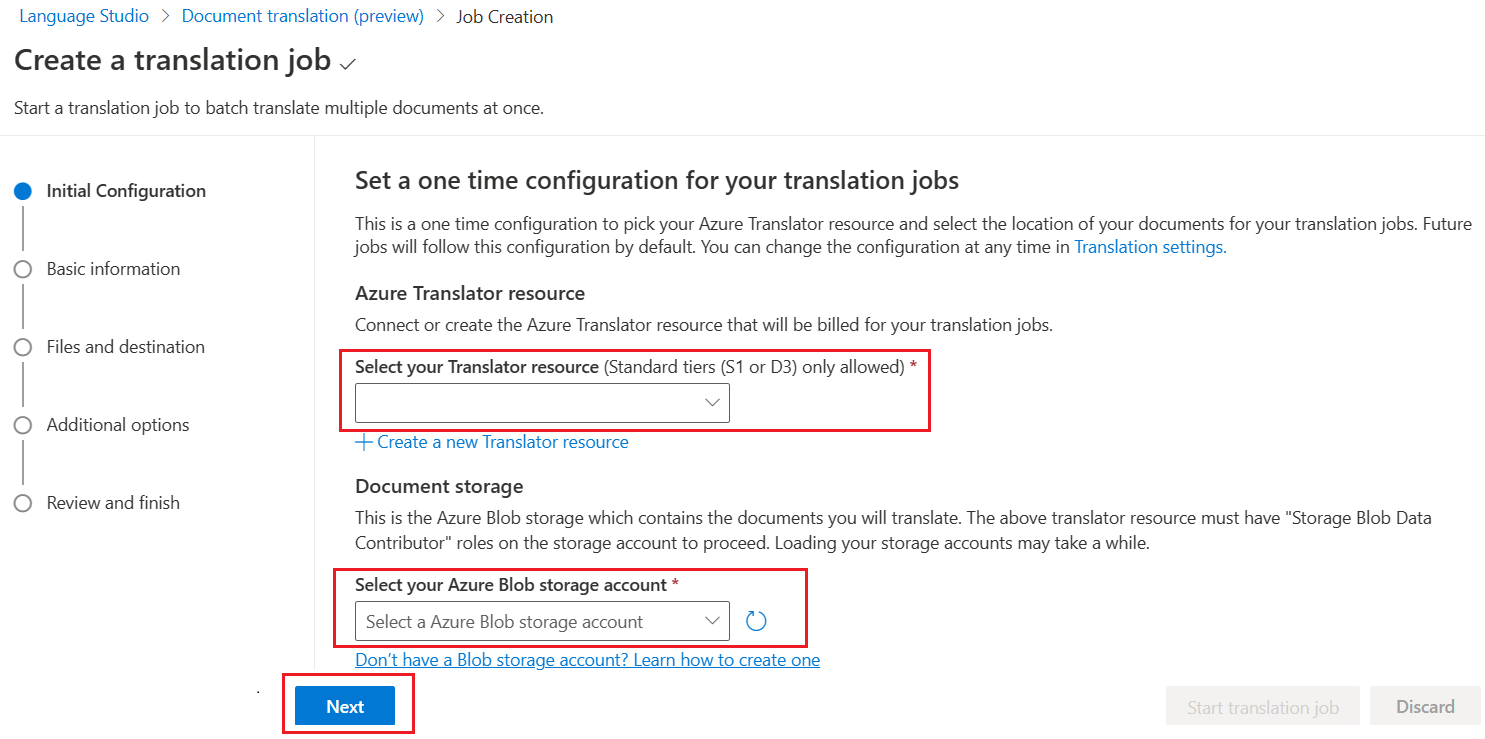
작업 섹션에서 번역할 언어(원본)를 선택하거나 기본 자동 검색 언어를 유지하고, 번역할 언어(대상)를 선택합니다. 대상 언어를 최대 10개 선택할 수 있습니다. 원본 및 대상 언어를 선택한 후 다음을 선택합니다.
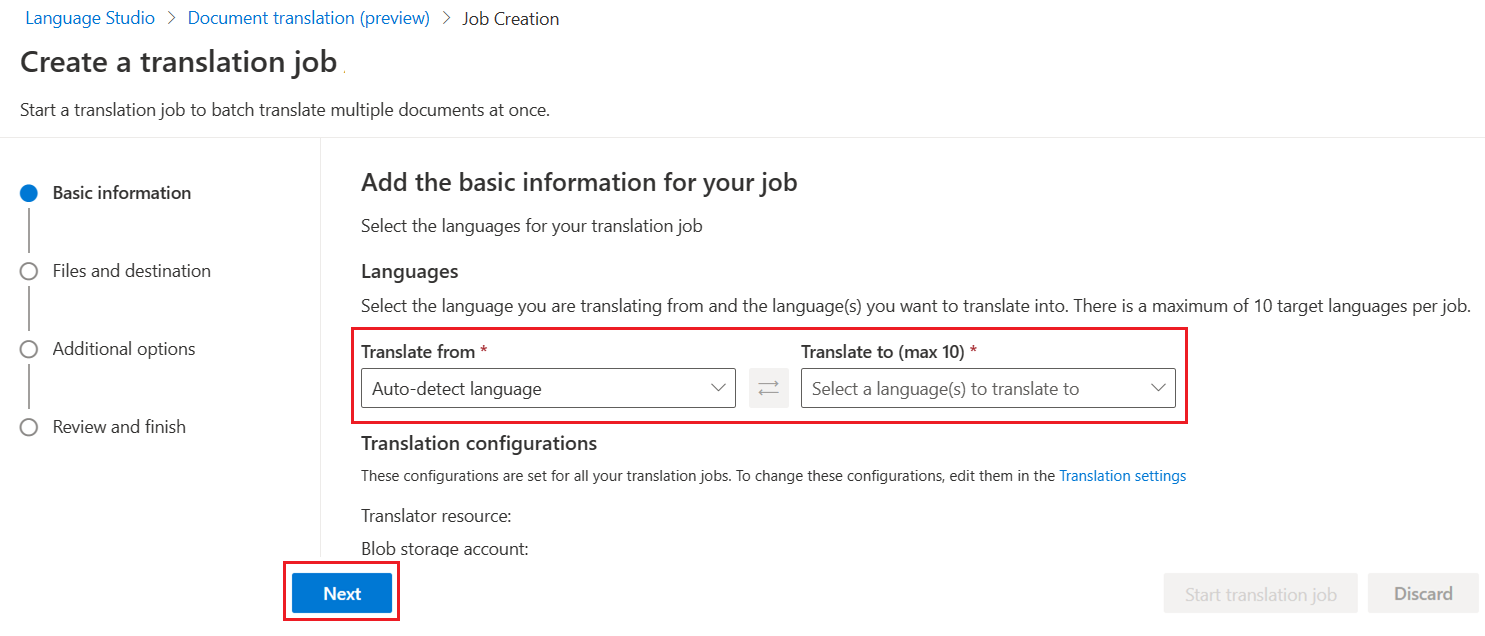
파일 위치 및 대상
원본 및 대상 파일은 로컬 환경 또는 Azure Blob Storage 컨테이너에 있을 수 있습니다. 단계에 따라 원본을 검색하고 대상 파일을 저장할 위치를 선택합니다.
원본 파일 위치 선택
파일 및 대상 섹션에서 로컬 파일 업로드 단추를 선택하여 번역할 파일을 선택합니다.
다음으로, ➕ 파일 추가와 번역할 파일을 차례로 선택한 후 다음을 선택합니다.
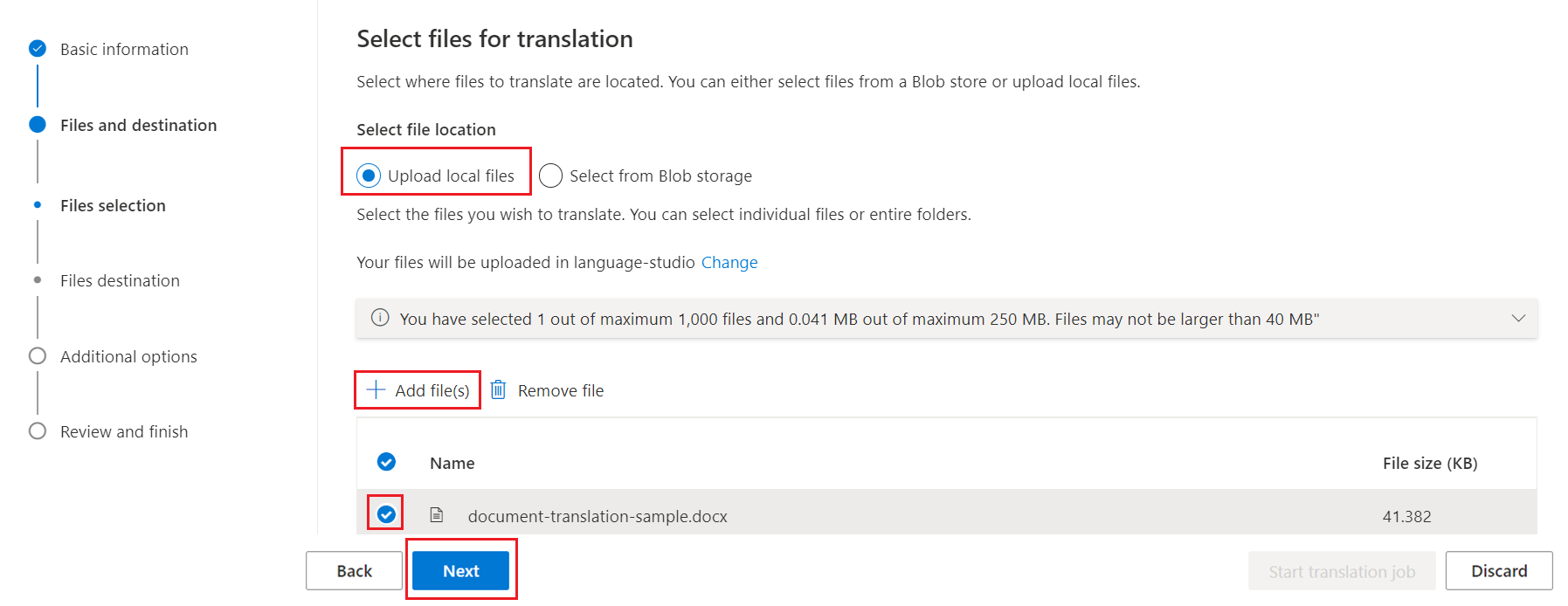
대상 파일 대상 선택
파일 및 대상 섹션을 벗어나지 않은 상태에서 번역된 파일 다운로드를 선택합니다. 선택한 후에는 다음을 선택합니다.
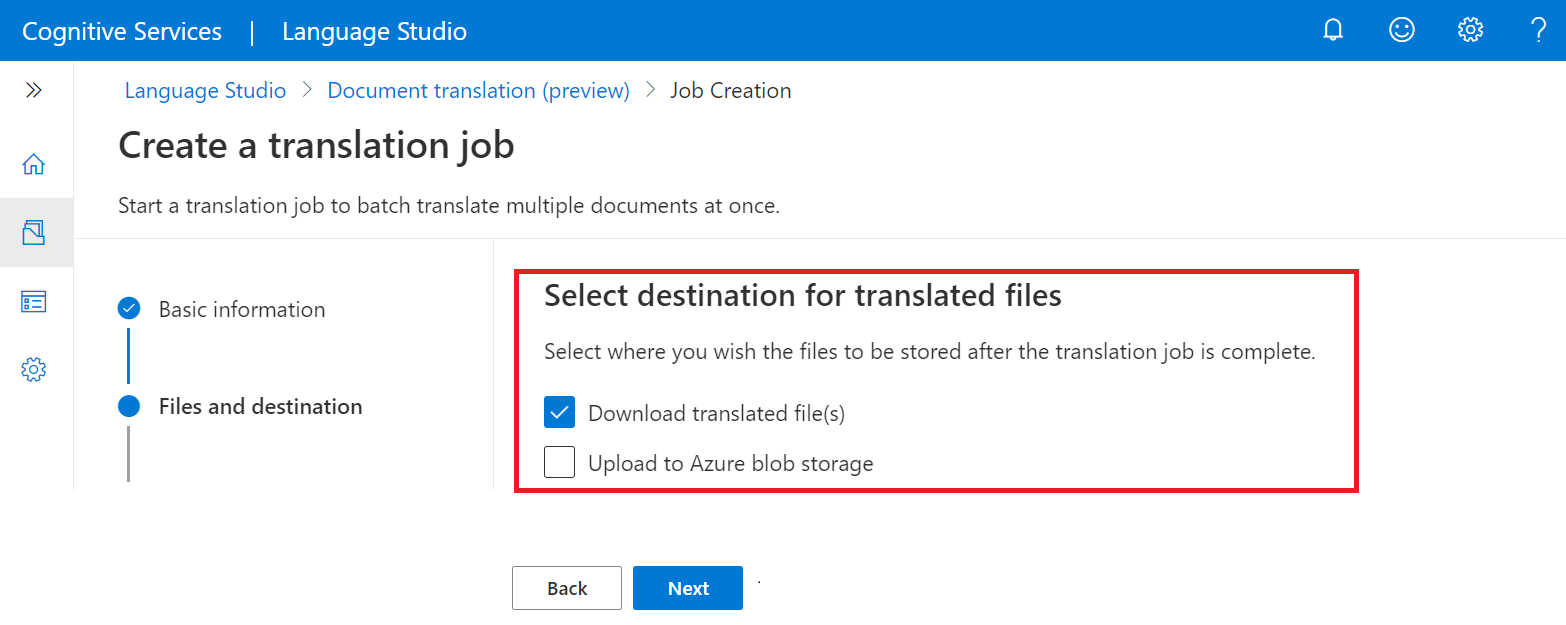
옵션 선택 사항 및 검토
(옵션) 사용자 지정 번역 및/또는 용어집 파일에 대한 추가 옵션을 추가할 수 있습니다. 이러한 옵션이 필요하지 않은 경우 다음을 선택합니다.
검토 및 완료 페이지에서 선택 사항이 올바른지 확인합니다. 그렇지 않은 경우 돌아갈 수 있습니다. 모든 항목이 제대로 표시되면 번역 작업 시작 단추를 선택합니다.
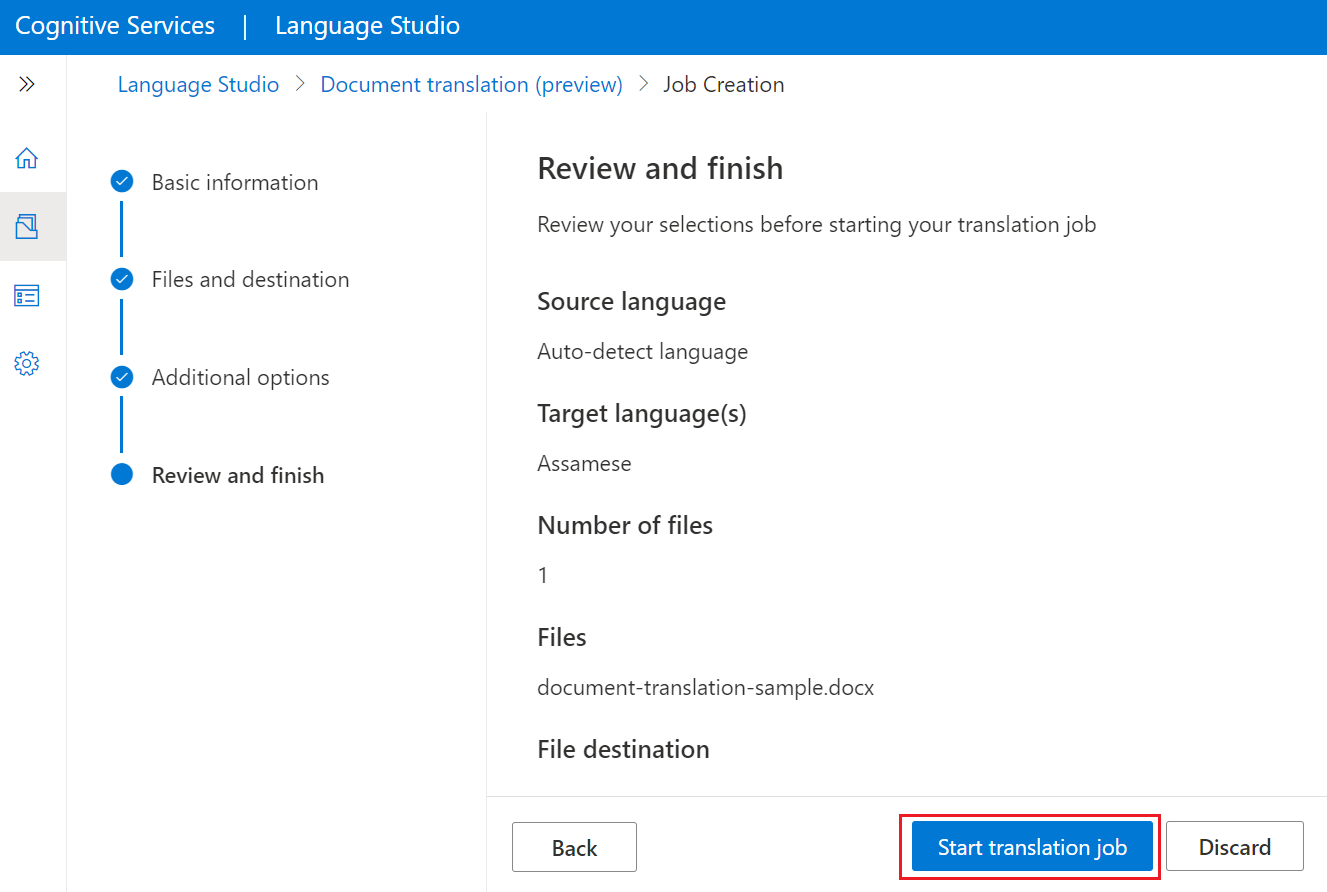
작업 기록 페이지에는 번역 작업 ID 및 작업 상태가 포함되어 있습니다.
참고 항목
작업 기록 페이지의 번역 작업 목록에는 선택한 번역기 리소스를 통해 제출된 모든 작업이 포함됩니다. 동료가 동일한 번역기 리소스를 사용하여 작업을 제출하는 경우 해당 작업의 상태가 작업 기록 페이지에 표시됩니다.
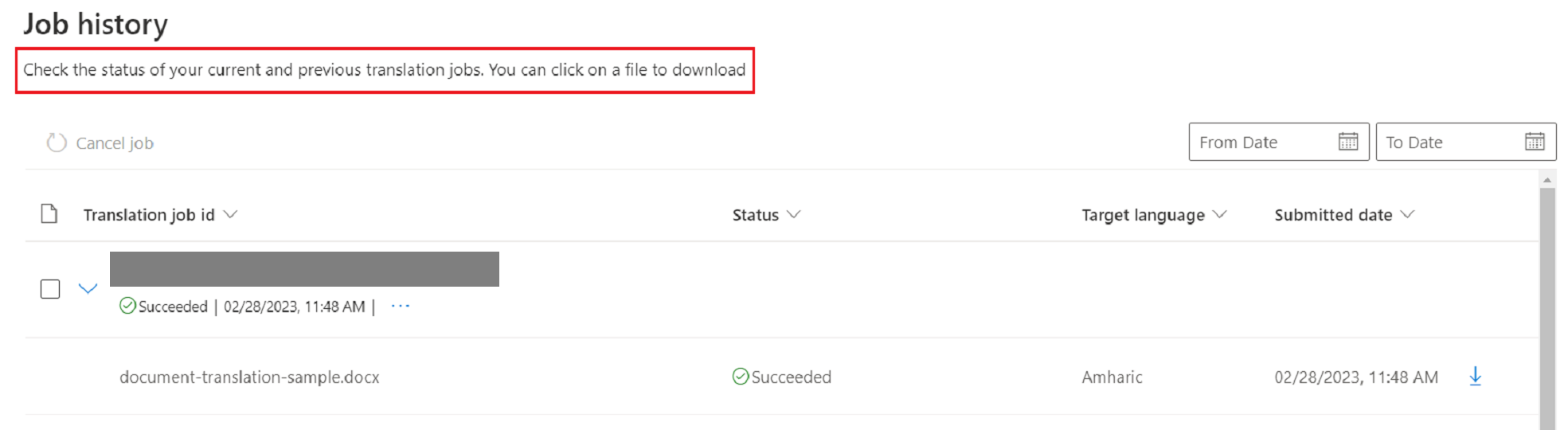
정말 간단하죠. 이제 Azure AI Language Studio를 사용하여 문서를 번역하는 방법을 알았습니다.