암호 없는 인증을 위해 Azure Active Directory B2C를 구성하는 방법에 대한 자습서
이 자습서에서는 Nevis Access 앱을 사용하여 Azure AD B2C(Azure Active Directory B2C)에서 암호 없는 인증을 활성화하여 고객 인증을 사용하도록 설정하고 PSD2(Payment Services Directive 2) 트랜잭션 요구 사항을 준수하는 방법을 알아봅니다. PSD2는 EU(유럽 연합) 지침으로, 유럽 위원회(Directorate General Internal Market)에서 EU 및 EEA(유럽 경제 지역)의 결제 서비스 및 결제 서비스 공급자를 규제하기 위해 관리합니다.
필수 조건
시작하려면 다음이 필요합니다.
- Nevis 데모 계정
- Nevis + Microsoft Azure AD B2C에 대한 nevis.net으로 이동하여 계정을 요청합니다.
Azure 구독
- 아직 없으면 Azure 체험 계정을 얻을 수 있습니다.
- Azure 구독에 연결된 Azure AD B2C 테넌트
참고 항목
등록 정책 흐름에 Nevis를 통합하려면 사용자 지정 정책을 사용하도록 Azure AD B2C 환경을 구성합니다.
자습서: Azure Active Directory B2C에서 사용자 흐름 및 사용자 지정 정책 만들기를 참조하세요.
시나리오 설명
암호 없는 인증을 위해 백 엔드 애플리케이션에 브랜드 Access 앱을 추가합니다. 솔루션의 구성 요소는 다음과 같습니다.
- 백 엔드에 대한 결합된 로그인 및 등록 정책을 포함하는 Azure AD B2C 테넌트
- Azure AD B2C 향상을 위한 Nevis 인스턴스 및 해당 REST API
- 브랜드 Access 앱
다이어그램은 구현된 모습을 보여 줍니다.
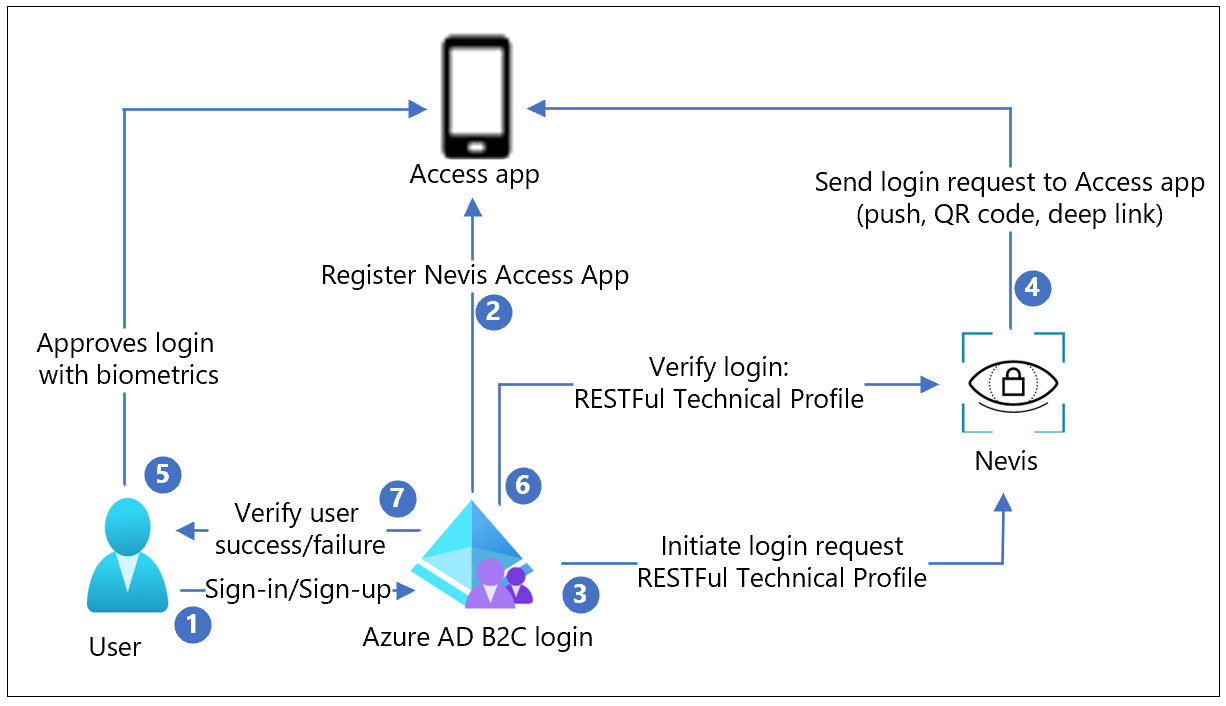
- 사용자가 Azure AD B2C 정책을 사용하여 애플리케이션에 로그인하거나 등록하려고 시도합니다.
- 등록하는 동안 Access가 QR 코드를 사용하여 사용자 디바이스에 등록됩니다. 사용자 디바이스에 프라이빗 키가 생성되고 이는 사용자 요청을 서명하는 데 사용됩니다.
- Azure AD B2C RESTful 기술 프로필을 사용하여 Nevis 솔루션으로 로그인을 시작합니다.
- 로그인 요청은 푸시 메시지, QR 코드 또는 딥 링크로서 Access로 이동합니다.
- 사용자가 생체 인식을 사용하여 로그인 시도를 승인합니다. 메시지가 Nevis로 이동되며 Nevis는 저장된 공개 키를 사용하여 로그인을 확인합니다.
- Azure AD B2C는 로그인이 완료되었는지 확인하기 위해 Nevis에 요청을 보냅니다.
- 사용자에게 Azure AD B2C 성공 또는 실패 메시지를 나타내며 애플리케이션에 대한 액세스 권한이 부여되거나 거부됩니다.
Azure AD B2C 테넌트 통합
Nevis 계정 요청
- Nevis + Microsoft Azure AD B2C에 대한 nevis.net으로 이동합니다.
- 양식을 사용하여 계정을 요청합니다.
- 다음 두 개의 도착합니다.
- 관리 계정 알림
- 모바일 앱 초대
Azure AD B2C 테넌트를 Nevis 계정에 추가합니다.
- 관리 계정 평가판 메일에서 관리 키를 복사합니다.
- 브라우저에서 https://console.nevis.cloud/를 엽니다.
- 관리 키를 사용하여 관리 콘솔에 로그인합니다.
- 인스턴스 추가를 선택합니다.
- 만든 인스턴스를 선택합니다.
- 측면의 탐색 모음에서 사용자 지정 통합을 선택합니다.
- 사용자 지정 통합 추가를 선택합니다.
- 통합 이름에는 Azure AD B2C 테넌트의 이름을 입력합니다.
- URL/도메인에
https://yourtenant.onmicrosoft.com을 입력합니다. - 다음을 선택합니다.
- 완료를 선택합니다.
참고 항목
Nevis 액세스 토큰은 나중에 필요합니다.
휴대폰에 Nevis Access 설치
- Nevis 모바일 앱 초대 메일에서 플라이트 테스트 앱 초대를 엽니다.
- 앱을 설치합니다.
Azure AD B2C와 Nevis 통합
- Azure Portal에 로그인합니다.
- Azure AD B2C 테넌트로 전환합니다. 참고: Azure AD B2C 테넌트는 일반적으로 별도의 테넌트에 있습니다.
- 메뉴에서 IEF(Identity Experience Framework)를 선택합니다.
- 정책 키를 선택합니다.
- 추가를 선택합니다.
- 새 키 만들기.
- 옵션에서 수동을 선택합니다.
- 이름으로 AuthCloudAccessToken을 선택합니다.
- 비밀에 저장된 Nevis Access 토큰을 붙여넣습니다.
- 키 사용에는 암호화를 선택합니다.
- 만들기를 실행합니다.
nevis.html을 구성하여 Azure Blob Storage에 업로드합니다.
- IDE(ID 환경)에서 /master/samples/Nevis/policy 폴더로 이동합니다.
- /samples/Nevis/policy/nevis.html에서 nevis.html 파일을 엽니다.
- authentication_cloud_url을 Nevis 관리자 콘솔의 URL
https://<instance_id>.mauth.nevis.cloud로 바꿉니다. - 저장을 선택합니다.
- Azure Blob Storage 계정을 만듭니다.
- nevis.html 파일을 Azure Blob Storage에 업로드합니다.
- CORS를 구성합니다.
- 파일에 대해 CORS(원본 간 리소스 공유)를 사용하도록 설정합니다.
- 목록에서 nevis.html 파일을 선택합니다.
- 개요 탭에서 URL 옆에 있는 링크 복사 아이콘을 선택합니다.
- 새 브라우저 탭에서 링크를 열어 회색 상자가 표시되는지 확인합니다.
참고 항목
Blob 링크는 나중에 필요합니다.
TrustFrameworkBase.xml 사용자 지정
- IDE에서 /samples/Nevis/policy 폴더로 이동합니다.
- TrustFrameworkBase.xml을 엽니다.
- yourtenant를 TenantId의 Azure 테넌트 계정 이름으로 바꿉니다.
- yourtenant를 PublicPolicyURI의 Azure 테넌트 계정 이름으로 바꿉니다.
- 모든 authentication_cloud_url 인스턴스를 Nevis 관리자 콘솔 URL로 바꿉니다.
- 저장을 선택합니다.
TrustFrameworkExtensions.xml 사용자 지정
- IDE에서 /samples/Nevis/policy 폴더로 이동합니다.
- TrustFrameworkExtensions.xml을 엽니다.
- yourtenant를 TenantId의 Azure 테넌트 계정 이름으로 바꿉니다.
- yourtenant를 PublicPolicyURI의 Azure 테넌트 계정 이름으로 바꿉니다.
- Basepolicy의 TenantId에서 yourtenant를 Azure 테넌트 계정 이름으로 바꿉니다.
- BuildingBlocks 아래에서 LoadUri를 Blob Storage 계정에 있는 nevis.html BLOB 링크 URL로 바꿉니다.
- 저장을 선택합니다.
SignUpOrSignin.xml 사용자 지정
- IDE에서 /samples/Nevis/policy 폴더로 이동합니다.
- SignUpOrSignin.xml 파일을 엽니다.
- yourtenant를 TenantId의 Azure 테넌트 계정 이름으로 바꿉니다.
- yourtenant를 PublicPolicyUri의 Azure 테넌트 계정 이름으로 바꿉니다.
- Basepolicy의 TenantId에서 yourtenant를 Azure 테넌트 계정 이름으로 바꿉니다.
- 저장을 선택합니다.
Azure AD B2C에 사용자 지정 정책 업로드
- Azure Portal에서 Azure AD B2C 테넌트를 엽니다.
- ID 경험 프레임워크를 선택합니다.
- 사용자 지정 정책 업로드를 선택합니다.
- 수정한 TrustFrameworkBase.xml 파일을 선택합니다.
- 사용자 지정 정책이 이미 있는 경우 덮어쓰기 확인란을 선택합니다.
- 업로드를 선택합니다.
- TrustFrameworkExtensions.xml의 5단계와 6단계를 반복합니다.
- SignUpOrSignin.xml의 5단계와 6단계를 반복합니다.
사용자 흐름 테스트
계정 만들기 및 Access 설정 테스트
- Azure Portal에서 Azure AD B2C 테넌트를 엽니다.
- ID 경험 프레임워크를 선택합니다.
- 사용자 지정 정책으로 스크롤하고 B2C_1A_signup_signin을 선택합니다.
- 지금 실행을 선택합니다.
- 창에서 지금 등록을 선택합니다.
- 이메일 주소를 추가합니다.
- 확인 코드 보내기를 클릭합니다.
- 메일에서 확인 코드를 복사합니다.
- 확인을 선택합니다.
- 양식에 새 암호 및 표시 이름을 입력합니다.
- 만들기를 실행합니다.
- QR 코드 스캔 페이지가 나타납니다.
- 휴대폰에서 Nevis 액세스 앱을 엽니다.
- Face ID를 선택합니다.
- 인증자 등록 성공 화면이 나타납니다.
- 계속을 선택합니다.
- 휴대폰에서 얼굴로 인증합니다.
- 디코딩된 토큰 세부 정보와 함께 jwt.ms 시작 페이지가 나타납니다.
암호 없는 로그인 테스트
- Identity Experience Framework에서 B2C_1A_signup_signin을 선택합니다.
- 지금 실행을 선택합니다.
- 창에서 암호 없는 인증을 선택합니다.
- 이메일 주소를 입력합니다.
- 계속을 선택합니다.
- 휴대폰의 알림에서 Nevis Access 앱 알림을 선택합니다.
- 얼굴로 인증합니다.
- jwt.ms 시작 페이지가 토큰과 함께 표시됩니다.