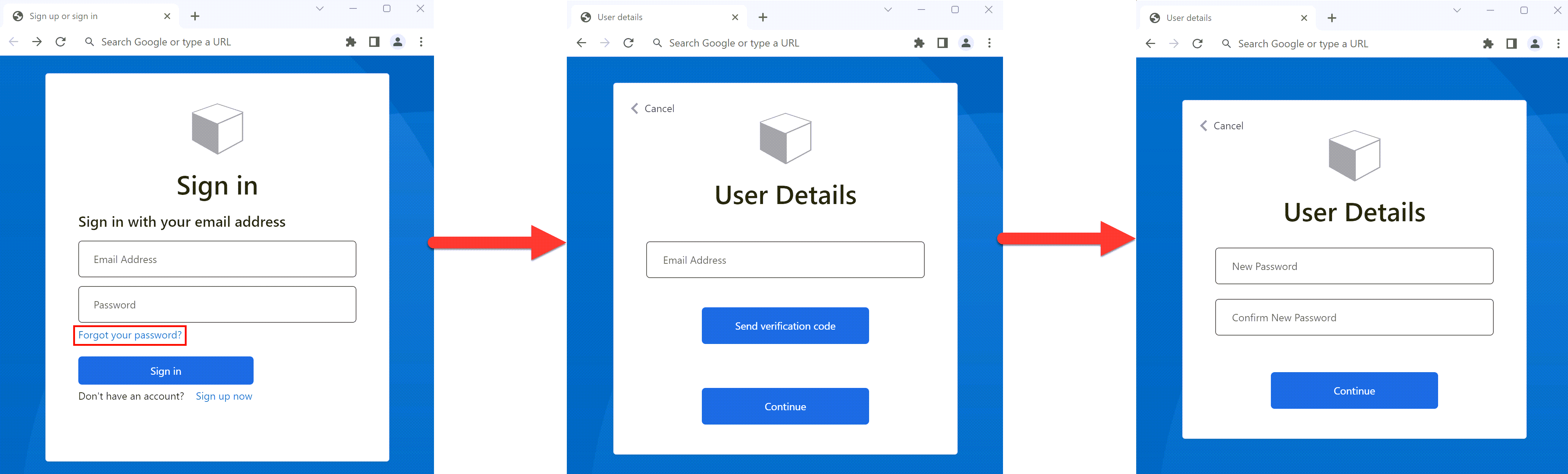Azure Active Directory B2C에서 암호 재설정 흐름 설정
시작하기 전에 이 페이지 위쪽의 정책 유형 선택 선택기를 사용하여 설정하려는 정책 유형을 선택합니다. Azure Active Directory B2C는 사용자가 애플리케이션과 상호 작용하는 방법을 정의하는 두 가지 방법, 즉 미리 정의된 사용자 흐름 또는 완전히 구성 가능한 사용자 지정 정책을 통해 제공합니다. 이 문서에서 필요한 단계는 각 방법마다 다릅니다.
가입 및 로그인 경험에서 사용자는 암호를 잊으셨나요? 링크를 사용하여 자신의 암호를 다시 설정할 수 있습니다. 이 셀프 서비스 암호 재설정 흐름은 암호와 함께 이메일 주소 또는 사용자 이름을 로그인에 사용하는 Azure AD B2C(Azure Active Directory B2C)의 로컬 계정에 적용됩니다.
팁
사용자가 암호를 잊어버리고 다시 설정하려는 경우 셀프 서비스 암호 재설정 흐름을 사용하여 암호를 변경할 수 있습니다. 다음 사용자 흐름 옵션 중 하나를 선택하여 사용자의 암호를 변경할 수도 있습니다.
암호 재설정 흐름에는 다음 단계가 포함됩니다.
- 가입 및 로그인 페이지에서 사용자가 암호를 잊으셨나요? 링크를 클릭합니다. Azure AD B2C가 암호 재설정 흐름을 시작합니다.
- 표시되는 다음 대화 상자에서 사용자가 이메일 주소를 입력하고 확인 코드 보내기를 선택합니다. Azure AD B2C에서 확인 코드를 사용자의 이메일 계정에 보냅니다. 사용자가 이메일에서 확인 코드를 복사하고, Azure AD B2C 암호 재설정 대화 상자에서 코드를 입력한 다음, 코드 확인을 선택합니다.
- 그런 다음 사용자는 새 암호를 입력할 수 있습니다. (이메일이 확인된 후에도 사용자는 이메일 변경 단추를 선택할 수 있습니다. 제거하려는 경우 이메일 변경 단추 숨기기를 참조하세요.)
selfAsserted.html에 있는 이메일 변경 단추의 기본 이름은 changeclaims입니다. 단추 이름을 찾으려면 가입 페이지에서 ‘검사’와 같은 브라우저 도구를 사용하여 페이지 원본을 검사합니다.
필수 조건
- 사용자가 애플리케이션에 가입하고 로그인할 수 있도록 사용자 흐름을 만듭니다.
- 웹 애플리케이션 등록.
- Active Directory B2C에서 사용자 지정 정책을 사용하여 시작하기에 있는 단계를 완료합니다.
- 웹 애플리케이션 등록.
- B2C 사용자는 셀프 서비스 암호 재설정을 위해 인증 방법을 지정해야 합니다. B2C 사용자를 선택하고 관리 아래의 왼쪽 메뉴에서 인증 방법을 선택하고 인증 연락처 정보가 설정되었는지 확인합니다. 등록 흐름을 통해 만든 B2C 사용자는 기본적으로 이 설정을 갖습니다. Azure Portal 또는 Graph API를 통해 만든 사용자의 경우 SSPR이 작동하려면 이 집합이 있어야 합니다.
셀프 서비스 암호 재설정(권장 사항)
현재 새 암호 재설정 환경은 가입 또는 로그인 정책의 일부입니다. 사용자가 암호를 잊으셨나요? 링크를 선택하면 즉시 암호 찾기 환경으로 보내집니다. 애플리케이션에서 더 이상 AADB2C90118 오류 코드를 처리할 필요가 없으며 암호 재설정에 대한 별도의 정책이 필요하지 않습니다.
셀프 서비스 암호 재설정 환경은 로그인(권장) 또는 가입 및 로그인(권장) 사용자 흐름에 대해 구성할 수 있습니다. 이러한 사용자 흐름 중 하나를 설정하지 않은 경우 가입 또는 로그인 사용자 흐름을 만듭니다.
가입 또는 로그인 사용자 흐름에 대한 셀프 서비스 암호 재설정을 설정하려면 다음을 수행합니다.
- Azure Portal에 로그인합니다.
- 여러 테넌트에 액세스할 수 있는 경우 상단 메뉴의 설정 아이콘을 선택하여 디렉터리 + 구독 메뉴에서 Azure AD B2C 테넌트로 전환합니다.
- Azure Portal에서 Azure AD B2C를 검색하고 선택합니다.
- 사용자 흐름을 선택합니다.
- 사용자 지정하려는 가입 또는 로그인 사용자 흐름(권장 형식)을 선택합니다.
- 메뉴의 설정 아래에서 속성을 선택합니다.
- 암호 구성에서 셀프 서비스 암호 재설정을 선택합니다.
- 저장을 선택합니다.
- 왼쪽 메뉴의 사용자 지정 아래에서 페이지 레이아웃을 선택합니다.
- 페이지 레이아웃 버전에서 2.1.3 이상을 선택합니다.
- 저장을 선택합니다.
다음 섹션에서는 사용자 지정 정책에 셀프 서비스 암호 환경을 추가하는 방법에 대해 설명합니다. 이 샘플은 사용자 지정 정책 시작 팩에 포함된 정책 파일을 기반으로 합니다.
팁
GitHub에서 암호 재설정으로 가입 및 로그인 정책의 전체 샘플을 찾을 수 있습니다.
사용자가 [암호를 잊으셨나요?] 링크를 선택했음을 나타내기
사용자가 암호를 잊으셨나요? 링크를 선택했음을 정책에 나타내려면 부울 클레임을 정의합니다. 클레임을 사용하여 사용자 경험을 암호 찾기 기술 프로필로 안내합니다. 또한 클레임을 토큰에 발급할 수 있으므로 애플리케이션에서 사용자가 암호 찾기 사용자 흐름을 사용하여 로그인했음을 검색합니다.
클레임 스키마에서 클레임을 선언합니다. 정책의 확장 파일(예: SocialAndLocalAccounts/TrustFrameworkExtensions.xml)을 엽니다.
BuildingBlocks 요소를 검색합니다. 요소가 존재하지 않는 경우 추가합니다.
ClaimsSchema 요소를 찾습니다. 요소가 존재하지 않는 경우 추가합니다.
ClaimsSchema 요소에 다음 클레임을 추가합니다.
<!-- <BuildingBlocks> <ClaimsSchema> --> <ClaimType Id="isForgotPassword"> <DisplayName>isForgotPassword</DisplayName> <DataType>boolean</DataType> <AdminHelpText>Whether the user has selected Forgot your Password</AdminHelpText> </ClaimType> <!-- </ClaimsSchema> </BuildingBlocks> -->
페이지 레이아웃 버전 업그레이드
페이지 레이아웃 버전 2.1.2는 가입 또는 로그인 경험에서 셀프 서비스 암호 재설정 흐름을 사용하도록 설정하는 데 필요합니다. 페이지 레이아웃 버전을 업그레이드하려면 다음을 수행합니다.
정책의 기본 파일(예: SocialAndLocalAccounts/TrustFrameworkBase.xml)을 엽니다.
BuildingBlocks 요소를 검색합니다. 요소가 존재하지 않는 경우 추가합니다.
ContentDefinitions 요소를 찾습니다. 요소가 존재하지 않는 경우 추가합니다.
ID가
api.signuporsignin이 되도록 ContentDefinition 요소 내의 DataURI 요소를 수정합니다.<!-- <BuildingBlocks> <ContentDefinitions> --> <ContentDefinition Id="api.signuporsignin"> <DataUri>urn:com:microsoft:aad:b2c:elements:contract:unifiedssp:2.1.2</DataUri> </ContentDefinition> <!-- </ContentDefinitions> </BuildingBlocks> -->
기술 프로필 추가
클레임 변환 기술 프로필이 isForgotPassword 클레임을 액세스합니다. 이 기술 프로필은 나중에 참조됩니다. 호출되면 isForgotPassword 클레임의 값을 true로 설정합니다.
- 정책의 확장 파일(예: SocialAndLocalAccounts/TrustFrameworkExtensions.xml)을 엽니다.
- ClaimsProviders 요소를 찾은 후(요소가 없는 경우에 만든), 다음 클레임 공급자를 추가합니다.
<!--
<ClaimsProviders> -->
<ClaimsProvider>
<DisplayName>Local Account</DisplayName>
<TechnicalProfiles>
<TechnicalProfile Id="ForgotPassword">
<DisplayName>Forgot your password?</DisplayName>
<Protocol Name="Proprietary" Handler="Web.TPEngine.Providers.ClaimsTransformationProtocolProvider, Web.TPEngine, Version=1.0.0.0, Culture=neutral, PublicKeyToken=null"/>
<OutputClaims>
<OutputClaim ClaimTypeReferenceId="isForgotPassword" DefaultValue="true" AlwaysUseDefaultValue="true"/>
</OutputClaims>
<UseTechnicalProfileForSessionManagement ReferenceId="SM-Noop" />
</TechnicalProfile>
<TechnicalProfile Id="SelfAsserted-LocalAccountSignin-Email">
<Metadata>
<Item Key="setting.forgotPasswordLinkOverride">ForgotPasswordExchange</Item>
</Metadata>
</TechnicalProfile>
<TechnicalProfile Id="LocalAccountWritePasswordUsingObjectId">
<UseTechnicalProfileForSessionManagement ReferenceId="SM-AAD" />
</TechnicalProfile>
</TechnicalProfiles>
</ClaimsProvider>
<!--
</ClaimsProviders> -->
SelfAsserted-LocalAccountSignin-Email 기술 프로필의 setting.forgotPasswordLinkOverride는 사용자 경험에서 실행되는 암호 재설정 클레임 교환을 정의합니다.
LocalAccountWritePasswordUsingObjectId 기술 프로필 UseTechnicalProfileForSessionManagementSM-AAD 세션 관리자는 사용자가 SSO 조건에서 후속 로그인을 성공적으로 미리 구성해야 합니다.
암호 재설정 하위 경험 추가하기
이제 사용자는 사용자 경험에서 로그인, 가입 및 암호 재설정을 수행할 수 있습니다. 사용자 경험을 더 효율적으로 구성하기 위해 하위 경험을 사용하여 암호 재설정 흐름을 처리할 수 있습니다.
하위 경험은 사용자 경험에서 호출되며, 사용자에게 암호 재설정 환경을 제공하는 특정 단계를 수행합니다. 하위 경험이 완료되면 제어가 하위 경험을 시작한 오케스트레이션 단계에 반환되도록 Call 형식의 하위 경험을 사용합니다.
- 정책의 확장 파일(예: SocialAndLocalAccounts/TrustFrameworkExtensions.xml)을 엽니다.
- SubJourneys 요소를 찾습니다. 이 요소가 없으면 User Journeys 요소 뒤에 추가합니다. 그런 다음, 다음과 같은 하위 경험을 추가합니다.
<!--
<SubJourneys>-->
<SubJourney Id="PasswordReset" Type="Call">
<OrchestrationSteps>
<!-- Validate user's email address. -->
<OrchestrationStep Order="1" Type="ClaimsExchange">
<ClaimsExchanges>
<ClaimsExchange Id="PasswordResetUsingEmailAddressExchange" TechnicalProfileReferenceId="LocalAccountDiscoveryUsingEmailAddress" />
</ClaimsExchanges>
</OrchestrationStep>
<!-- Collect and persist a new password. -->
<OrchestrationStep Order="2" Type="ClaimsExchange">
<ClaimsExchanges>
<ClaimsExchange Id="NewCredentials" TechnicalProfileReferenceId="LocalAccountWritePasswordUsingObjectId" />
</ClaimsExchanges>
</OrchestrationStep>
</OrchestrationSteps>
</SubJourney>
<!--
</SubJourneys>-->
사용자 경험 준비
다음으로 암호를 잊으셨나요? 링크를 암호 찾기 하위 경험에 연결하려면 CombinedSignInAndSignUp 단계의 ClaimsProviderSelection 요소에서 암호 잊음 하위 경험 ID를 참조해야 합니다.
CombinedSignInAndSignUp 단계가 있는 사용자 고유의 사용자 지정 사용자 경험이 없는 경우 다음 단계를 완료하여 기존의 가입 또는 로그인 사용자 경험을 복제합니다. 그렇지 않으면 다음 섹션을 계속 진행합니다.
- 시작 팩에서 TrustFrameworkBase.xml 파일(예: SocialAndLocalAccounts/TrustFrameworkBase.xml)을 엽니다.
Id="SignUpOrSignIn"이 포함된 UserJourney 요소를 찾아서 전체 콘텐츠를 복사합니다.- TrustFrameworkExtensions.xml 파일(예: SocialAndLocalAccounts/TrustFrameworkExtensions.xml)을 열고 UserJourneys 요소를 찾습니다. (이 요소가 존재하지 않는 경우 만듭니다.)
- 2단계에서 복사한 UserJourney 요소의 전체 콘텐츠를 붙여넣어 UserJourneys 요소의 자식 요소를 만듭니다.
- 사용자 경험 ID의 이름을 바꿉니다. 예:
Id="CustomSignUpSignIn".
암호 찾기 링크를 암호 찾기 하위 경험에 연결
사용자 경험에서 암호 찾기 하위 경험을 ClaimsProviderSelection으로 나타낼 수 있습니다. 이 요소를 추가하여 암호를 잊으셨나요? 링크를 암호 찾기 하위 경험에 연결합니다.
TrustFrameworkExtensions.xml 파일(예: SocialAndLocalAccounts/TrustFrameworkExtensions.xml)을 엽니다.
사용자 경험에서
Type="CombinedSignInAndSignUp"또는Type="ClaimsProviderSelection"을 포함하는 오케스트레이션 단계 요소를 찾습니다. 일반적으로 첫 번째 오케스트레이션 단계입니다. ClaimsProviderSelections 요소에는 사용자가 로그인하는 데 사용할 수 있는 ID 공급자의 목록이 포함되어 있습니다. 다음 줄을 추가합니다.<ClaimsProviderSelection TargetClaimsExchangeId="ForgotPasswordExchange" />다음 오케스트레이션 단계에서 다음 줄을 추가하여 ClaimsExchange 요소를 추가합니다.
<ClaimsExchange Id="ForgotPasswordExchange" TechnicalProfileReferenceId="ForgotPassword" />현재 단계와 다음 단계 사이에 다음 오케스트레이션 단계를 추가합니다. 추가하는 새 오케스트레이션 단계에서 isForgotPassword 클레임이 있는지 여부를 확인합니다. 클레임이 존재하는 경우 암호 재설정 하위 경험을 호출합니다.
<OrchestrationStep Order="3" Type="InvokeSubJourney"> <Preconditions> <Precondition Type="ClaimsExist" ExecuteActionsIf="false"> <Value>isForgotPassword</Value> <Action>SkipThisOrchestrationStep</Action> </Precondition> </Preconditions> <JourneyList> <Candidate SubJourneyReferenceId="PasswordReset" /> </JourneyList> </OrchestrationStep>새 오케스트레이션 단계를 추가한 후, 1부터 N까지의 정수를 건너뛰지 말고 순차적으로 단계 번호를 다시 매깁니다.
실행할 사용자 경험 설정
이제 사용자 경험을 수정했거나 만들었으므로 신뢰 당사자 섹션에서 Azure AD B2C를 통해 이 사용자 지정 정책에 대해 실행할 경험을 지정합니다.
신뢰 당사자 요소가 있는 파일(예: SocialAndLocalAccounts/SignUpOrSignin.xml)을 엽니다.
RelyingParty 요소에서 DefaultUserJourney 요소를 찾습니다.
ClaimsProviderSelections를 추가한 사용자 경험의 ID와 일치하도록 DefaultUserJourney ReferenceId를 업데이트합니다.
<RelyingParty>
<DefaultUserJourney ReferenceId="CustomSignUpSignIn" />
...
</RelyingParty>
앱에 암호 찾기 흐름 표시
애플리케이션에서 사용자가 암호 찾기 사용자 흐름을 사용하여 로그인했는지 여부를 검색해야 할 수 있습니다. isForgotPassword 클레임에는 사용자가 수행했음을 나타내는 부울 값이 포함되어 있습니다. 클레임은 애플리케이션에 보낸 토큰에서 발급될 수 있습니다. 필요한 경우 isForgotPassword를 Relying Party 섹션의 출력 클레임에 추가합니다. 애플리케이션에서 isForgotPassword 클레임을 검사하여 사용자가 암호를 다시 설정하는지 여부를 확인할 수 있습니다.
<RelyingParty>
<OutputClaims>
...
<OutputClaim ClaimTypeReferenceId="isForgotPassword" DefaultValue="false" />
</OutputClaims>
</RelyingParty>
사용자 지정 정책 업로드
- Azure Portal에 로그인합니다.
- 여러 테넌트에 액세스할 수 있는 경우 상단 메뉴의 설정 아이콘을 선택하여 디렉터리 + 구독 메뉴에서 Azure AD B2C 테넌트로 전환합니다.
- Azure Portal에서 Azure AD B2C를 검색하고 선택합니다.
- 메뉴의 정책 아래에서 Identity Experience Framework를 선택합니다.
- 사용자 지정 정책 업로드를 선택합니다. 다음 순서에 따라 변경한 정책 파일을 업로드합니다.
- 정책의 기본 파일(예: TrustFrameworkBase.xml)
- 확장 정책(예: TrustFrameworkExtensions.xml)
- 신뢰 당사자 정책(예: SignUpSignIn.xml)
이메일 변경 단추 숨기기(선택 사항)
이메일이 확인된 후에도 사용자는 이메일 변경을 선택하고, 다른 이메일 주소를 입력한 다음, 이메일 확인을 반복할 수 있습니다. 이메일 변경 단추를 숨기려면 CSS를 수정하여 대화 상자에서 연결된 HTML 요소를 숨길 수 있습니다. 예를 들어 다음 CSS 항목을 selfAsserted.HTML에 추가하고, HTML 템플릿을 사용하여 사용자 인터페이스를 사용자 지정할 수 있습니다.
<style type="text/css">
.changeClaims
{
visibility: hidden;
}
</style>
암호 재설정 흐름 테스트
- 테스트하려는 가입 또는 로그인 사용자 흐름(권장 형식)을 선택합니다.
- 사용자 흐름 실행을 선택합니다.
- 애플리케이션에 대해 이전에 등록한 webapp1이라는 웹 애플리케이션을 선택합니다. 회신 URL에는
https://jwt.ms가 표시되어야 합니다. - 사용자 흐름 실행을 선택합니다.
- 가입 또는 로그인 페이지에서 암호를 잊으셨나요?를 선택합니다.
- 이전에 만든 계정의 이메일 주소를 확인한 다음, 계속을 선택합니다.
- 표시되는 대화 상자에서 사용자의 암호를 변경한 다음, 계속을 선택합니다. 토큰이
https://jwt.ms에 반환되고 브라우저에서 이를 표시합니다. - 반환 토큰의 isForgotPassword 클레임 값을 확인합니다. 이 값이 있고
true로 설정된 경우 사용자가 암호를 다시 설정한 것입니다.
암호 재설정 정책(레거시)
셀프 서비스 암호 재설정 환경이 사용하도록 설정되지 않은 경우 이 링크를 선택해도 암호 재설정 사용자 흐름을 자동으로 트리거하지 않습니다. 대신 AADB2C90118 오류 코드가 애플리케이션에 반환됩니다. Azure AD B2C 암호 재설정 사용자 흐름을 인증하려면 애플리케이션에서 인증 라이브러리를 다시 초기화하여 이 오류 코드를 처리해야 합니다.
다음 다이어그램에서는 이 프로세스를 보여 줍니다.
- 애플리케이션에서 사용자가 로그인을 선택합니다. 앱에서 권한 부여 요청을 시작하고 사용자가 로그인을 완료할 수 있도록 Azure AD B2C로 리디렉션합니다. 권한 부여 요청에서 B2C_1_signup_signin과 같은 가입 또는 로그인 정책 이름을 지정합니다.
- 사용자가 암호를 잊으셨나요? 링크를 선택합니다. Azure AD B2C에서
AADB2C90118오류 코드를 애플리케이션에 반환합니다. - 애플리케이션이 오류 코드를 처리하고 새 권한 부여 요청을 시작합니다. 권한 부여 요청이 B2C_1_pwd_reset과 같은 암호 재설정 정책 이름을 지정합니다.
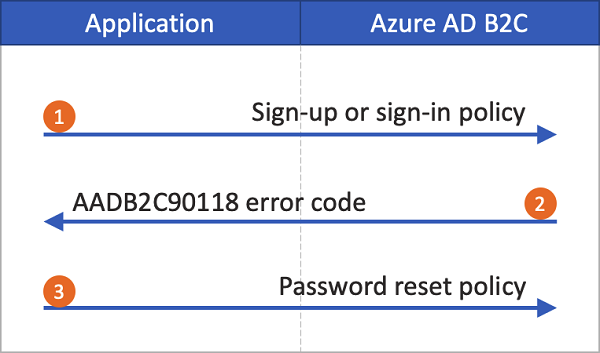
ASP.NET 샘플에서 사용자 흐름 링크 방법에 대한 기본 데모를 볼 수 있습니다.
암호 재설정 사용자 흐름 만들기
애플리케이션 사용자가 암호를 다시 설정할 수 있도록 하려면 암호 재설정 사용자 흐름을 만듭니다.
- Azure Portal에서 Azure AD B2C 테넌트 개요로 이동합니다.
- 왼쪽 메뉴의 정책 아래에서 사용자 흐름을 선택한 다음, 새 사용자 흐름을 선택합니다.
- 사용자 흐름 만들기에서 암호 재설정 사용자 흐름을 선택합니다.
- 버전 선택 아래에서 추천을 선택한 다음, 만들기를 선택합니다.
- 이름에 대해 사용자 흐름에 대한 이름을 입력합니다. 예를 들어 passwordreset1과 같습니다.
- ID 공급자에서 사용자 이름을 사용하여 암호 재설정 또는 이메일 주소를 사용하여 암호 재설정을 사용하도록 설정합니다.
- 다단계 인증 아래에서 사용자가 두 번째 인증 방법을 사용하여 ID를 확인하도록 하려면 방법 유형과 다단계 인증을 적용할 시기를 선택합니다. 자세히 알아보기.
- 조건부 액세스 아래에서 Azure AD B2C 테넌트에 대한 조건부 액세스 정책을 구성했고 이 사용자 흐름에서 이러한 정책을 사용하도록 하려면 조건부 액세스 정책 적용 확인란을 선택합니다. 정책 이름은 지정하지 않아도 됩니다. 자세히 알아보기.
- 애플리케이션 클레임 아래에서 자세히 표시를 선택합니다. 애플리케이션에 다시 보내는 권한 부여 토큰에 반환되도록 하려는 클레임을 선택합니다. 예를 들어 사용자의 개체 ID를 선택합니다.
- 확인을 선택합니다.
- 만들기를 선택하여 사용자 흐름을 추가합니다. B2C_1 이라는 접두사가 이름에 자동으로 추가됩니다.
사용자 흐름 테스트
사용자 흐름을 테스트하려면 다음을 수행합니다.
- 만든 사용자 흐름을 선택합니다. 사용자 흐름 개요 페이지에서 사용자 흐름 실행을 선택합니다.
- 애플리케이션의 경우 webapp1이라는 웹 애플리케이션(이전에 등록한 경우)과 같은 테스트하려는 웹 애플리케이션을 선택합니다. 회신 URL은
https://jwt.ms이어야 합니다. - 사용자 흐름 실행을 선택하고 암호를 재설정하려는 계정의 메일 주소를 확인한 다음, 계속을 선택합니다.
- 암호를 변경한 다음, 계속을 선택합니다. 토큰이
https://jwt.ms에 반환되고 브라우저에서 이를 표시합니다.
암호 재설정 정책 만들기
사용자 지정 정책은 사용자 경험을 정의하기 위해 Azure AD B2C 테넌트에 업로드하는 XML 파일 세트입니다. 가입 및 로그인, 암호 재설정, 프로필 편집 정책을 포함하여 미리 작성된 여러 정책이 있는 시작 팩이 제공됩니다. 자세한 내용은 Azure AD B2C에서 사용자 지정 정책 시작하기를 참조하세요.
Azure AD B2C 사용자 흐름 및 사용자 지정 정책 문제 해결
애플리케이션은 Azure B2C 서비스에서 들어오는 특정 오류를 처리해야 합니다. Azure AD B2C의 사용자 흐름 및 사용자 지정 정책 문제를 해결하는 방법을 알아보세요.
다음 단계
암호 재설정 강제 적용을 설정합니다.