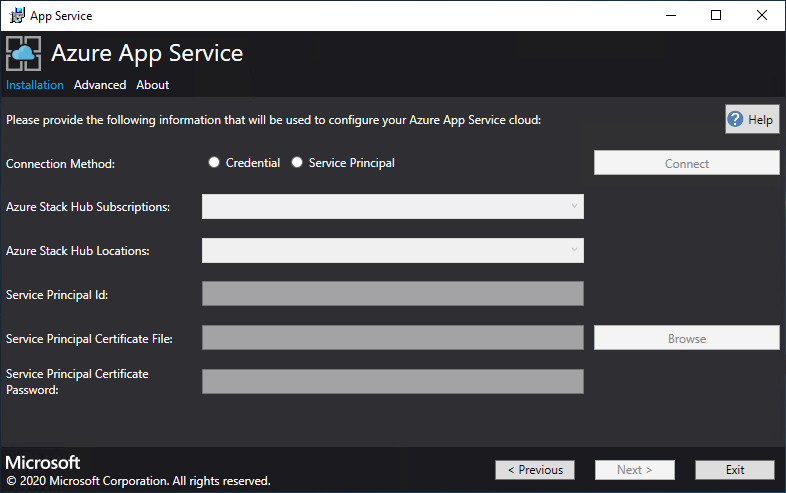Azure Stack Hub에서 Azure 앱 서비스 업데이트
Important
필요한 경우 App Service RP(리소스 공급자)를 배포하거나 업데이트하기 전에 Azure Stack Hub를 지원되는 버전으로 업데이트하거나 최신 Azure Stack 개발 키트를 배포합니다. 배포에 영향을 줄 수 있는 새로운 기능, 수정 사항 및 알려진 문제에 대해 알아보려면 RP 릴리스 정보를 읽어야 합니다.
지원되는 최소 Azure Stack Hub 버전 App Service RP 버전 2311 이상 24R1 Installer(릴리스 정보)
이 문서에서는 인터넷에 연결된 Azure Stack Hub 환경에 배포된 Azure 앱 Service 리소스 공급자를 업그레이드하는 방법을 알아봅니다.
Important
업그레이드를 실행하기 전에 Azure Stack Hub에서 Azure 앱 Service 배포를 완료해야 합니다.
Azure App Service 리소스 공급자 설치 프로그램 실행
이 과정에서 업그레이드는 다음을 수행합니다.
- Azure App Service의 이전 배포를 검색합니다.
- 배포할 모든 업데이트 패키지 및 모든 새 버전의 OSS 라이브러리를 준비합니다.
- 스토리지에 업로드합니다.
- 모든 Azure App Service 역할(컨트롤러, 관리, 프런트 엔드, 게시자 및 작업자 역할)을 업그레이드합니다.
- Azure App Service 확장 집합 정의를 업데이트합니다.
- Azure App Service 리소스 공급자 매니페스트를 업데이트합니다.
Important
Azure 앱 Service 설치 관리자는 Azure Stack Hub 관리자 Azure Resource Manager 엔드포인트에 연결할 수 있는 컴퓨터에서 실행되어야 합니다.
Azure Stack Hub의 Azure App Service 배포를 업그레이드하려면 다음 단계를 수행합니다.
Azure App Service 설치 프로그램을 다운로드합니다.
관리자 권한으로 appservice.exe를 실행합니다.
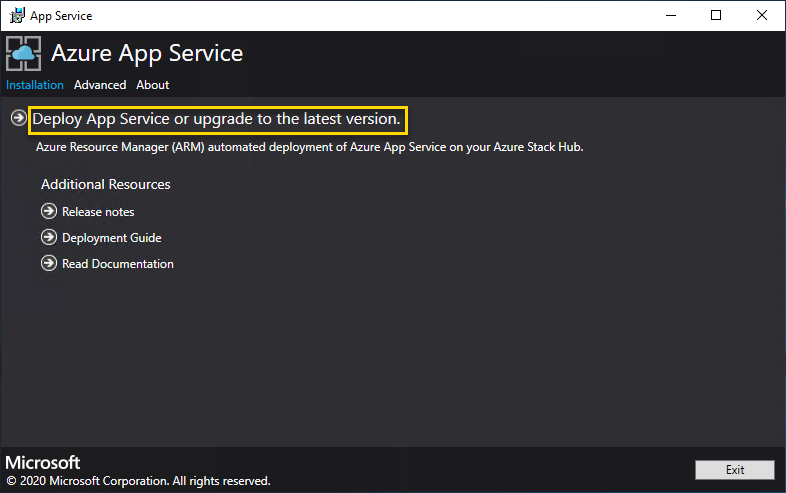
Azure 앱 서비스 배포를 선택하거나 최신 버전으로 업그레이드합니다.
Microsoft 소프트웨어 사용권 계약을 검토한 후 동의하고 다음을 선택합니다.
서드 파티 사용권 계약을 검토하고 동의한 후 다음을 선택합니다.
Azure Stack Hub Azure Resource Manager 엔드포인트 및 Active Directory 테넌트 정보가 올바른지 확인합니다. ASDK 배포 중에 기본 설정을 사용한 경우 여기에서 기본값을 그대로 사용할 수 있습니다. 그러나 Azure Stack Hub를 배포할 때 옵션을 사용자 지정한 경우 이 창에서 값을 편집해야 합니다. 예를 들어 도메인 접미사 mycloud.com 사용하는 경우 Azure Stack Hub Azure Resource Manager 엔드포인트는 management.region.mycloud.com 변경해야 합니다. 정보를 확인한 후 다음을 선택합니다.
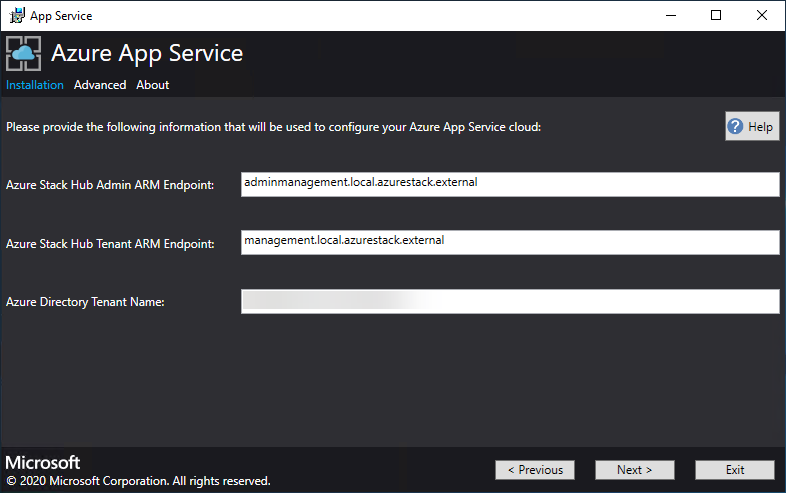
다음 페이지에서 다음을 수행합니다.
사용하려는 연결 방법 선택 - 자격 증명 또는 서비스 주체
-
자격 증명
- Microsoft Entra ID를 사용하는 경우 Azure Stack Hub를 배포할 때 제공한 Microsoft Entra 관리자 계정 및 암호를 입력합니다. 연결을 선택합니다.
- AD FS(Active Directory Federation Services)를 사용하는 경우 관리자 계정을 제공합니다. 예들 들어 cloudadmin@azurestack.local입니다. 암호를 입력한 다음 연결을 선택합니다.
-
서비스 주체
- 사용하는 서비스 주체는 기본 공급자 구독에 대한 소유자 권한이 있어야 합니다.
- 서비스 주체 ID, 인증서 파일 및 암호를 제공하고 연결을 선택합니다.
-
자격 증명
Azure Stack Hub 구독에서 기본 공급자 구독을 선택합니다. Azure Stack Hub의 Azure 앱 서비스는 기본 공급자 구독에 배포되어야 합니다.
Azure Stack Hub 위치의 배포 대상 지역에 해당하는 위치를 선택합니다. 예를 들어 ASDK에 배포하는 경우 로컬을 선택합니다.
기존 Azure 앱 서비스 배포가 검색되면 리소스 그룹 및 스토리지 계정이 채워지고 사용할 수 없습니다.
NEW: 관리자는 배포되는 각 Virtual Machine Scale Set의 개별 인스턴스에 대해 세 문자 배포 접두 사를 지정할 수 있습니다. 이는 여러 Azure Stack Hub 인스턴스를 관리하는 경우에 유용합니다.
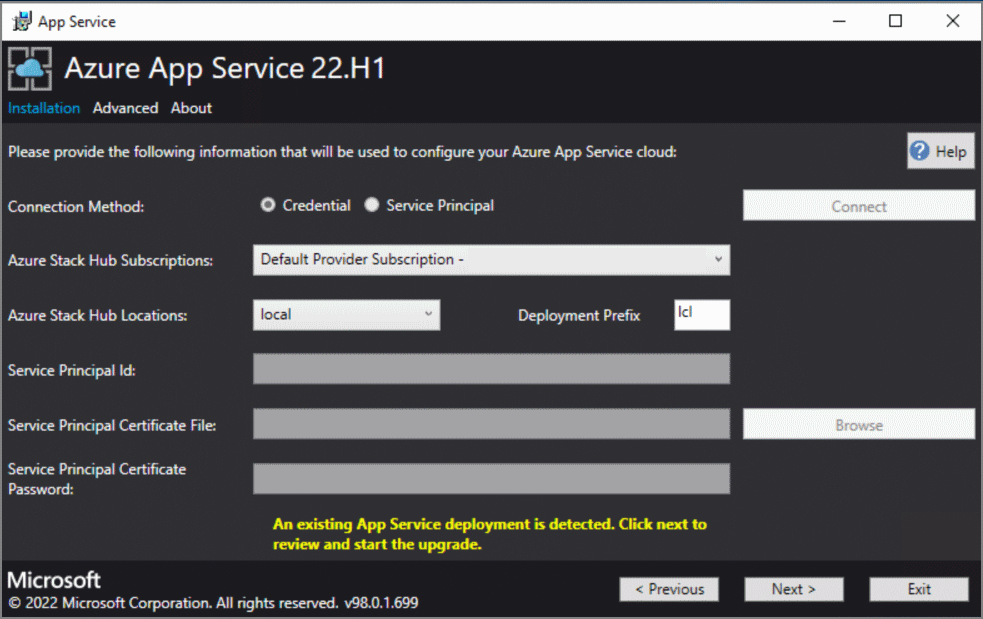
다음 화면에서 App Service 리소스 공급자에 대해 수행된 상태 검사의 결과를 볼 수 있습니다. 이 상태 검사는 배포가 업그레이드할 올바른 상태인지 확인하기 위해 추가되었습니다. 상태 검사는 모든 역할이 준비되고, 모든 작업자 계층이 유효하고, 모든 가상 머신 확장 집합이 정상이며, App Service 비밀에 대한 액세스를 확인하는지 확인합니다.
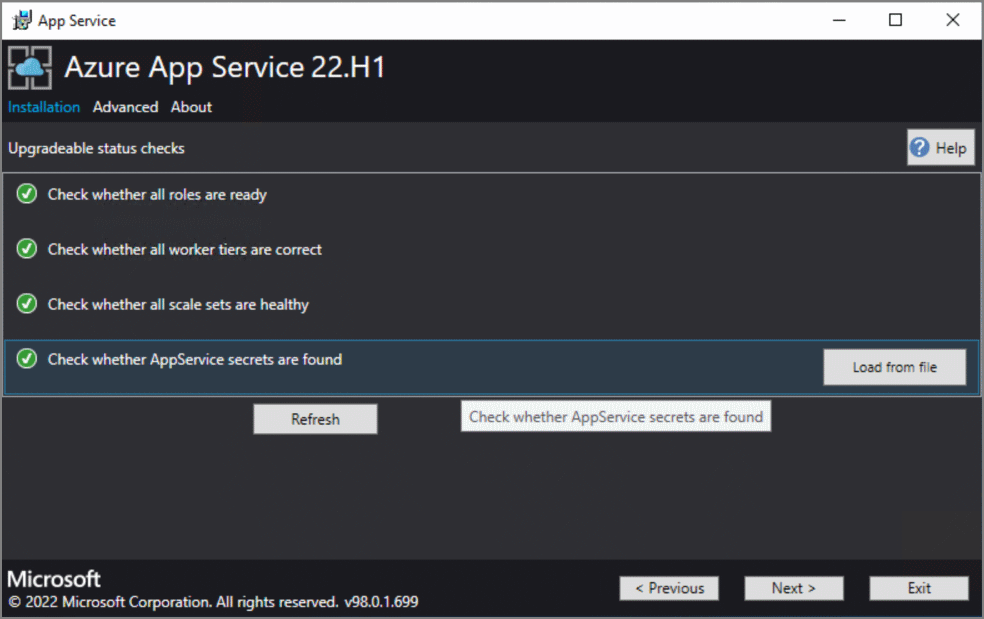
플랫폼 이미지 및 SKU 화면을 통해 관리자는 새 역할 인스턴스를 배포하는 데 사용할 올바른 Windows 2022 플랫폼 이미지를 선택할 수 있습니다.
- 올바른 플랫폼 이미지 선택
- 시간이 지남에 따라 VM/VM 확장 집합 인스턴스 SKU의 최소 권장 사양이 변경되었으며 여기에 현재 배포된 항목 및 새 권장 SKU에 대한 세부 정보가 표시됩니다.
요약 페이지에서 다음을 수행합니다.
선택한 내용을 확인합니다. 변경하려면 이전 단추를 사용하여 이전 페이지를 방문하세요.
구성이 올바른 경우 확인란을 선택합니다.
업그레이드를 시작하려면 다음을 선택합니다.
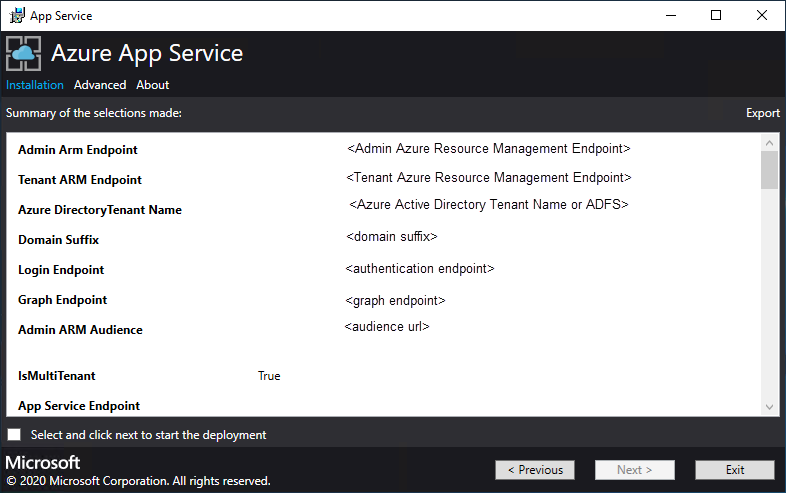
업그레이드 진행률 페이지:
업그레이드 진행률을 추적합니다. Azure Stack Hub의 Azure App Service를 업그레이드하는 데 걸리는 시간은 배포된 역할 인스턴스 수에 따라 달라집니다.
업그레이드가 성공적으로 완료되면 종료를 선택합니다.
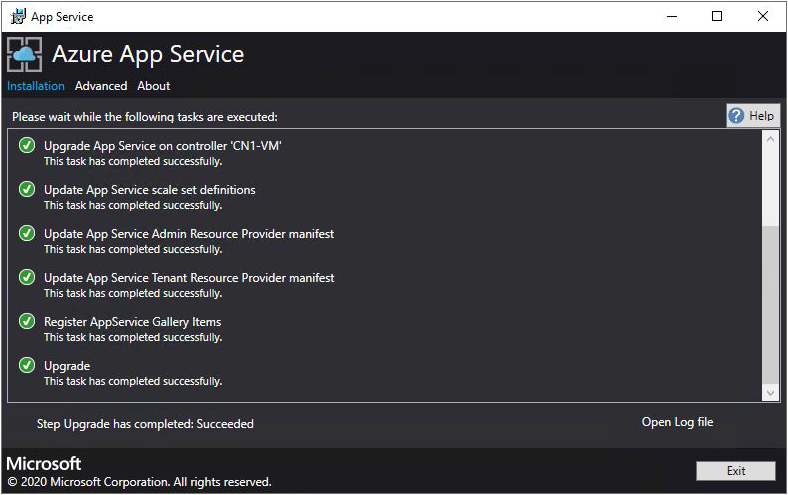
참고 항목
2022.H1로 업그레이드하면 Azure Stack Hub 리소스 공급자 배포의 App Service 내에 배포된 역할 인스턴스 수에 따라 상당한 시간이 걸릴 수 있습니다.
이 문서에서는 인터넷과 연결이 끊어지고 AD FS(Active Directory Federation Services)로 보호되는 Azure Stack Hub 환경에 배포된 Azure 앱 Service 리소스 공급자를 업그레이드하는 방법을 알아봅니다.
Important
업그레이드를 실행하기 전에 연결이 끊긴 환경에서 Azure Stack Hub에서 Azure 앱 Service 배포를 완료해야 합니다.
App Service 리소스 공급자 설치 프로그램을 실행합니다.
Azure Stack Hub 환경에서 App Service 리소스 공급자를 업그레이드하려면 다음 작업을 완료해야 합니다.
- Azure App Service 설치 프로그램을 다운로드합니다.
- 오프라인 업그레이드 패키지를 만듭니다.
- App Service 설치 관리자(appservice.exe)를 실행하고 업그레이드를 완료합니다.
이 과정에서 업그레이드는 다음을 수행합니다.
- App Service의 이전 배포 검색
- 스토리지에 업로드
- 모든 App Service 역할 업그레이드(컨트롤러, 관리, 프런트 엔드, 게시자 및 작업자 역할)
- App Service 확장 집합 정의 업데이트
- App Service 리소스 공급자 매니페스트 업데이트
오프라인 업그레이드 패키지 만들기
연결이 끊긴 환경에서 App Service를 업그레이드하려면 먼저 인터넷에 연결된 컴퓨터에서 오프라인 업그레이드 패키지를 만들어야 합니다.
관리자 권한으로 appservice.exe 실행
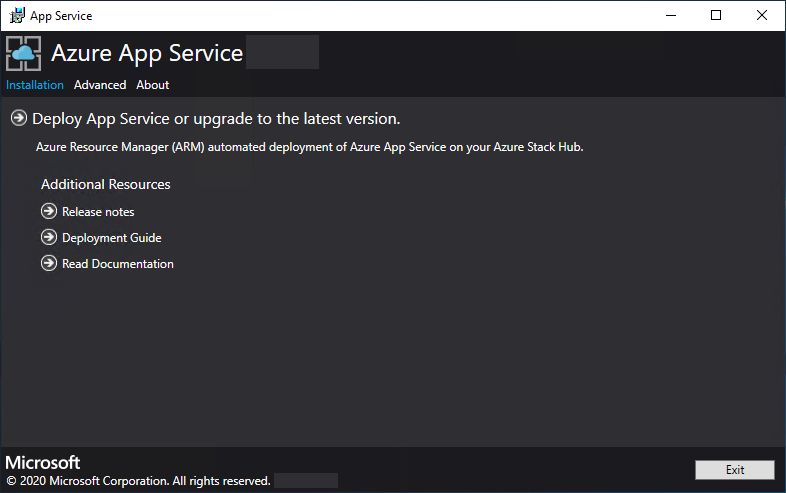
고급>
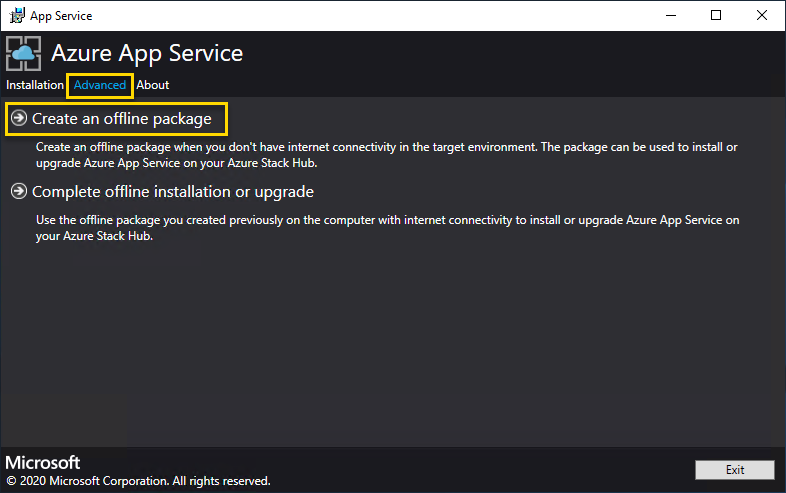
Azure 앱 Service 설치 관리자는 오프라인 업그레이드 패키지를 만들고 해당 패키지의 경로를 표시합니다. 폴더 열기를 선택하여 파일 탐색기에서 폴더를 열 수 있습니다.
설치 관리자(AppService.exe) 및 오프라인 설치 패키지를 Azure Stack Hub에 연결된 컴퓨터에 복사합니다.
Azure Stack Hub에서 App Service 업그레이드 완료
Important
Azure 앱 Service 설치 관리자는 Azure Stack Hub 관리자 Azure Resource Manager 엔드포인트에 연결할 수 있는 컴퓨터에서 실행되어야 합니다.
관리자 권한으로 appservice.exe 실행합니다.
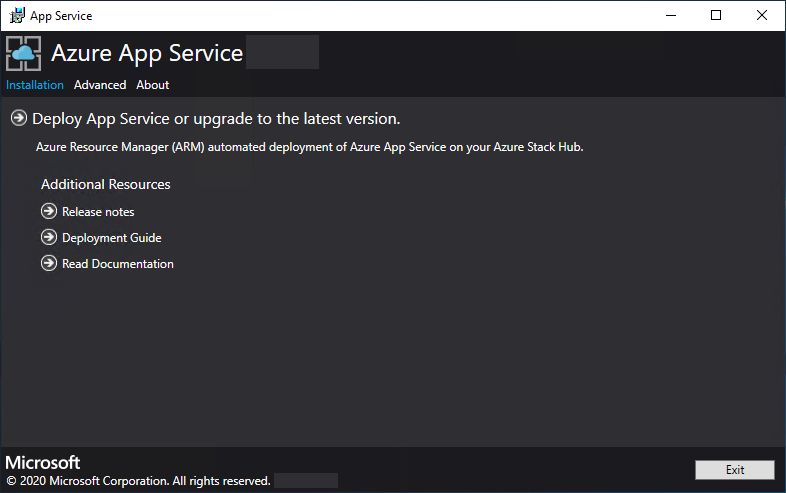
고급>를 선택합니다.
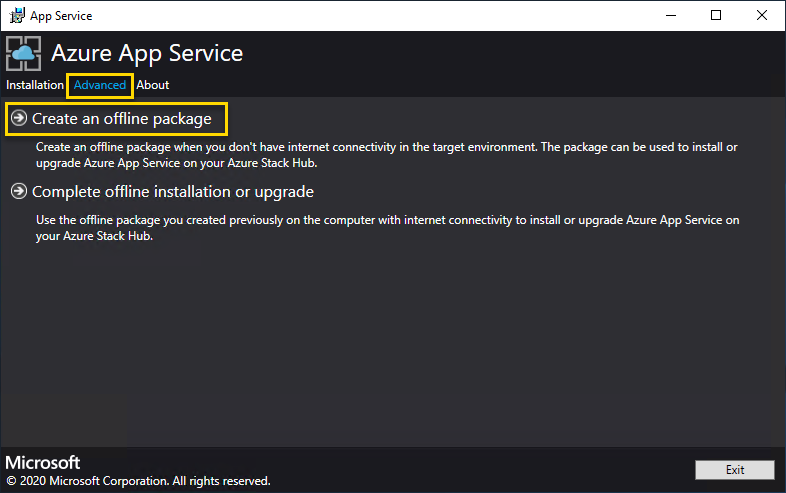
이전에 만든 오프라인 업그레이드 패키지의 위치를 찾은 다음, 다음을 선택합니다.
Microsoft 소프트웨어 사용권 계약을 검토한 후 동의하고 다음을 선택합니다.
서드 파티 사용권 계약을 검토하고 동의한 후 다음을 선택합니다.
Azure Stack Hub Azure Resource Manager 엔드포인트 및 Active Directory 테넌트 정보가 올바른지 확인합니다. Azure Stack Development Kit를 배포하는 동안 기본 설정을 사용한 경우 여기에서 기본값을 적용할 수 있습니다. 그러나 Azure Stack Hub를 배포할 때 옵션을 사용자 지정한 경우 이 창에서 값을 편집해야 합니다. 예를 들어 도메인 접미사 mycloud.com 사용하는 경우 Azure Stack Hub Azure Resource Manager 엔드포인트는 management.region.mycloud.com 변경해야 합니다. 정보를 확인한 후 다음을 선택합니다.
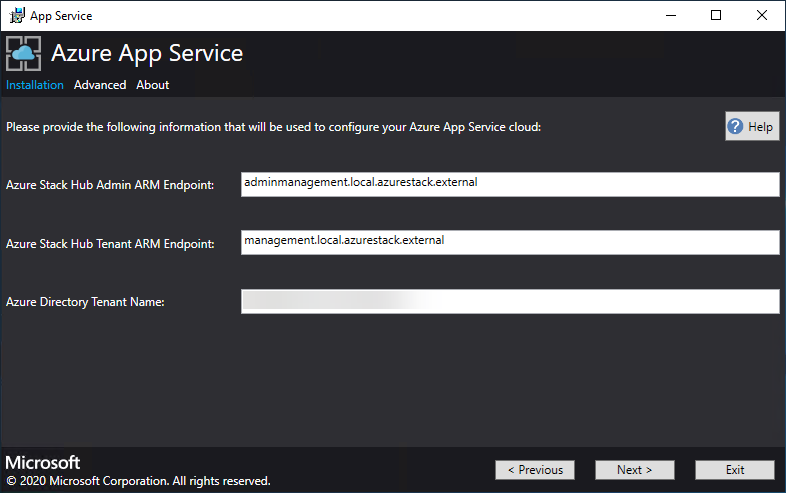
다음 페이지에서 다음을 수행합니다.
사용하려는 연결 방법 선택 - 자격 증명 또는 서비스 주체
-
자격 증명
- Microsoft Entra ID를 사용하는 경우 Azure Stack Hub를 배포할 때 제공한 Microsoft Entra 관리자 계정 및 암호를 입력합니다. 연결을 선택합니다.
- AD FS(Active Directory Federation Services)를 사용하는 경우 관리자 계정을 제공합니다. 예들 들어 cloudadmin@azurestack.local입니다. 암호를 입력한 다음 연결을 선택합니다.
-
서비스 주체
- 사용하는 서비스 주체는 기본 공급자 구독에 대한 소유자 권한이 있어야 합니다.
- 서비스 주체 ID, 인증서 파일 및 암호를 제공하고 연결을 선택합니다.
-
자격 증명
Azure Stack Hub 구독에서 기본 공급자 구독을 선택합니다. Azure Stack Hub의 Azure 앱 서비스는 기본 공급자 구독에 배포되어야 합니다.
Azure Stack Hub 위치의 배포 대상 지역에 해당하는 위치를 선택합니다. 예를 들어 ASDK에 배포하는 경우 로컬을 선택합니다.
기존 App Service 배포가 검색되면 리소스 그룹 및 스토리지 계정이 채워지고 회색으로 표시됩니다.
NEW: 관리자는 배포되는 각 Virtual Machine Scale Set의 개별 인스턴스에 대해 세 문자 배포 접두 사를 지정할 수 있습니다. 이는 여러 Azure Stack Hub 인스턴스를 관리하는 경우에 유용합니다.
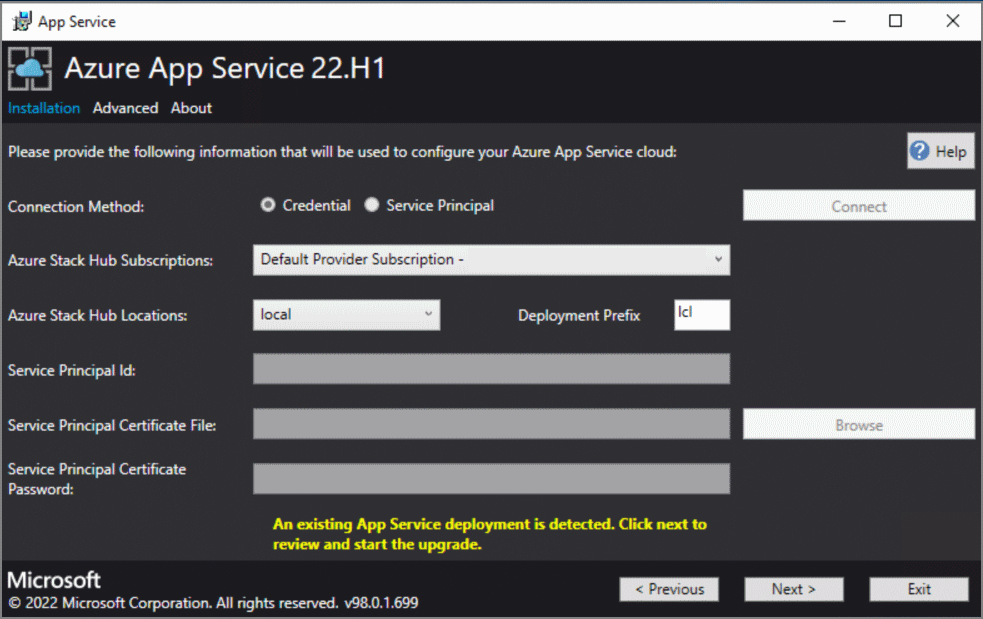
다음 화면에서 App Service 리소스 공급자에 대해 수행된 상태 검사의 결과를 볼 수 있습니다. 이 상태 검사는 배포가 업그레이드할 올바른 상태인지 확인하기 위해 추가되었습니다. 상태 검사는 모든 역할이 준비되고, 모든 작업자 계층이 유효하고, 모든 가상 머신 확장 집합이 정상이며, App Service 비밀에 대한 액세스를 확인하는지 확인합니다.
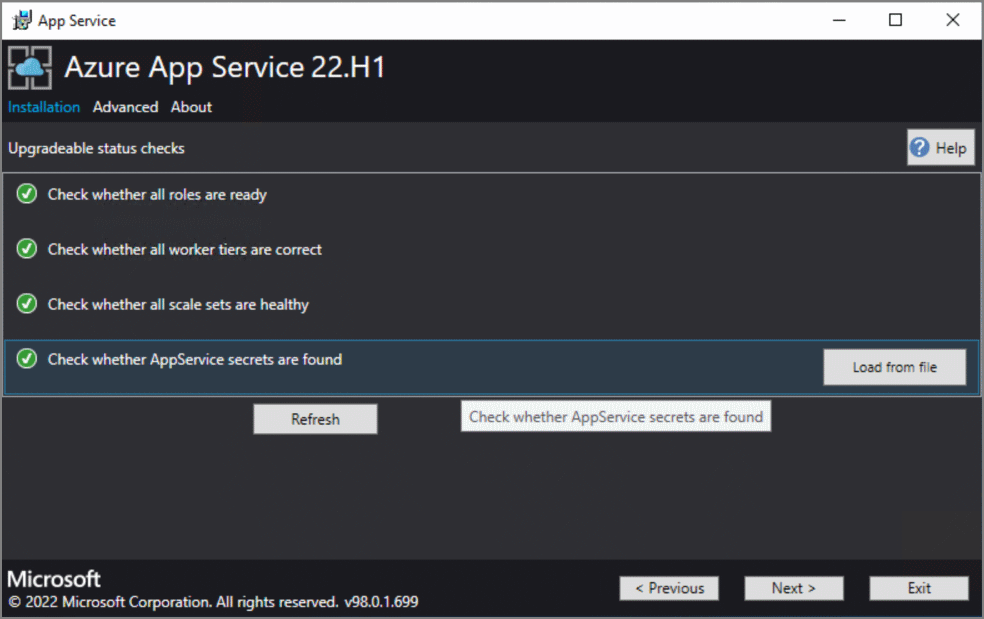
플랫폼 이미지 및 SKU 화면을 통해 관리자는 새 역할 인스턴스를 배포하는 데 사용할 올바른 Windows 2022 플랫폼 이미지를 선택할 수 있습니다.
- 올바른 플랫폼 이미지 선택
- 시간이 지남에 따라 VM/VM 확장 집합 인스턴스 SKU의 최소 권장 사양이 변경되었으며 여기에 현재 배포된 항목 및 새 권장 SKU에 대한 세부 정보가 표시됩니다.
요약 페이지에서 다음을 수행합니다.
선택한 내용을 확인합니다. 변경하려면 이전 단추를 사용하여 이전 페이지를 방문하세요.
구성이 올바른 경우 확인란을 선택합니다.
업그레이드를 시작하려면 다음을 선택합니다.
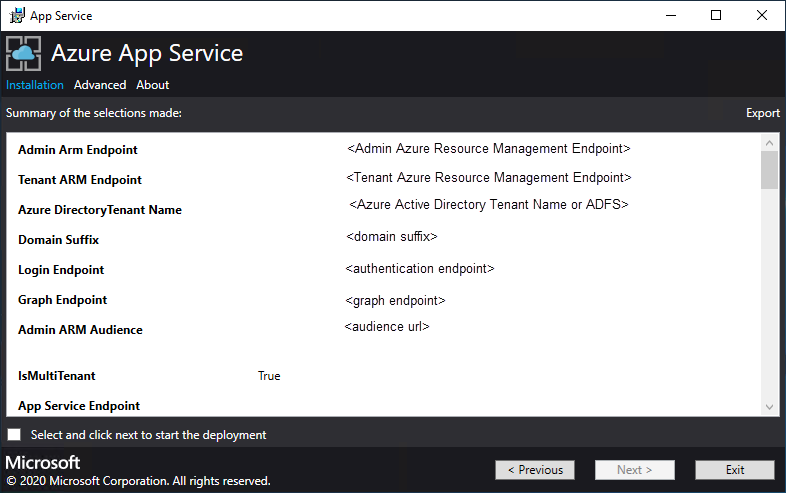
참고 항목
2022.H1로 업그레이드하면 Azure Stack Hub 리소스 공급자 배포의 App Service 내에 배포된 역할 인스턴스 수에 따라 상당한 시간이 걸릴 수 있습니다.
- 업그레이드 진행률 페이지:
업그레이드 진행률을 추적합니다. Azure Stack Hub에서 App Service를 업그레이드하는 기간은 배포된 역할 인스턴스 수에 따라 달라집니다.
업그레이드가 성공적으로 완료되면 종료를 선택합니다.
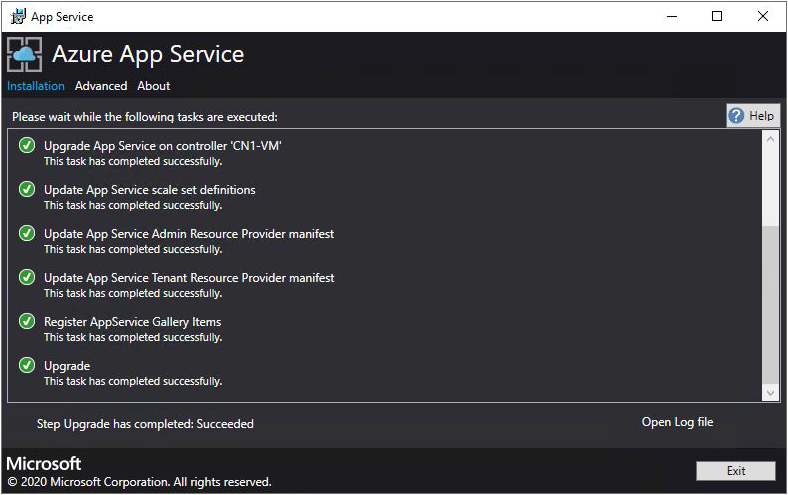
다음 단계
Azure Stack Hub에서 Azure 앱 서비스에 대한 다른 관리자 작업을 준비합니다.