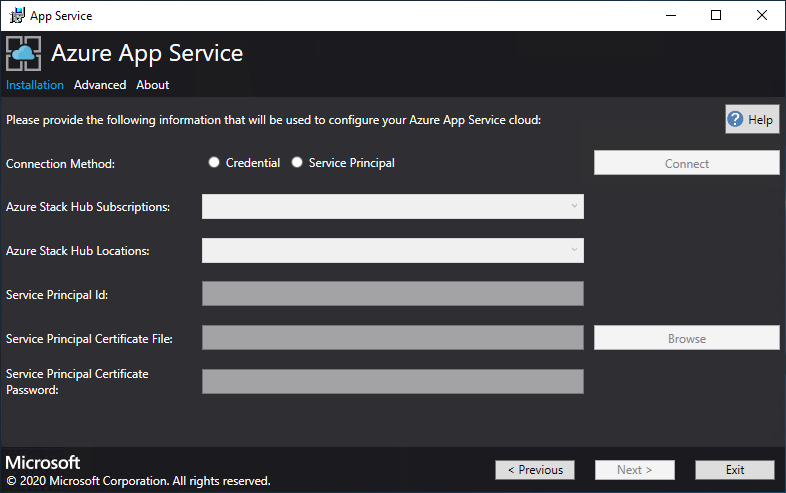Azure Stack Hubk에서 App Service 배포
Important
필요한 경우 App Service RP(리소스 공급자)를 배포하거나 업데이트하기 전에 Azure Stack Hub를 지원되는 버전으로 업데이트하거나 최신 Azure Stack 개발 키트를 배포합니다. 배포에 영향을 줄 수 있는 새로운 기능, 수정 사항 및 알려진 문제에 대해 알아보려면 RP 릴리스 정보를 읽어야 합니다.
지원되는 최소 Azure Stack Hub 버전 App Service RP 버전 2311 이상 24R1 Installer(릴리스 정보)
Important
리소스 공급자 설치 관리자를 실행하기 전에 시작하기 전에 단계를 완료해야 합니다.
이 문서에서는 사용자에게 웹, API 및 Azure Functions 애플리케이션을 만들 수 있는 기능을 제공하는 Azure Stack Hub에서 App Service를 배포하는 방법을 알아봅니다. 그러려면 다음 작업을 수행해야 합니다.
- 이 문서에 설명된 단계를 사용하여 App Service 리소스 공급자를 Azure Stack Hub 배포에 추가합니다.
- App Service 리소스 공급자를 설치한 후에는 제품 및 플랜에 포함할 수 있습니다. 그러면 사용자가 구독하여 서비스를 받고 앱 만들기를 시작할 수 있습니다.
App Service 리소스 공급자 설치 프로그램을 실행합니다.
App Service 리소스 공급자를 설치하는 데 1시간 이상이 걸립니다. 필요한 시간은 배포하는 역할 인스턴스 수에 따라 달라집니다. 배포하는 동안 설치 프로그램은 다음 작업을 실행합니다.
- 기본 공급자 구독에 필요한 리소스 공급자를 등록합니다.
- App Service ID 애플리케이션에 contributor 액세스 권한을 부여합니다.
- 리소스 그룹 및 가상 네트워크 만들기(필요한 경우)
- App Service 설치 아티팩트, 사용 서비스 및 리소스 수화에 대한 Storage 계정 및 컨테이너 만들기
- App Service 아티팩트 다운로드 및 App Service 스토리지 계정에 업로드
- App Service 배포
- 사용량 서비스 등록
- App Service에 대한 DNS 항목 만들기
- App Service 관리자 및 테넌트 리소스 공급자 등록
- 갤러리 항목 등록 - 웹, API, 함수 앱, App Service 계획, WordPress, DNN, Orchard 및 Django 애플리케이션
App Service 리소스 공급자를 배포하려면 다음 단계를 수행합니다.
Azure Stack Hub Admin Azure 리소스 관리 엔드포인트에 액세스할 수 있는 컴퓨터에서 관리자로 appservice.exe를 실행합니다.
App Service를 배포하거나 최신 버전으로 업그레이드를 선택합니다.
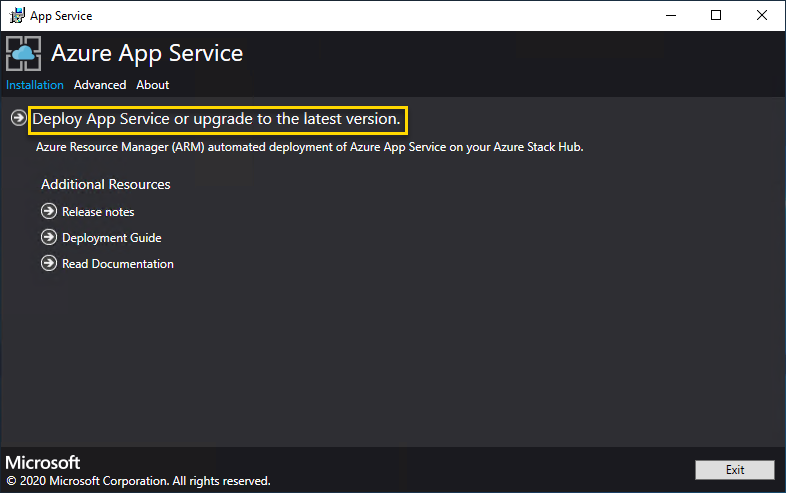
Microsoft 소프트웨어 사용권 계약을 검토한 후 동의하고 다음을 선택합니다.
서드 파티 사용권 계약을 검토하고 동의한 후 다음을 선택합니다.
App Service 클라우드 구성 정보가 올바른지 확인합니다. ASDK 배포 중에 기본 설정을 사용한 경우 기본값을 적용할 수 있습니다. 그러나 ASDK를 배포하거나 Azure Stack Hub 통합 시스템에 배포할 때 옵션을 사용자 지정한 경우 이 창의 값을 편집하여 차이점을 반영해야 합니다.
예를 들어 도메인 접미사 mycloud.com 사용하는 경우 Azure Stack Hub 테넌트 Azure Resource Manager 엔드포인트를 관리로 변경해야 합니다.<region.mycloud.com>. 이러한 설정을 검토한 다음 다음을 선택하여 설정을 저장합니다.
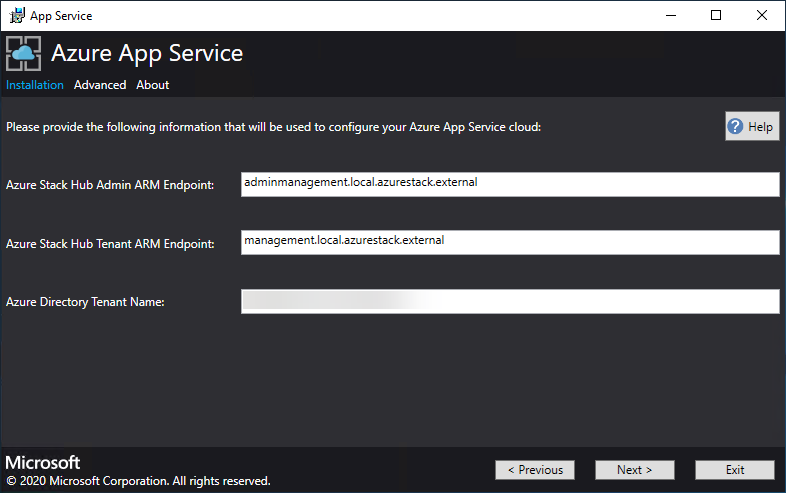
다음 App Service 설치 관리자 페이지에서 Azure Stack Hub에 연결합니다.
사용하려는 연결 방법 선택 - 자격 증명 또는 서비스 주체
자격 증명
- Microsoft Entra ID를 사용하는 경우 Azure Stack Hub를 배포할 때 제공한 Microsoft Entra 관리자 계정 및 암호를 입력합니다. 연결을 선택합니다.
- AD FS(Active Directory Federation Services)를 사용하는 경우 관리자 계정을 제공합니다. 예들 들어 cloudadmin@azurestack.local입니다. 암호를 입력한 다음 연결을 선택합니다.
서비스 주체
- 사용하는 서비스 주체는 기본 공급자 구독에 대한 소유자 권한이 있어야 합니다.
- 서비스 주체 ID, 인증서 파일 및 암호를 제공하고 연결을 선택합니다.
Azure Stack Hub 구독에서 기본 공급자 구독을 선택합니다. Azure Stack Hub의 Azure 앱 서비스는 기본 공급자 구독에 배포되어야 합니다.
Azure Stack Hub 위치의 배포 대상 지역에 해당하는 위치를 선택합니다. 예를 들어 ASDK에 배포하는 경우 로컬을 선택합니다.
관리자는 배포되는 각 Virtual Machine Scale Set의 개별 인스턴스에 대해 세 문자 배포 접두 사를 지정할 수 있습니다. 이는 여러 Azure Stack Hub 인스턴스를 관리하는 경우에 유용합니다.
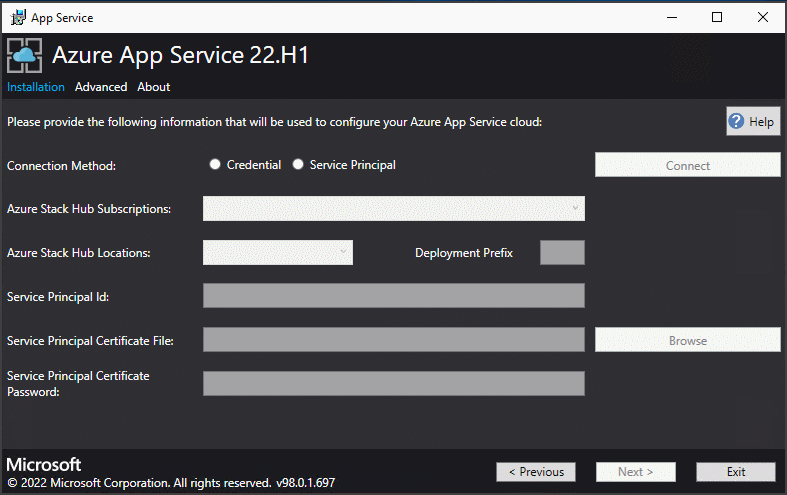
이제 이러한 단계를 사용하여 구성한 기존 가상 네트워크에 배포하거나 App Service 설치 관리자가 새 가상 네트워크 및 서브넷을 만들도록 할 수 있습니다. VNet을 만들려면 다음 단계를 수행합니다.
a. 기본 설정을 사용하여 VNet 만들기를 선택하고 기본값을 적용한 다음, 다음을 선택합니다.
b. 또는 기존 VNet 및 서브넷 사용을 선택합니다. 다음 작업을 완료합니다.
- 가상 네트워크가 포함된 리소스 그룹을 선택합니다.
- 배포할 Virtual Network 이름을 선택합니다.
- 필요한 각 역할 서브넷에 대해 올바른 서브넷 값을 선택합니다.
- 다음을 선택합니다.
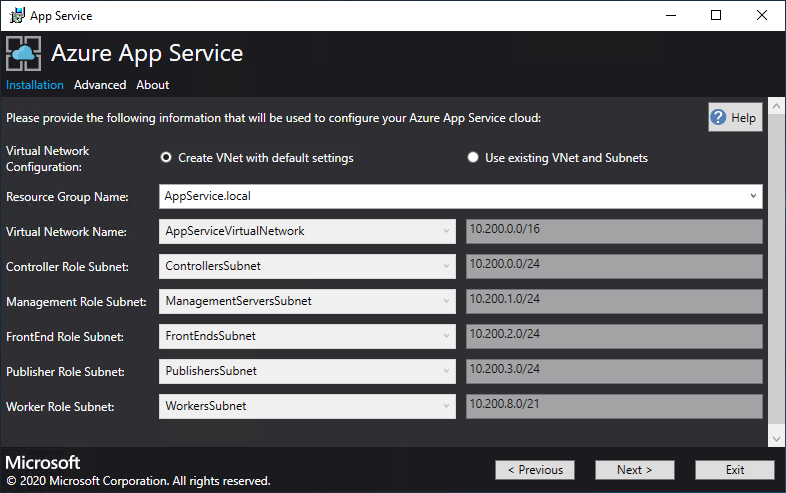
파일 공유에 대한 정보를 입력하고 다음을 선택합니다. 파일 공유의 주소는 파일 서버의 FQDN(정규화된 도메인 이름) 또는 IP 주소를 사용해야 합니다. 예를 들어 \\appservicefileserver.local.cloudapp.azurestack.external\websites 또는 \\10.0.0.1\websites입니다. 도메인에 가입된 파일 서버를 사용하는 경우 도메인을 포함한 전체 사용자 이름을 제공해야 합니다. 예를 들어 myfileserverdomain\FileShareOwner입니다.
참고 항목
설치 관리자는 계속하기 전에 파일 공유에 대한 연결을 테스트하려고 합니다. 그러나 기존 가상 네트워크에 배포하는 경우 이 연결 테스트가 실패할 수 있습니다. 경고 및 계속하라는 메시지가 표시됩니다. 파일 공유 정보가 올바르면 배포를 계속합니다.
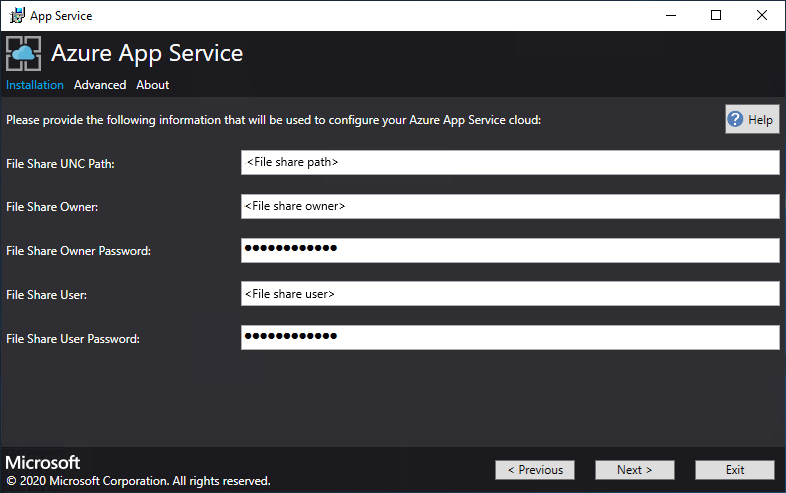
다음 App Service 설치 프로그램 페이지에서 다음 단계를 수행합니다.
a. ID 애플리케이션 ID 상자에 필수 구성 요소의 일부로 만든 ID 애플리케이션의 GUID를 입력합니다.
b. ID 애플리케이션 인증서 파일 상자에 인증서 파일의 위치를 입력하거나 찾습니다.
c. ID 애플리케이션 인증서 암호 상자에 인증서의 암호를 입력합니다. 이 암호는 스크립트를 사용하여 인증서를 만들 때 기록해 둔 암호입니다.
d. Azure Resource Manager 루트 인증서 파일 상자에 인증서 파일의 위치를 입력하거나 찾습니다.
e. 다음을 선택합니다.
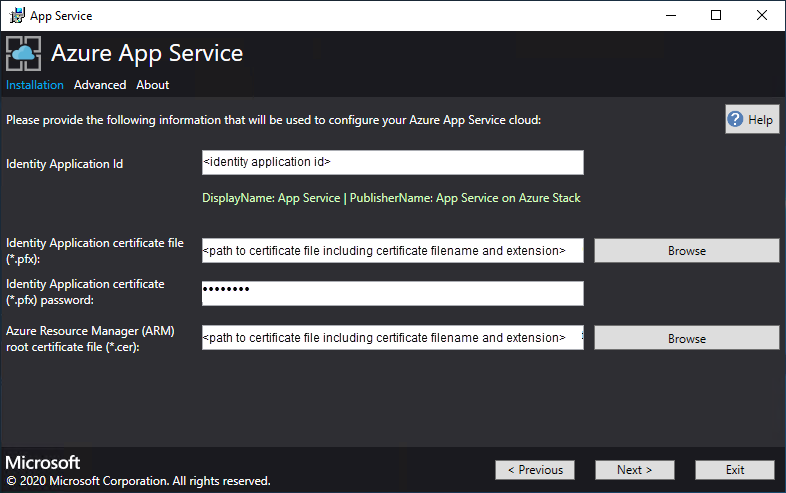
세 인증서 파일 상자 각각에서 찾아보기를 선택하고 적절한 인증서 파일로 이동합니다. 각 인증서에 대한 암호를 제공해야 합니다. 이러한 인증서는 Azure Stack Hub에 App Service를 배포하기 위한 필수 구성 요소에서 만든 인증서입니다. 모든 정보를 입력한 후 다음을 선택합니다.
Box 인증서 파일 이름 예 App Service 기본 SSL 인증서 파일 _.appservice.local.AzureStack.external.pfx App Service API SSL 인증서 파일 api.appservice.local.AzureStack.external.pfx App Service Publisher SSL 인증서 파일 ftp.appservice.local.AzureStack.external.pfx 인증서를 만들 때 다른 도메인 접미사를 사용한 경우 인증서 파일 이름은 로컬을 사용하지 않습니다. AzureStack.external. 대신 사용자 지정 도메인 정보가 사용됩니다.
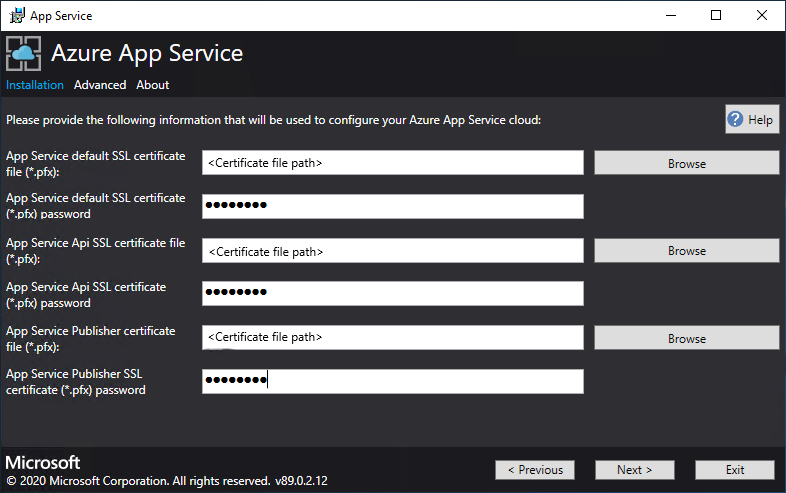
App Service 리소스 공급자 데이터베이스를 호스트하는 데 사용되는 서버 인스턴스의 SQL Server 세부 정보를 입력한 후 다음을 선택합니다. 설치 프로그램이 SQL 연결 속성의 유효성을 검사합니다.
App Service 설치 관리자는 계속하기 전에 SQL Server에 대한 연결을 테스트하려고 합니다. 기존 가상 네트워크에 배포하는 경우 이 연결 테스트가 실패할 수 있습니다. 경고 및 계속하라는 메시지가 표시됩니다. SQL Server 정보가 올바르면 배포를 계속합니다.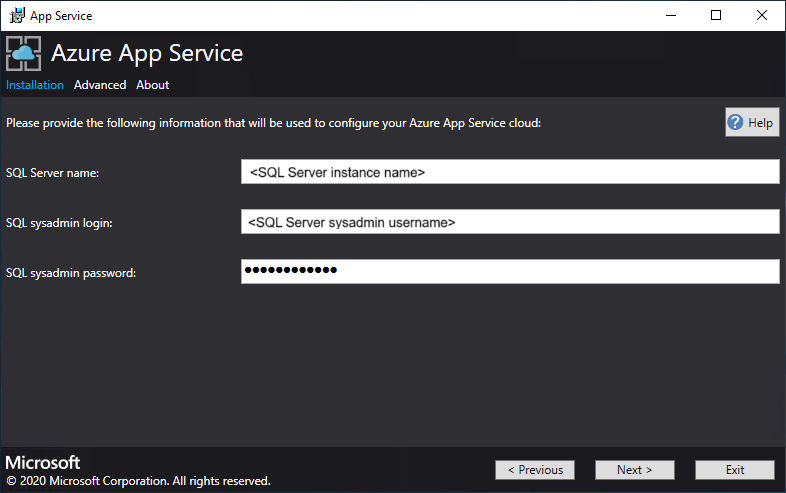
역할 인스턴스 및 SKU 옵션을 검토합니다. 기본값은 프로덕션 배포의 각 역할에 대한 최소 인스턴스 수 및 최소 SKU로 채워집니다. ASDK 배포의 경우 인스턴스를 더 낮은 SKU로 축소하면 코어 및 메모리 커밋을 줄일 수 있지만 성능이 저하됩니다. 배포를 계획하는 데 도움이 되도록 vCPU 및 메모리 요구 사항에 대한 요약이 제공됩니다. 선택한 후 다음을 선택합니다.
참고 항목
프로덕션 배포의 경우 Azure Stack Hub의 Azure 앱 Service 서버 역할에 대한 용량 계획의 지침에 따릅니다.
역할 최소 인스턴스 수 최소 SKU 주의 컨트롤러 2 Standard_A4_v2 - (코어 4개, 8192MB) App Service 클라우드의 상태를 관리하고 유지 관리합니다. 관리 1 Standard_D3_v2 - (코어 4개, 14336MB) App Service Azure Resource Manager 및 API 엔드포인트, 포털 확장(관리자, 테넌트, Functions 포털) 및 데이터 서비스를 관리합니다. 장애 조치(failover)를 지원하려면 권장 인스턴스를 2로 늘려야 합니다. Publisher 1 Standard_A2_v2 - (코어 2개, 4096MB) FTP 및 웹 배포를 통해 콘텐츠를 게시합니다. FrontEnd 1 Standard_A4_v2 - (코어 4개, 8192MB) 요청을 App Service 앱으로 라우팅합니다. 공유 작업자 1 Standard_A4_v2 - (코어 4개, 8192MB) 웹 또는 API 앱 및 Azure Functions 앱을 호스트합니다. 인스턴스를 더 추가할 수 있습니다. 운영자는 제품을 정의하고 모든 SKU 계층을 선택할 수 있습니다. 계층에는 최소 1개의 vCPU가 있어야 합니다. 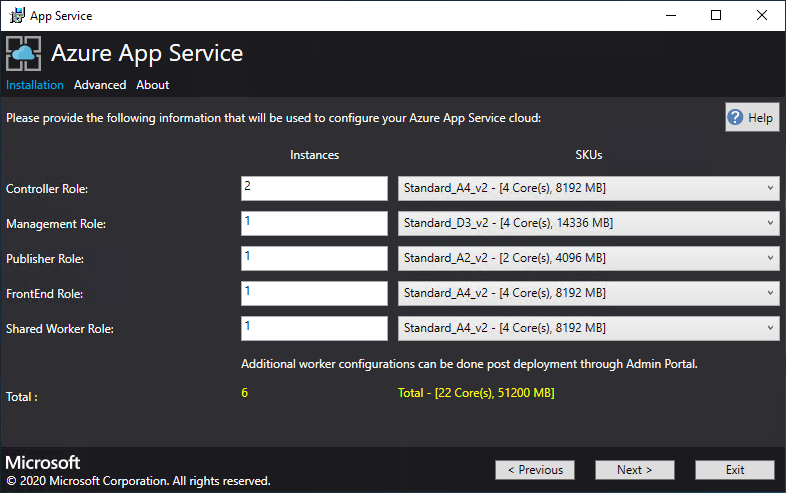
참고 항목
Windows Server 2022 Core는 Azure Stack Hub의 Azure 앱 Service에서 사용할 수 있는 지원되는 플랫폼 이미지가 아닙니다. 프로덕션 배포에는 평가 이미지를 사용하지 마세요.
플랫폼 이미지 선택 상자에서 App Service 클라우드용 컴퓨팅 리소스 공급자에서 사용할 수 있는 이미지에서 배포 Windows Server 2022 VM(가상 머신) 이미지를 선택합니다. 다음을 선택합니다.
다음 App Service 설치 프로그램 페이지에서 다음 단계를 수행합니다.
a. 작업자 역할 VM 관리자 사용자 이름 및 암호를 입력합니다.
b. 다른 역할 VM 관리자 사용자 이름 및 암호를 입력합니다.
c. 다음을 선택합니다.
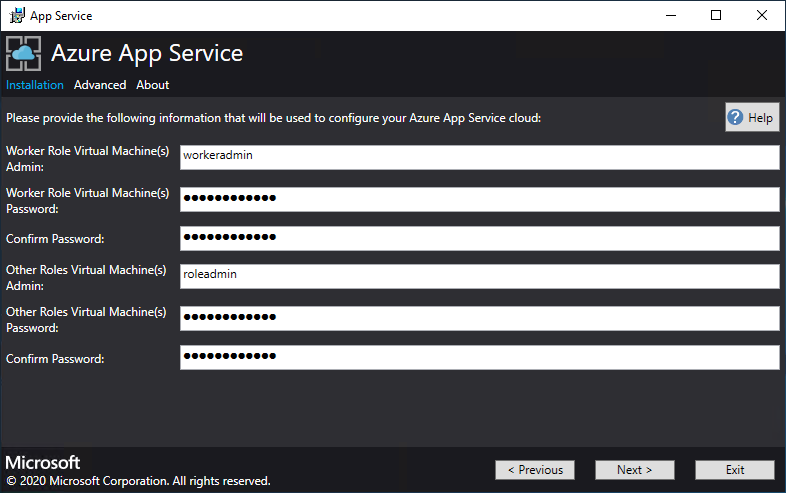
App Service 설치 프로그램 요약 페이지에서 다음 단계를 수행합니다.
a. 선택한 내용을 확인합니다. 변경하려면 이전 단추를 사용하여 이전 페이지를 방문하세요.
b. 구성이 올바른 경우 확인란을 선택합니다.
c. 배포를 시작하려면 다음을 선택합니다.
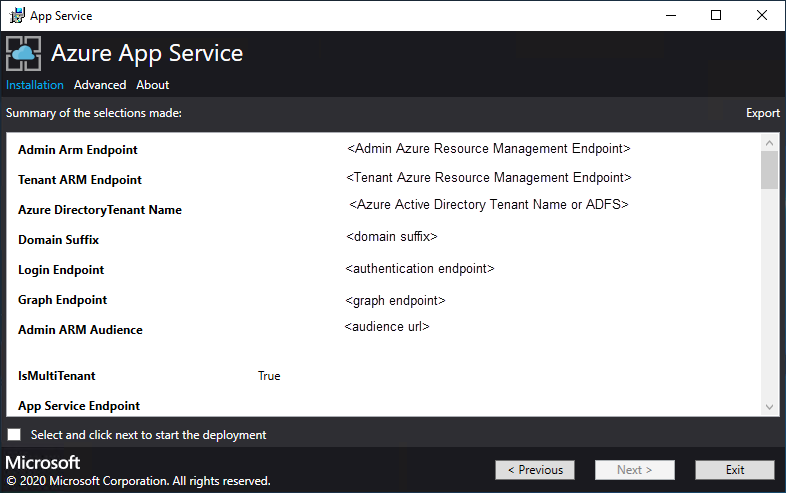
다음 App Service 설치 프로그램 페이지에서 다음 단계를 수행합니다.
a. 설치 진행률을 추적합니다. Azure Stack Hub의 App Service는 기본 Windows 2016 Datacenter 이미지의 기본 선택 항목 및 기간에 따라 배포하는 데 최대 240분이 걸릴 수 있습니다.
b. 설치 관리자가 성공적으로 완료되면 끝내기를 선택합니다.
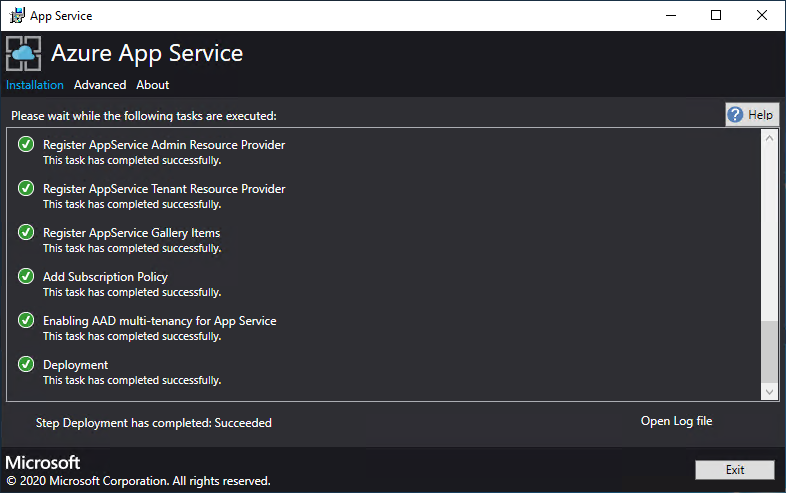
배포 후 단계
Important
Sql Always On 인스턴스를 App Service RP에 제공한 경우 appservice_hosting 및 appservice_metering 데이터베이스를 가용성 그룹에 추가하고 데이터베이스를 동기화하여 데이터베이스 장애 조치(failover) 시 서비스 손실을 방지해야 합니다.
기존 가상 네트워크에 배포하고 내부 IP 주소를 사용하여 파일 서버에 연결하는 경우 아웃바운드 보안 규칙을 추가해야 합니다. 이 규칙은 작업자 서브넷과 파일 서버 간에 SMB 트래픽을 사용하도록 설정합니다. 관리자 포털에서 WorkersNsg 네트워크 보안 그룹으로 이동하여 다음 속성이 포함된 아웃바운드 보안 규칙을 추가합니다.
- 원본: 모두
- 원본 포트 범위: *
- 대상: IP 주소
- 대상 IP 주소 범위: 파일 서버의 IP 범위
- 대상 포트 범위: 445
- 프로토콜: TCP
- 작업: 허용
- 우선 순위: 700
- 이름: Outbound_Allow_SMB445
작업자가 파일 서버와 통신할 때 대기 시간을 제거하려면 Active Directory를 사용하여 파일 서버를 보호하는 경우(예: 빠른 시작 템플릿을 사용하여 HA 파일 서버 및 SQL Server를 배포한 경우) 아웃바운드 LDAP 및 Kerberos 트래픽을 Active Directory 컨트롤러에 허용하도록 작업자 NSG에 다음 규칙을 추가하는 것이 좋습니다.
관리 포털에서 WorkerNsg로 이동하여 다음 속성을 사용하여 아웃바운드 보안 규칙을 추가합니다.
- 원본: 모두
- 원본 포트 범위: *
- 대상: IP 주소
- 대상 IP 주소 범위: AD 서버의 IP 범위(예: 빠른 시작 템플릿 10.0.0.100, 10.0.0.101 사용)
- 대상 포트 범위: 389,88
- 프로토콜: 모두
- 작업: 허용
- 우선 순위: 710
- 이름: Outbound_Allow_LDAP_and_Kerberos_to_Domain_Controllers
Azure Stack Hub의 App Service 설치의 유효성을 검사합니다.
Azure Stack Hub 관리자 포털에서 관리 - App Service로 이동합니다.
개요의 상태에서 상태가 모든 역할이 준비됨으로 표시되는지 확인합니다.
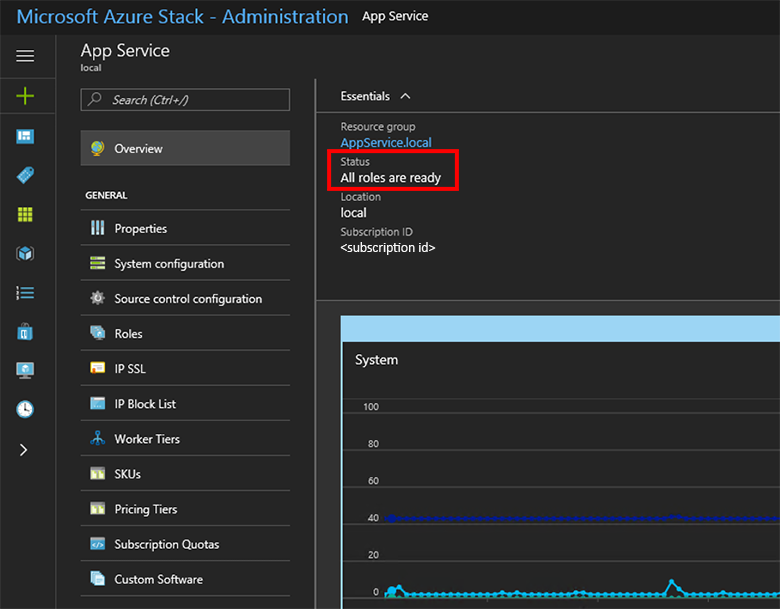
Azure Stack Hub에서 App Service 시험 사용
App Service 리소스 공급자를 배포하고 등록한 후 테스트하여 사용자가 웹 및 API 앱을 배포할 수 있는지 확인합니다.
참고 항목
계획에 Microsoft.Web 네임스페이스가 있는 제품을 만들어야 합니다. 또한 제품을 구독하는 테넌트 구독이 필요합니다. 자세한 내용은 제품 만들기 및 계획 만들기를 참조하세요.
Azure Stack Hub에서 App Service를 사용하는 앱을 만들려면 테넌트 구독이 있어야 합니다 . 서비스 관리자가 관리자 포털에서 완료할 수 있는 유일한 작업은 App Service의 리소스 공급자 관리와 관련이 있습니다. 여기에는 용량 추가, 배포 원본 구성, 작업자 계층 및 SKU 추가가 포함됩니다.
웹, API 및 Azure Functions 앱을 만들려면 사용자 포털을 사용하고 테넌트 구독이 있어야 합니다.
테스트 웹앱을 만들려면 다음 단계를 수행합니다.
Azure Stack Hub 사용자 포털에서 + 리소스>> 만들기를 선택합니다.
웹앱에서 웹앱에 이름을 입력합니다.
리소스 그룹에서 새로 만들기를 선택합니다. 리소스 그룹의 이름을 입력합니다.
App Service 계획/위치> 선택합니다.
App Service 계획에서 App Service 계획의 이름을 입력합니다.
가격 책정 계층> 또는 공유 공유선택 확인>>
새 웹앱에 대한 타일이 대시보드에 나타납니다. 타일을 선택합니다.
웹앱에서 찾아보기를 선택하여 이 앱의 기본 웹 사이트를 봅니다.
WordPress, DNN 또는 Django 웹 사이트 배포(선택 사항)
Azure Stack Hub 사용자 포털에서 선택하고 +, Azure Marketplace로 이동하고, Django 웹 사이트를 배포한 다음, 배포가 완료되기를 기다립니다. Django 웹 플랫폼은 파일 시스템 기반 데이터베이스를 사용합니다. SQL 또는 MySQL과 같은 추가 리소스 공급자는 필요하지 않습니다.
MySQL 리소스 공급자도 배포한 경우 Marketplace에서 WordPress 웹 사이트를 배포할 수 있습니다. 데이터베이스 매개 변수를 입력하라는 메시지가 표시되면 사용자 이름과 선택한 서버 이름을 사용하여 사용자 이름을 User1@Server1 입력합니다.
SQL Server 리소스 공급자도 배포한 경우 Marketplace에서 DNN 웹 사이트를 배포할 수 있습니다. 데이터베이스 매개 변수를 묻는 메시지가 표시되면 리소스 공급자에 연결된 SQL Server를 실행하는 컴퓨터에서 데이터베이스를 선택합니다.
이 문서에서는 다음과 같은 Azure Stack Hub 환경에 Azure 앱 Service 리소스 공급자를 배포하는 방법을 알아봅니다.
- 인터넷에 연결되지 않았습니다.
- AD FS(Active Directory Federation Services)에 의해 보호됩니다.
Azure 앱 Service 리소스 공급자를 오프라인 Azure Stack Hub 배포에 추가하려면 다음 최상위 작업을 완료해야 합니다.
- 필수 구성 요소 단계(예: 인증서 구매, 수신하는 데 며칠이 걸릴 수 있습니다)를 완료합니다.
- 설치 및 도우미 파일을 다운로드하여 인터넷에 연결된 컴퓨터에 추출합니다.
- 오프라인 설치 패키지를 만듭니다.
- appservice.exe 설치 관리자 파일을 실행합니다.
오프라인 설치 패키지 만들기
오프라인 환경에서 Azure 앱 서비스를 배포하려면 먼저 인터넷에 연결된 컴퓨터에 오프라인 설치 패키지를 만듭니다.
인터넷에 연결된 컴퓨터에서 AppService.exe 설치 관리자를 실행합니다.
고급> 만들기를 선택합니다. 이 단계를 완료하는 데 몇 분 정도 걸립니다.
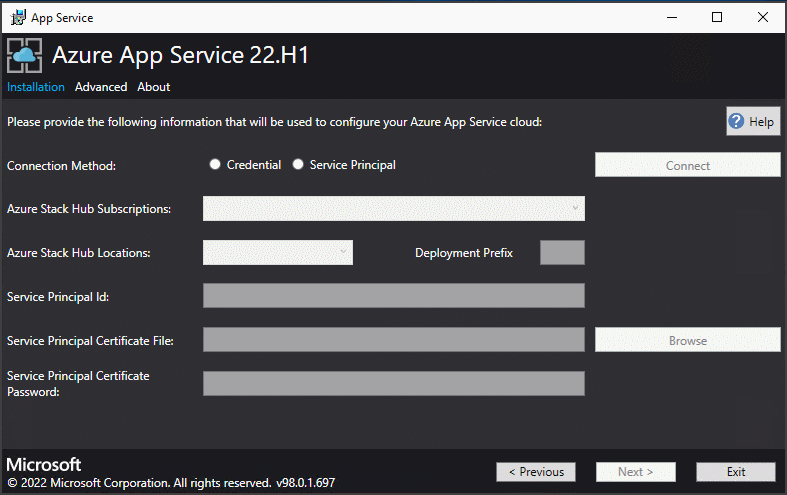
Azure 앱 Service 설치 관리자는 오프라인 설치 패키지를 만들고 해당 패키지의 경로를 표시합니다. 폴더 열기를 선택하여 파일 탐색기 폴더를 열 수 있습니다.
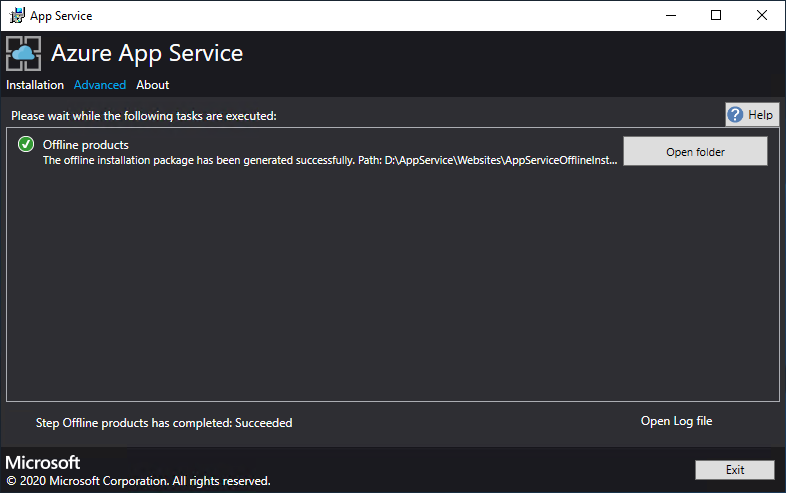
설치 관리자(AppService.exe) 및 오프라인 설치 패키지를 Azure Stack Hub에 연결된 컴퓨터에 복사합니다.
Azure Stack Hub에서 Azure 앱 Service의 오프라인 설치 완료
Azure Stack Hub 관리자 Azure Resource Management 엔드포인트에 연결할 수 있는 컴퓨터에서 관리자 권한으로 appservice.exe 실행합니다.
고급>를 선택합니다.
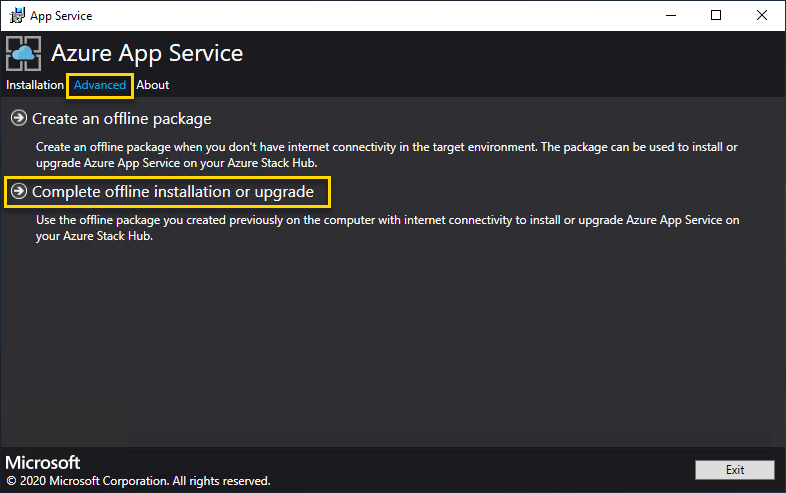
이전에 만든 오프라인 설치 패키지의 위치를 찾은 다음, 다음을 선택합니다.
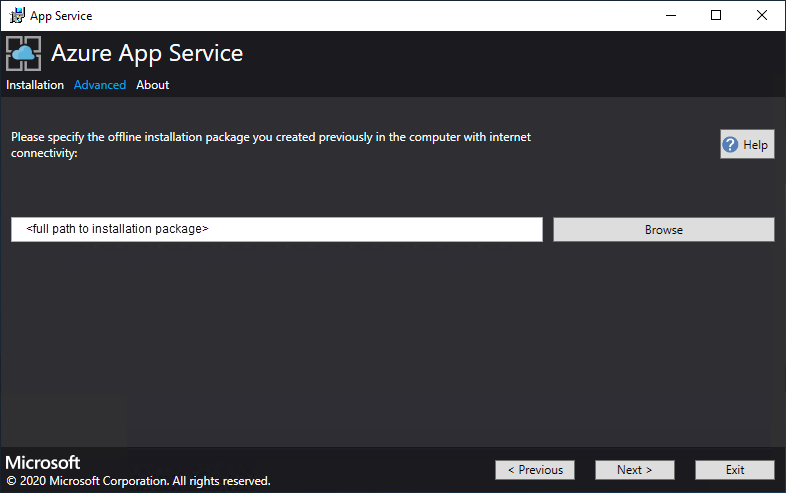
Microsoft 소프트웨어 사용 조건을 검토하고 동의한 다음, 다음을 선택합니다.
타사 사용 조건을 검토하고 동의한 다음, 다음을 선택합니다.
Azure 앱 Service 클라우드 구성 정보가 올바른지 확인합니다. ASDK 배포 중에 기본 설정을 사용한 경우 여기에서 기본값을 그대로 사용할 수 있습니다. 그러나 Azure Stack Hub를 배포하거나 통합 시스템에 배포할 때 옵션을 사용자 지정한 경우 이러한 변경 내용을 반영하도록 이 창의 값을 편집해야 합니다. 예를 들어 도메인 접미사 mycloud.com 사용하는 경우 Azure Stack Hub 테넌트 Azure Resource Manager 엔드포인트를 변경
management.<region>.mycloud.com해야 합니다. 정보를 확인한 후 다음을 선택합니다.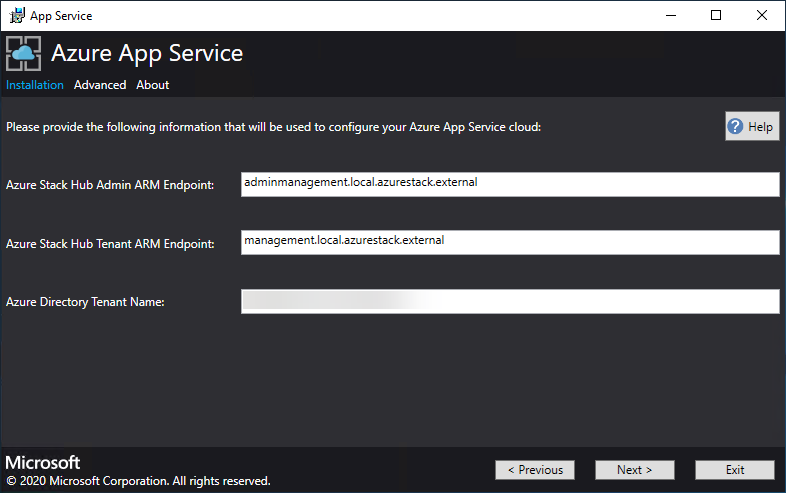
다음 App Service 설치 관리자 페이지에서 Azure Stack Hub에 연결합니다.
사용하려는 연결 방법 선택 - 자격 증명 또는 서비스 주체
-
자격 증명
- Microsoft Entra ID를 사용하는 경우 Azure Stack Hub를 배포할 때 제공한 Microsoft Entra 관리자 계정 및 암호를 입력합니다. 연결을 선택합니다.
- AD FS(Active Directory Federation Services)를 사용하는 경우 관리자 계정을 제공합니다. 예들 들어 cloudadmin@azurestack.local입니다. 암호를 입력한 다음 연결을 선택합니다.
-
서비스 주체
- 사용하는 서비스 주체는 기본 공급자 구독에 대한 소유자 권한이 있어야 합니다.
- 서비스 주체 ID, 인증서 파일 및 암호를 제공하고 연결을 선택합니다.
-
자격 증명
Azure Stack Hub 구독에서 기본 공급자 구독을 선택합니다. Azure Stack Hub의 Azure 앱 서비스는 기본 공급자 구독에 배포되어야 합니다.
Azure Stack Hub 위치의 배포 대상 지역에 해당하는 위치를 선택합니다. 예를 들어 ASDK에 배포하는 경우 로컬을 선택합니다.
관리자는 배포되는 각 Virtual Machine Scale Set의 개별 인스턴스에 대해 세 문자 배포 접두 사를 지정할 수 있습니다. 이는 여러 Azure Stack Hub 인스턴스를 관리하는 경우에 유용합니다.
Azure 앱 Service 설치 관리자가 가상 네트워크 및 연결된 서브넷을 만들도록 허용할 수 있습니다. 또는 이러한 단계를 통해 구성된 대로 기존 가상 네트워크에 배포할 수 있습니다.
Azure 앱 Service 설치 관리자 메서드를 사용하려면 기본 설정으로 VNet 만들기를 선택하고 기본값을 적용한 다음 다음을 선택합니다.
기존 네트워크에 배포하려면 기존 VNet 및 서브넷 사용을 선택한 다음, 다음을 선택합니다.
- 가상 네트워크가 포함된 리소스 그룹 옵션을 선택합니다.
- 배포할 Virtual Network 이름을 선택합니다.
- 필요한 각 역할 서브넷에 대해 올바른 서브넷 값을 선택합니다.
- 다음을 선택합니다.
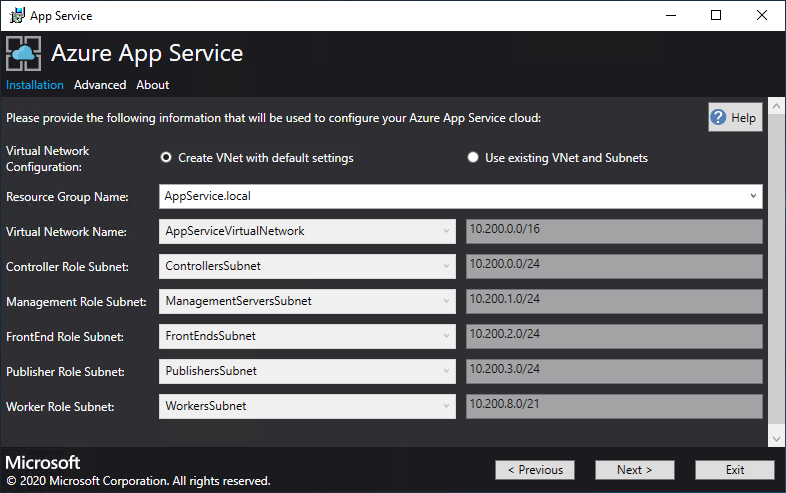
파일 공유에 대한 정보를 입력하고 다음을 선택합니다. 파일 공유의 주소는 파일 서버의 FQDN(정규화된 도메인 이름) 또는 IP 주소를 사용해야 합니다. 예: \\appservicefileserver.local.cloudapp.azurestack.external\websites 또는 \\10.0.0.1\websites. 도메인에 가입된 파일 서버를 사용하는 경우 도메인을 포함하여 전체 사용자 이름을 제공해야 합니다. 예:
<myfileserverdomain>\<FileShareOwner>참고 항목
설치 관리자는 계속하기 전에 파일 공유에 대한 연결을 테스트하려고 합니다. 그러나 기존 가상 네트워크에 배포하도록 선택하면 설치 관리자가 파일 공유에 연결할 수 없으며 계속할지 여부를 묻는 경고가 표시될 수 있습니다. 파일 공유 정보를 확인하고 올바른지 계속합니다.
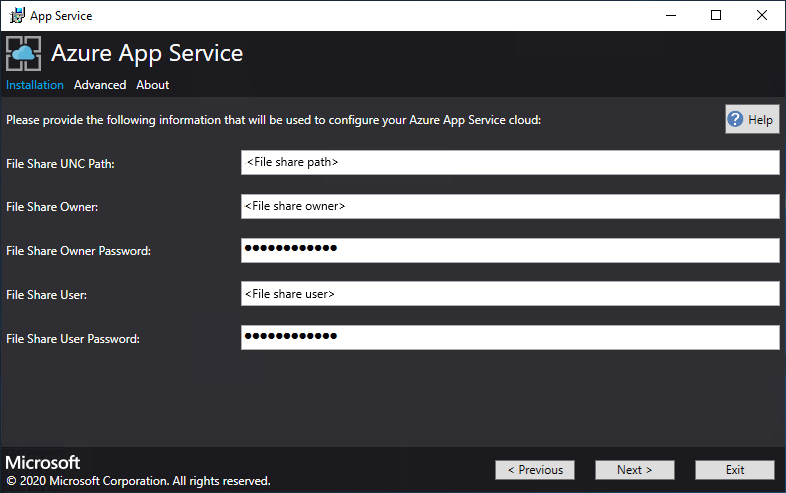
다음 페이지에서 다음을 수행합니다.
- ID 애플리케이션 ID 상자에 필수 구성 요소의 일부로 만든 ID 애플리케이션의 GUID를 입력합니다.
- ID 애플리케이션 인증서 파일 상자에 인증서 파일의 위치를 입력하거나 찾습니다.
- ID 애플리케이션 인증서 암호 상자에 인증서의 암호를 입력합니다. 이 암호는 스크립트를 사용하여 인증서를 만들 때 기록해 둔 암호입니다.
- Azure Resource Manager 루트 인증서 파일 상자에 인증서 파일의 위치를 입력하거나 찾습니다.
- 다음을 선택합니다.
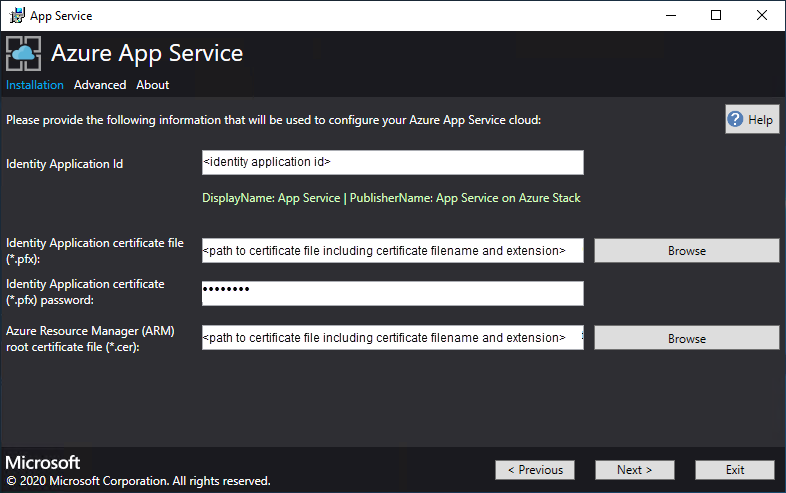
세 인증서 파일 상자 각각에서 찾아보기를 선택하고 적절한 인증서 파일로 이동합니다. 각 인증서에 대한 암호를 제공해야 합니다. 이러한 인증서는 Azure Stack Hub에 App Service를 배포하기 위한 필수 구성 요소에서 만든 인증서입니다. 모든 정보를 입력한 후 다음을 선택합니다.
Box 인증서 파일 이름 예 App Service 기본 SSL 인증서 파일 _.appservice.local.AzureStack.external.pfx App Service API SSL 인증서 파일 api.appservice.local.AzureStack.external.pfx App Service Publisher SSL 인증서 파일 ftp.appservice.local.AzureStack.external.pfx 인증서를 만들 때 다른 도메인 접미사를 사용한 경우 인증서 파일 이름은 로컬을 사용하지 않습니다. AzureStack.external. 대신 사용자 지정 도메인 정보가 사용됩니다.
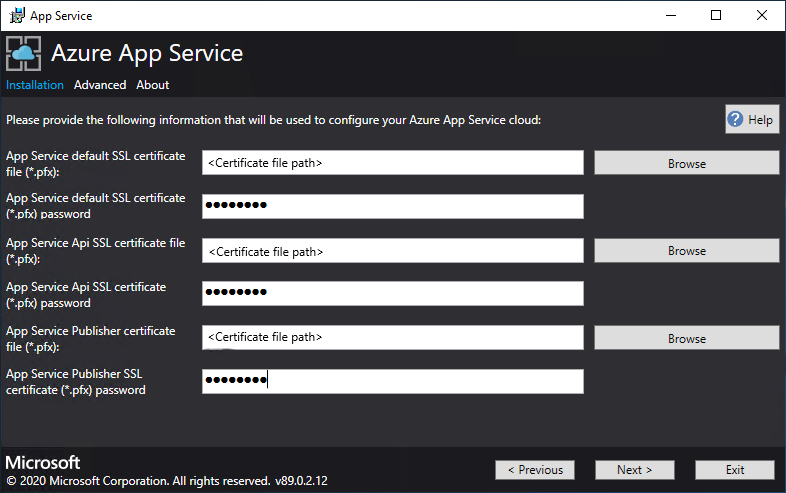
Azure 앱 Service 리소스 공급자 데이터베이스를 호스트하는 데 사용되는 서버 인스턴스에 대한 SQL Server 세부 정보를 입력한 다음, 다음을 선택합니다. 설치 프로그램이 SQL 연결 속성의 유효성을 검사합니다. SQL Server 이름에 대한 내부 IP 또는 FQDN을 입력해야 합니다.
참고 항목
설치 관리자는 계속하기 전에 SQL Server를 실행하는 컴퓨터에 대한 연결을 테스트하려고 합니다. 그러나 기존 가상 네트워크에 배포하도록 선택한 경우 설치 관리자가 SQL Server를 실행하는 컴퓨터에 연결하지 못할 수 있으며 계속할지 여부를 묻는 경고가 표시됩니다. SQL Server 정보를 확인하고 올바른지 계속합니다.
Azure Stack Hub 1.3 이후의 Azure 앱 서비스에서 설치 관리자는 SQL Server를 실행하는 컴퓨터에 SQL Server 수준에서 데이터베이스 포함이 사용하도록 설정되어 있는지 확인합니다. 그렇지 않으면 다음 예외가 표시됩니다.
Enable contained database authentication for SQL server by running below command on SQL server (Ctrl+C to copy) *********************************************************** sp_configure 'contained database authentication', 1; GO RECONFIGURE; GO ***********************************************************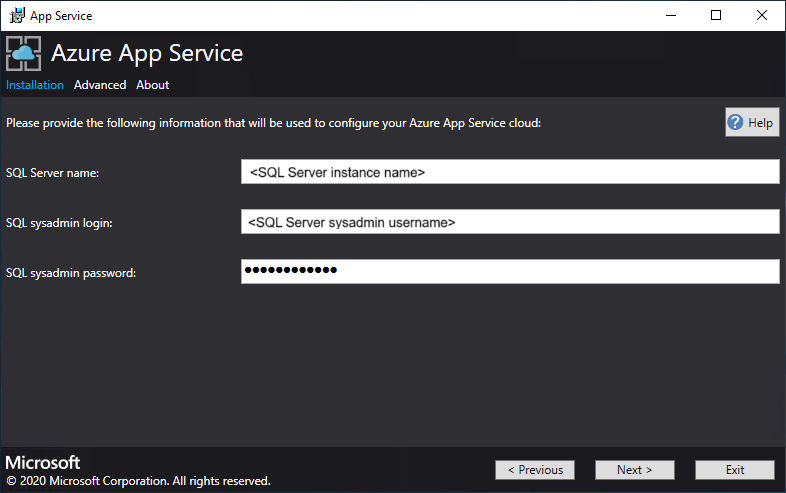
역할 인스턴스 및 SKU 옵션을 검토합니다. 기본값은 프로덕션 배포의 각 역할에 대한 최소 인스턴스 수 및 최소 SKU로 채워집니다. ASDK 배포의 경우 인스턴스를 더 낮은 SKU로 축소하면 코어 및 메모리 커밋을 줄일 수 있지만 성능이 저하됩니다. 배포를 계획하는 데 도움이 되도록 vCPU 및 메모리 요구 사항에 대한 요약이 제공됩니다. 선택한 후 다음을 선택합니다.
참고 항목
프로덕션 배포의 경우 Azure Stack Hub의 Azure 앱 Service 서버 역할에 대한 용량 계획의 지침을 따릅니다.
역할 최소 인스턴스 수 최소 SKU 주의 컨트롤러 2 Standard_A4_v2 - (코어 4개, 8192MB) App Service 클라우드의 상태를 관리하고 유지 관리합니다. 관리 1 Standard_D3_v2 - (코어 4개, 14336MB) App Service Azure Resource Manager 및 API 엔드포인트, 포털 확장(관리자, 테넌트, Functions 포털) 및 데이터 서비스를 관리합니다. 장애 조치(failover)를 지원하려면 권장 인스턴스를 2로 늘려야 합니다. Publisher 1 Standard_A2_v2 - (코어 2개, 4096MB) FTP 및 웹 배포를 통해 콘텐츠를 게시합니다. FrontEnd 1 Standard_A4_v2 - (코어 4개, 8192MB) 요청을 App Service 앱으로 라우팅합니다. 공유 작업자 1 Standard_A4_v2 - (코어 4개, 8192MB) 웹 또는 API 앱 및 Azure Functions 앱을 호스트합니다. 인스턴스를 더 추가할 수 있습니다. 운영자는 제품을 정의하고 모든 SKU 계층을 선택할 수 있습니다. 계층에는 최소 1개의 vCPU가 있어야 합니다. 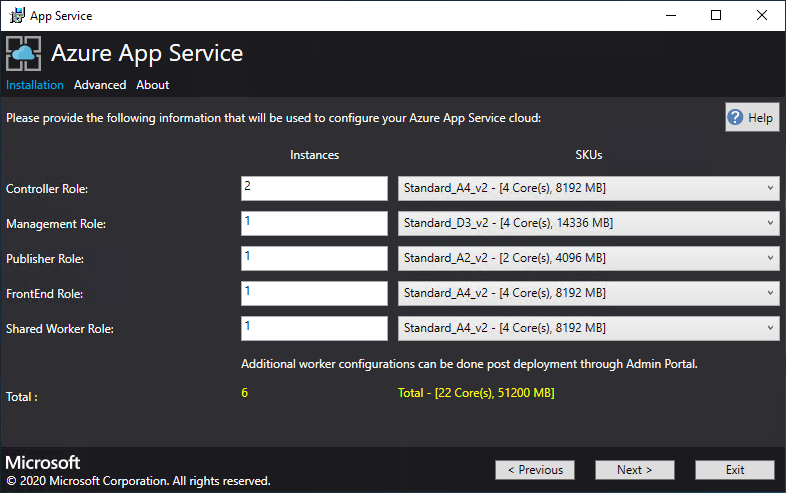
플랫폼 이미지 선택 상자의 Azure 앱 Service 클라우드용 컴퓨팅 리소스 공급자에서 사용할 수 있는 이미지에서 준비된 Windows Server 2022 VM(데이터 센터 가상 머신) 이미지를 선택합니다. 다음을 선택합니다.
참고 항목
Windows Server 2022 Core는 Azure Stack Hub의 Azure 앱 Service에서 사용할 수 있는 지원되는 플랫폼 이미지가 아닙니다. 프로덕션 배포에는 평가 이미지를 사용하지 마세요. Azure Stack Hub의 Azure 앱 서비스를 사용하려면 배포에 사용되는 이미지에서 Microsoft .NET 3.5.1 SP1을 활성화해야 합니다. Marketplace에서 신디케이트된 Windows Server 2022 이미지에는 이 기능이 사용되지 않습니다. 따라서 이 기능을 미리 사용하도록 설정된 Windows Server 2022 이미지를 만들고 사용해야 합니다.
사용자 지정 이미지를 만들고 Marketplace에 추가하는 방법에 대한 자세한 내용은 Azure Stack Hub에서 App Service를 배포하기 위한 필수 조건을 참조하세요. Marketplace에 이미지를 추가할 때 다음을 지정해야 합니다.
- Publisher = MicrosoftWindowsServer
- 제품 = WindowsServer
- SKU = AppService
- 버전 = "최신" 버전 지정
다음 페이지에서 다음을 수행합니다.
- 작업자 역할 VM 관리자 사용자 이름 및 암호를 입력합니다.
- 다른 역할 VM 관리자 사용자 이름 및 암호를 입력합니다.
- 다음을 선택합니다.
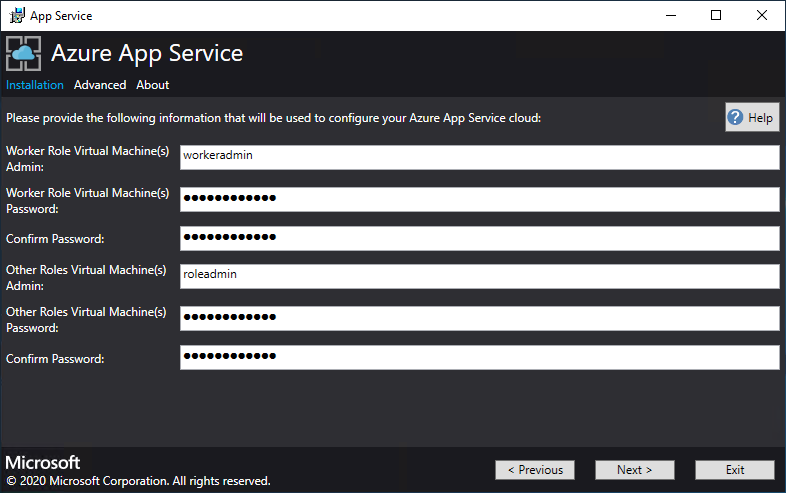
요약 페이지에서 다음을 수행합니다.
- 선택한 내용을 확인합니다. 변경하려면 이전 단추를 사용하여 이전 페이지를 방문하세요.
- 구성이 올바른 경우 확인란을 선택합니다.
- 배포를 시작하려면 다음을 선택합니다.
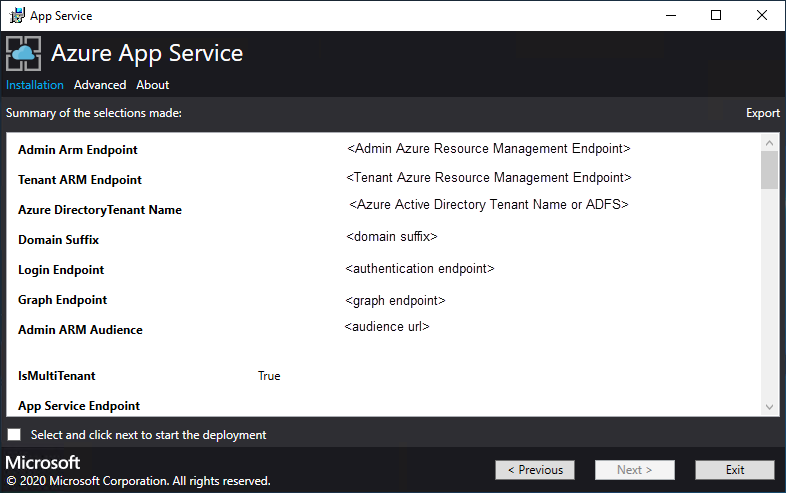
다음 페이지에서 다음을 수행합니다.
설치 진행률을 추적합니다. Azure Stack Hub의 App Service는 기본 Windows 2016 Datacenter 이미지의 기본 선택 항목 및 기간에 따라 배포하는 데 최대 240분이 걸릴 수 있습니다.
설치 관리자의 실행이 완료되면 종료를 선택합니다.
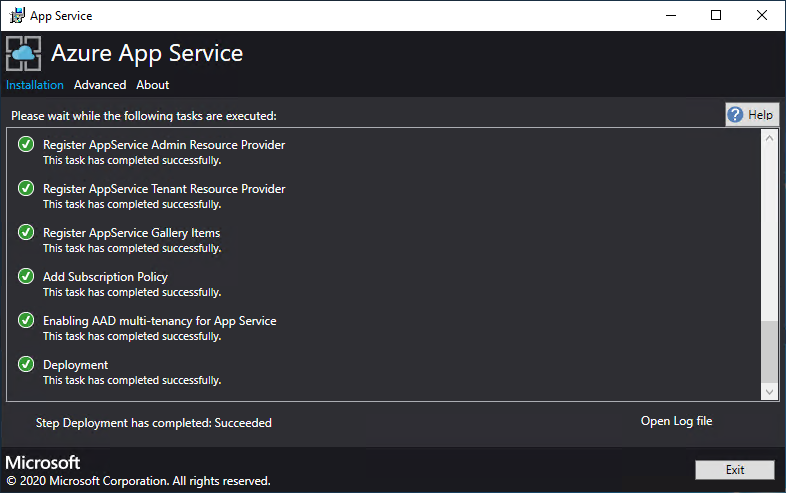
배포 후 단계
Important
Azure 앱 Service RP에 SQL Always On 인스턴스를 제공한 경우 appservice_hosting 및 appservice_metering 데이터베이스를 가용성 그룹에 추가해야 합니다. 또한 데이터베이스 장애 조치(failover) 시 서비스 손실을 방지하기 위해 데이터베이스를 동기화해야 합니다.
기존 가상 네트워크 및 내부 IP 주소에 배포하여 파일 서버에 연결하도록 선택한 경우 아웃바운드 보안 규칙을 추가하여 작업자 서브넷과 파일 서버 간에 SMB 트래픽을 사용하도록 설정해야 합니다. 관리자 포털에서 WorkersNsg 네트워크 보안 그룹으로 이동하여 다음 속성이 포함된 아웃바운드 보안 규칙을 추가합니다.
- 원본: 모두
- 원본 포트 범위: *
- 대상: IP 주소
- 대상 IP 주소 범위: 파일 서버의 IP 범위
- 대상 포트 범위: 445
- 프로토콜: TCP
- 작업: 허용
- 우선 순위: 700
- 이름: Outbound_Allow_SMB445
작업자가 파일 서버와 통신할 때 대기 시간을 제거하려면 Active Directory를 사용하여 파일 서버를 보호하는 경우(예: 빠른 시작 템플릿을 사용하여 HA 파일 서버 및 SQL Server를 배포한 경우) 아웃바운드 LDAP 및 Kerberos 트래픽을 Active Directory 컨트롤러에 허용하도록 작업자 NSG에 다음 규칙을 추가하는 것이 좋습니다.
관리 포털에서 WorkerNsg로 이동하여 다음 속성을 사용하여 아웃바운드 보안 규칙을 추가합니다.
- 원본: 모두
- 원본 포트 범위: *
- 대상: IP 주소
- 대상 IP 주소 범위: AD 서버의 IP 범위(예: 빠른 시작 템플릿 10.0.0.100, 10.0.0.101 사용)
- 대상 포트 범위: 389,88
- 프로토콜: 모두
- 작업: 허용
- 우선 순위: 710
- 이름: Outbound_Allow_LDAP_and_Kerberos_to_Domain_Controllers
Azure Stack Hub에서 Azure 앱 서비스 설치 유효성 검사
Azure Stack Hub 관리자 포털에서 관리 - App Service로 이동합니다.
개요의 상태에서 상태가 모든 역할이 준비됨으로 표시되는지 확인합니다.
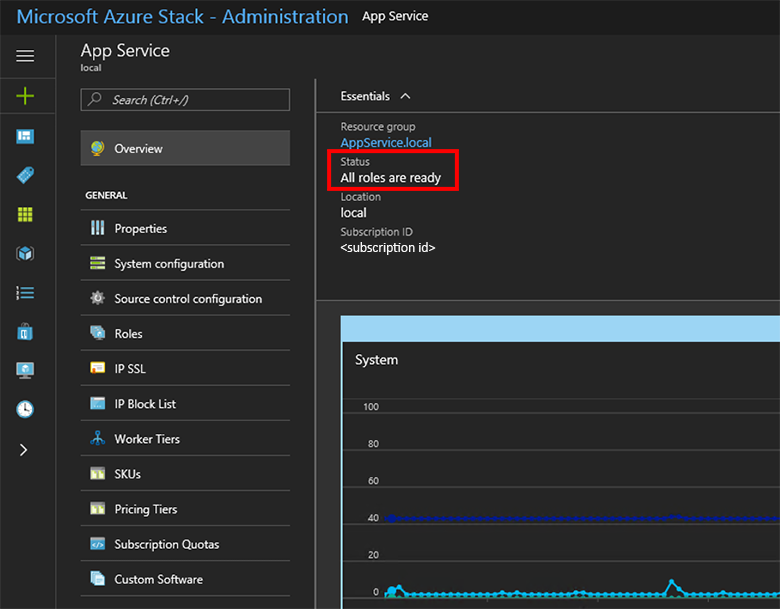
Azure Stack Hub의 시험 사용 Azure 앱 Service
Azure 앱 Service 리소스 공급자를 배포하고 등록한 후 테스트하여 사용자가 웹 및 API 앱을 배포할 수 있는지 확인합니다.
참고 항목
계획 내에 Microsoft.Web 네임스페이스가 있는 제품을 만들어야 합니다. 그런 다음 이 제품을 구독하는 테넌트 구독이 있어야 합니다. 자세한 내용은 제품 만들기 및 계획 만들기를 참조하세요.
Azure Stack Hub에서 Azure 앱 Service를 사용하는 앱을 만들려면 테넌트 구독이 있어야 합니다. 서비스 관리자가 관리자 포털 내에서 완료할 수 있는 유일한 기능은 Azure 앱 Service의 리소스 공급자 관리와 관련이 있습니다. 이러한 기능에는 용량 추가, 배포 원본 구성, 작업자 계층 및 SKU 추가가 포함됩니다.
세 번째 기술 미리 보기부터 웹, API 및 Azure Functions 앱을 만들려면 사용자 포털을 사용하고 테넌트 구독이 있어야 합니다.
Azure Stack Hub 사용자 포털에서 + 리소스>> 만들기를 선택합니다.
웹앱 블레이드의 웹앱 상자에 이름을 입력합니다.
리소스 그룹에서 새로 만들기를 선택합니다. 리소스 그룹 상자에 이름을 입력합니다.
App Service 계획/위치> 선택합니다.
App Service 계획 블레이드에서 App Service 계획 상자에 이름을 입력합니다.
가격 책정 계층> 또는 공유 공유선택 확인>>
1분 이내에 새 웹앱에 대한 타일이 대시보드에 표시됩니다. 타일을 선택합니다.
웹앱 블레이드에서 찾아보기를 선택하여 이 앱의 기본 웹 사이트를 봅니다.
WordPress, DNN 또는 Django 웹 사이트 배포(선택 사항)
Azure Stack Hub 사용자 포털에서 선택하고 +, Azure Marketplace로 이동하고, Django 웹 사이트를 배포하고, 성공적으로 완료될 때까지 기다립니다. Django 웹 플랫폼은 파일 시스템 기반 데이터베이스를 사용합니다. SQL 또는 MySQL과 같은 추가 리소스 공급자는 필요하지 않습니다.
MySQL 리소스 공급자도 배포한 경우 Azure Marketplace에서 WordPress 웹 사이트를 배포할 수 있습니다. 데이터베이스 매개 변수를 입력하라는 메시지가 표시되면 사용자 이름과 선택한 서버 이름을 사용하여 사용자 이름을 User1@Server1 입력합니다.
SQL Server 리소스 공급자도 배포한 경우 Azure Marketplace에서 DNN 웹 사이트를 배포할 수 있습니다. 데이터베이스 매개 변수를 묻는 메시지가 표시되면 리소스 공급자에 연결된 SQL Server를 실행하는 컴퓨터에서 데이터베이스를 선택합니다.
다음 단계
Azure Stack Hub에서 App Service에 대한 추가 관리 작업을 준비합니다.