빠른 시작: Windows용 Azure Sphere SDK 설치
Important
Azure Sphere(레거시) 설명서입니다. Azure Sphere(레거시)는 2027년 9월 27일에 사용 중지되며 사용자는 이 시간까지 Azure Sphere(통합)로 마이그레이션해야 합니다. TOC 위에 있는 버전 선택기를 사용하여 Azure Sphere(통합) 설명서를 볼 수 있습니다.
Windows에서 Azure Sphere 개발 키트 사용을 시작하려면 개발 키트를 설정하고, SDK를 설치하고, 개발 환경에 필요한 추가 소프트웨어를 설치해야 합니다.
필수 조건
- Azure Sphere 개발 키트
- Windows 11 또는 Windows 10 1주년 업데이트(이상)를 실행하는 PC
- 사용되지 않는 USB 포트 및 가상 머신을 실행하는 경우 USB 통과 지원
Windows PC에서 개발 키트 설정
USB를 통해 Azure Sphere 개발자 키트를 PC에 연결합니다. 연결하면 디바이스는 4개의 USB 직렬 변환기를 노출합니다.
디바이스를 처음으로 연결하면 드라이버가 자동으로 다운로드되어 설치됩니다. 설치 속도가 느릴 수 있습니다. 드라이버가 자동으로 설치되지 않은 경우 장치 관리자 디바이스 이름을 마우스 오른쪽 단추로 클릭하고 드라이버 업데이트를 선택합니다. 또는 Future Technology Devices International(FTDI)에서 드라이버를 다운로드할 수 있습니다. Windows 설치(32비트 또는 64비트)와 일치하는 드라이버를 선택합니다.
설치를 확인하려면 장치 관리자 엽니다. 유니버설 직렬 버스 컨트롤러에서 4개의 USB 직렬 변환기를 찾습니다.
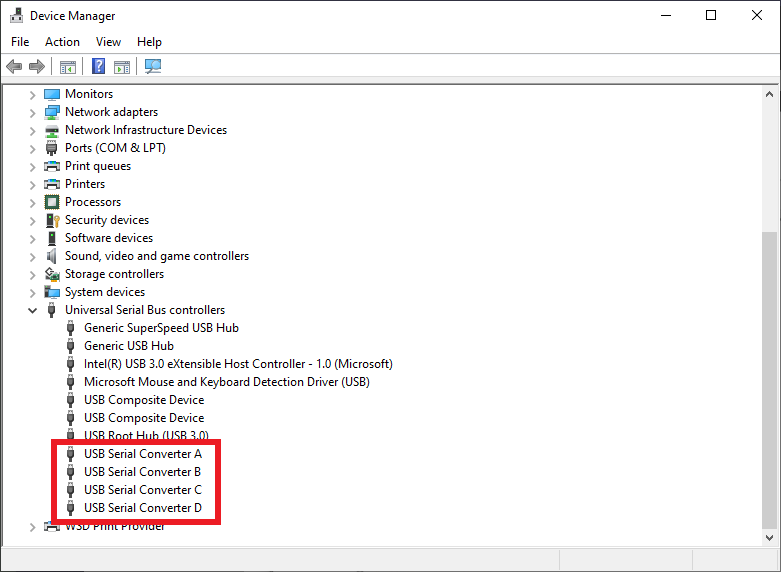
참고 항목
이전에 이 보드를 사용하고 RTApp 개발을 사용하도록 설정한 경우 4개가 아닌 세 개의 변환기가 표시됩니다. 이는 정상이며 오류를 나타내지 않습니다.
다른 오류가 발생하는 경우 도움말은 Azure Sphere 문제 해결을 참조하세요.
Azure Sphere SDK 설치
SDK를 다운로드합니다. 다운로드한 파일을 PC에 저장합니다.
다운로드한 .exe를 실행하여 SDK를 설치합니다. 사용 조건에 동의한 후 다음을 선택합니다.
설치를 선택하여 설치를 시작합니다.
권한 상승 프롬프트가 나타나면 수락합니다.
설치가 완료되고 설치 애플리케이션에서 PC를 다시 시작하라고 요청하면 PC를 다시 시작합니다.
설치 관리자가 오류를 반환하는 경우 SDK 패키지를 제거한 다음 다시 설치합니다.
팁
Azure Sphere SDK 라이선스는 C:\Program Files (x86)\Microsoft Azure Sphere SDK\license.rtf 설치됩니다.
SDK에는 애플리케이션 개발을 위한 라이브러리와 Azure Sphere CLI 및 Azure Sphere 클래식 CLI 버전의 CLI가 모두 포함되어 있습니다. 설치 시 기존 버전이 업데이트되므로 현재 버전을 제거할 필요가 없습니다. Azure Sphere CLI 는 C:\Program Files (x86)\Microsoft Azure Sphere SDK\Tools_v2 설치되고 Azure Sphere 클래식 CLI 는 C:\Program Files (x86)\Microsoft Azure Sphere SDK\Tools에 설치됩니다.
Windows 명령 프롬프트 또는 PowerShell에서 명령을 사용하여 azsphere Azure Sphere CLI를 실행할 수 있습니다. Windows 명령 프롬프트에서 사용할 수 없는 탭 완성 기능을 제공하기 때문에 PowerShell을 사용하는 것이 좋습니다.
Azure Sphere 클래식 CLI는 Azure Sphere의 시작 메뉴에서 사용할 수 있는 Azure Sphere 클래식 개발자 명령 프롬프트(사용 중지)를 사용하여 계속 사용할 수 있습니다.
CLI를 처음 설치한 후 CLI가 설치되어 있고 실행 azsphere show-version하여 올바른 버전이 있는지 확인합니다.
CLI를 실행하려고 하면 인식된 명령이 azsphere 아니라는 오류 메시지가 표시되면 Azure Sphere SDK 실행 파일의 경로를 Windows 환경 변수에 추가합니다. 제어판>시스템 및 보안>시스템>고급 시스템 설정으로 이동합니다. 환경 변수를 선택하고 시스템 변수에서 azsphere.exe 경로를 추가합니다(예: C:\Program Files (x86)\Microsoft Azure Sphere SDK\Tools_v2).
Visual Studio용 Azure Sphere 확장 설치
Visual Studio Enterprise, Professional 또는 Community 2022(또는 2019 버전 16.11 이상)를 사용하여 Azure Sphere 애플리케이션을 개발할 수 있습니다.
아직 설치하지 않은 경우 Visual Studio를 설치합니다.
Visual Studio Marketplace로 이동하여 Azure Sphere용 Visual Studio 확장을 설치합니다.
Azure Sphere SDK 및 Visual Studio용 Azure Sphere 확장에는 Azure Sphere 애플리케이션을 개발하는 데 필요한 모든 도구가 포함됩니다.
Windows에 CMake 및 Ninja 설치
Visual Studio Code 또는 Windows CLI를 사용하려는 경우 CMake 및 Ninja를 수동으로 설치해야 합니다.
CMake를 설치하려면 CMake 다운로드 페이지에서 개발 환경에 적합한 버전의 CMake를 다운로드하고 설치합니다.
Ninja를 다운로드 합니다. 다운로드는 작은 zip 파일입니다. Ninja를 설치하려면 zip 파일을 열고, 모두 추출을 선택하고, 추출된 파일 ninja.exe 파일 위치를 확인합니다.
CMake
bin디렉터리(일반적으로 C:\Program Files\CMake\bin)와 ninja.exe 포함하는 디렉터리를 PATH 환경 변수에 추가합니다. Windows에서 이 환경 변수를 설정하는 방법에 대한 정보를 찾으려면 검색 상자에 "경로"를 입력합니다.
팁
환경 변수를 수정한 후 컴퓨터를 다시 부팅하여 모든 프로세스가 변경 내용을 선택하도록 합니다.
Visual Studio Code용 Azure Sphere 확장 설치
아직 설치하지 않은 경우 Visual Studio Code 다운로드의 링크를 사용하여 Visual Studio Code를 설치합니다.
Azure Sphere 확장을 설치하려면 브라우저 또는 Visual Studio Code 내에서 확장 Marketplace에서 "Azure Sphere"를 검색합니다. Azure Sphere 및 Azure Sphere UI의 두 가지 결과가 표시됩니다. 둘 중 하나에 대해 설치를 선택하고, 다른 하나는 자동으로 설치해야 합니다.
설치 후 Visual Studio Code IDE의 ENABLED 확장 창에 Azure Sphere, C/C++및 CMake Tools 확장이 표시됩니다.
설치가 완료되면 확장에 대한 추가 정보 페이지가 열립니다. 추가 정보 페이지는 Visual Studio Code 구성 및 요구 사항에 대한 유용한 정보를 제공하며 확장과 함께 업데이트됩니다. 확장 창을 열고 Azure Sphere를 선택하여 언제든지 추가 정보 페이지를 볼 수 있습니다.