사용자 및 작업 영역 설정
사용자 설정 수정에 설명된 대로 Azure Data Studio 환경을 쉽게 사용자 지정할 수 있지만 각 변경의 영향을 이해하려면 수정하려는 설정에 대한 지식이 필요합니다. 각 설정에는 설정 편집기에서 간단한 설명이 있으며 이 페이지에 추가 정보가 제공됩니다. Azure Data Studio의 모든 설정이 포함되지는 않습니다. 누락된 항목에 대한 피드백을 제출하세요.
편집기: 들여쓰기 검색
사용하도록 설정하면 편집기: 탭 크기 및 편집기: 공백 삽입이 파일 내용에 따라 파일이 열릴 때 자동으로 탐지됩니다.
편집기: 글꼴 패밀리
편집기 창에 사용되는 글꼴은 기본 설정에 따라 변경할 수 있습니다. 편집기: 글꼴 패밀리 설정(settings.json의 editor.fontFamily 항목)은 원하는 글꼴을 설정할 수 있는 텍스트 필드입니다. 잘못된 글꼴이 제공되면 편집기에서 기본 글꼴을 사용합니다.
- Windows 기본 글꼴:
Consolas, \'Courier New\', monospace - macOS 기본 글꼴:
Menlo, Monaco, \'Courier New\', monospace - Linux 기본 글꼴:
\'Droid Sans Mono\', \'monospace\', monospace
글꼴 패밀리는 편집기에서 텍스트에만 영향을 줍니다.
편집기: 글꼴 크기
편집기 창의 크기가 조정된 글꼴은 편집기: 글꼴 크기 설정(settings.json의 editor.fontSize 항목)을 사용하여 제어할 수 있습니다. 글꼴 크기의 숫자 값을 픽셀 단위로 입력합니다.
글꼴 크기는 편집기의 텍스트에만 영향을 줍니다. 전체 환경의 글꼴 크기를 늘리려면 Ctrl/Cmd +를 사용하여 확대합니다. 전체 환경의 글꼴 크기를 줄이려면 Ctrl/Cmd -를 사용하여 축소합니다.
편집기: 공백 삽입
사용하도록 설정하면 Tab 키를 눌렀을 때 공백이 삽입됩니다. 기본적으로 활성화된 편집기: 공백 삽입 설정(settings.json의 editor.insertSpaces 항목)은 편집기: 들여쓰기 검색이 사용하도록 설정된 경우 파일 콘텐츠에 따라 재정의됩니다.
편집기: 탭 크기
탭이 같은 공간의 수를 제어합니다. 편집기: 탭 크기 설정(settings.json의 editor.tabSize 항목)을 적절한 수의 공백으로 변경합니다. 기본값은 4입니다. 이 설정은 편집기: 들여쓰기 검색이 사용하도록 설정된 경우 파일 콘텐츠에 따라 재정의됩니다.
편집기: 코드 조각 제안
코드 조각이 다른 제안과 함께 표시되는지 여부(예: 활성화된 경우 Intellisense) 및 다른 제안 사항을 기준으로 정렬하는 방법을 제어합니다.
편집기: 코드 조각 제안 설정(settings.json의 editor.snippetSuggestions 항목)에는 다음 값이 있을 수 있습니다.
top다른 제안 위에 코드 조각 제안을 표시합니다.bottom다른 제안 아래에 코드 조각 제안을 표시합니다.inline다른 제안과 섞인 코드 조각 제안을 표시합니다.none코드 조각 제안을 표시하지 않습니다.
Mssql > Intelli Sense: 제안 활성화 또는 Mssql > Intelli Sense: Intelli Sense 활성화를 활성화할 필요가 없습니다.
편집기 > 제안: 코드 조각 표시
코드 조각이 편집기 창에 표시되는지 여부를 결정합니다. Mssql > Intelli Sense: 제안 활성화 또는 Mssql > Intelli Sense: Intelli Sense 활성화를 활성화할 필요가 없습니다.
실행 계획 > 도구 설명: 커서 올리기 도구 설명에서 사용
실행 계획에 대한 도구 설명이 커서를 올릴 때 표시되는지 여부를 결정합니다. 사용하지 않도록 설정하면 노드 선택 또는 F3 키 누름 시 도구 설명이 표시됩니다. 실행 계획 > 도구 설명: 커서 올리기 도구 설명 활성화 옵션은 기본적으로 사용하지 않도록 설정됩니다.
파일: 자동 저장
기본적으로 Azure Data Studio는 변경 내용을 디스크에 저장하려면 명시적 작업 Ctrl+S를 필요로 합니다. 자동 저장을 사용하도록 설정하여 설정된 지연 후 또는 포커스가 편집기를 떠날 때 변경 내용을 자동으로 저장할 수 있습니다. 이 옵션을 사용하도록 설정하면 파일을 명시적으로 저장할 필요가 없습니다.
파일: 자동 저장 설정(settings.json의 files.autoSave 항목)에는 다음 값이 있을 수 있습니다.
off자동 저장을 사용 중지합니다.afterDelay설정된 지연 후 파일을 저장합니다(기본값: 1000ms).onFocusChange포커스가 더티 파일의 편집기 밖으로 이동하면 파일을 저장합니다.onWindowChange포커스가 Azure Data Studio 창 밖으로 이동하면 파일을 저장합니다.
파일: 자동 저장 지연
저장되지 않은 변경 내용이 있는 편집기가 자동으로 저장되는 지연 시간(밀리초)을 제어합니다. 이 설정은 파일: 자동 저장이 afterDelay(으)로 설정된 경우에만 적용됩니다. 기본값은 1000ms입니다. 필요에 따라 settings.json에서 files.autoSaveDelay 항목을 편집할 수 있습니다.
파일: Hot Exit
Azure Data Studio는 기본적으로 종료할 때 파일에 저장되지 않은 변경 내용을 기억합니다.
파일: Hot Exit 설정(settings.json의 files.hotExit 항목)에는 다음 값이 있을 수 있습니다.
offHot Exit를 사용 중단합니다.onExitWindows/Linux에서 마지막 창을 닫거나 명령 팔레트 또는 바로 가기 키에서workbench.action.quit명령이 트리거될 때 발생하는 애플리케이션이 닫혀 있을 때 Hot Exit가 트리거됩니다. 폴더를 열지 않은 모든 창은 다음 시작 시 복원됩니다.onExitAndWindowCloseWindows/Linux에서 마지막 창을 닫거나 명령 팔레트 또는 바로 가기 키에서workbench.action.quit명령이 트리거될 때 발생하는 애플리케이션이 닫혀 있을 때 또는 마지막 창인지 여부와 무관하게 폴더가 열려 있는 모든 창에 대해 Hot Exit가 트리거됩니다. 폴더를 열지 않은 모든 창은 다음 시작 시 복원됩니다. 종료 전과 같이 폴더 창을 복원하려면window.restoreWindows(을)를 모두로 설정합니다.
Hot Exit에 문제가 있는 경우 모든 백업은 표준 설치 위치에서 다음 폴더에 저장됩니다.
- Windows %APPDATA%\Code\Backups
- macOS $HOME/Library/Application Support/Code/Backups
- Linux $HOME/.config/Code/Backups
Mssql > Intelli Sense: Intelli Sense 사용
Mssql > Intelli Sense:제안 사용과 함께 MSSQL 공급자에 대해 Intellisense를 사용할지 여부를 결정합니다. Intellisense를 해제하려면 두 설정을 모두 사용하지 않도록 설정(선택 취소)해야 합니다.
Mssql > Intelli Sense: 제안 사용
Mssql > Intelli Sense: Intelli Sense 사용과 함께 MSSQL 공급자에 대해 Intellisense를 사용할지 여부를 결정합니다. Intellisense를 해제하려면 두 설정을 모두 사용하지 않도록 설정(선택 취소)해야 합니다.
쿼리 편집기: 탭 색
사용 중인 연결을 간편하게 식별하기 위해 편집기의 열린 탭 색을 연결이 속하는 서버 그룹의 색과 일치하도록 설정할 수 있습니다. 탭 색은 기본적으로 해제되어 있습니다.
쿼리 편집기: 탭 색 설정(settings.json의 queryEditor.tabColorMode 항목)에는 다음 값이 있을 수 있습니다.
off탭 색 지정을 사용 중단합니다.border각 편집기 탭의 위쪽 테두리가 관련 서버 그룹과 일치하도록 색이 지정됩니다.fill각 편집기 탭의 배경색이 관련 서버 그룹과 일치합니다.
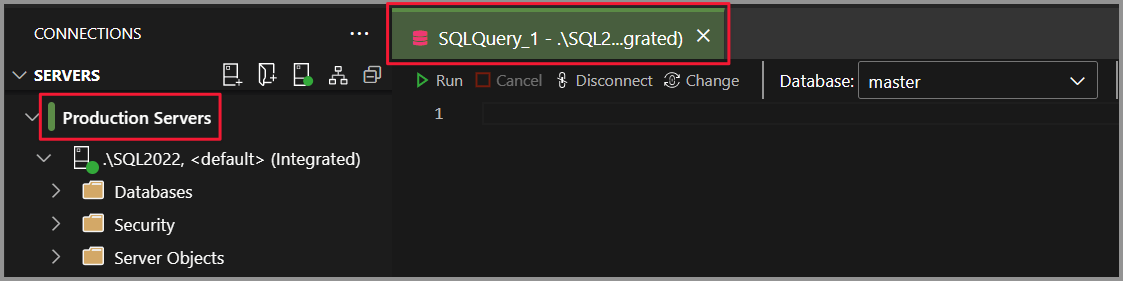
Sql: 기본 인증 유형
Azure 리소스에 연결할 때 사용할 기본 인증 유형을 결정합니다.
Sql: 기본 인증 유형 설정(settings.json의 sql.defaultAuthenticationType 항목)은 다음 값을 가질 수 있습니다.
SqlLoginSQL 인증을 사용합니다.AzureMFAAzure Active Directory - MFA가 지원되는 유니버설 인증을 사용합니다.AzureMFAandUserAzure Active Directory 암호 인증을 사용합니다.IntegratedWindows 인증을 사용합니다.
창: Windows 복원
Azure Data Studio를 시작한 후 창을 다시 여는 방법을 제어합니다. 애플리케이션이 이미 실행 중인 경우 이 설정은 효과가 없습니다.
창: 창 복원 설정(window.restoreWindows의 settings.json 항목)에는 다음 값이 있을 수 있습니다.
preserve항상 모든 창을 다시 엽니다. 폴더 또는 작업 영역이 열려 있는 경우(예: 명령줄에서 열려 있는 경우) 이전에 열리지 않은 한 새 창으로 열립니다. 파일이 열리면 복원된 창 중 하나에서 열립니다.all폴더, 작업 영역 또는 파일이 열려 있지 않는 한(예: 명령줄에서 열려 있는 경우) 모든 창을 다시 엽니다.folders폴더, 작업 영역 또는 파일이 열려 있지 않는 한(예: 명령줄에서 열려 있는 경우) 폴더 또는 작업 영역이 열려 있는 모든 창을 다시 엽니다.one폴더, 작업 영역 또는 파일이 열려 있지 않는 한(예: 명령줄에서 열려 있는 경우) 마지막 활성 창을 다시 엽니다.none창을 다시 열지 않습니다. 폴더나 작업 영역이 열려 있지 않는 한(예: 명령줄에서 열려 있는 경우) 빈 창이 나타납니다.
Workbench: 미리 보기 기능 사용
기본적으로 미리 보기 기능은 Azure Data Studio에서 사용하도록 설정되지 않습니다. 릴리스되지 않은 미리 보기 기능에 액세스하려면 이 옵션을 사용하도록 설정합니다.
리소스
Azure Data Studio는 Visual Studio Code에서 사용자 설정 기능을 상속하므로 설정에 대한 추가 정보는 Visual Studio Code 설정 문서에서 찾을 수 있습니다.