통합 터미널
중요하다
Azure Data Studio는 2026년 2월 28일에사용 중지됩니다. Visual Studio Code사용하는 것을 추천합니다. Visual Studio Code로 마이그레이션하는 방법에 대한 자세한 내용은 Azure Data Studio에 무슨 일이 일어나고 있는지 확인하세요.
Azure Data Studio에서는 처음에는 작업 영역의 루트에서 시작하여 통합 터미널을 열 수 있습니다. 이 기능을 사용하면 빠른 명령줄 작업을 수행하기 위해 창을 전환하거나 기존 터미널의 상태를 변경할 필요가 없기 때문에 편리할 수 있습니다.
터미널을 열려면 다음을 수행합니다.
- 백틱 문자로 Ctrl + ` 바로 가기 키를 사용하여 터미널 창을 표시하거나 숨깁니다.
- 보기 | 통합 터미널 메뉴 명령을 사용합니다.
- 명령 팔레트(Ctrl+Shift+P)에서 보기: 통합 터미널 토글 명령을 사용합니다.
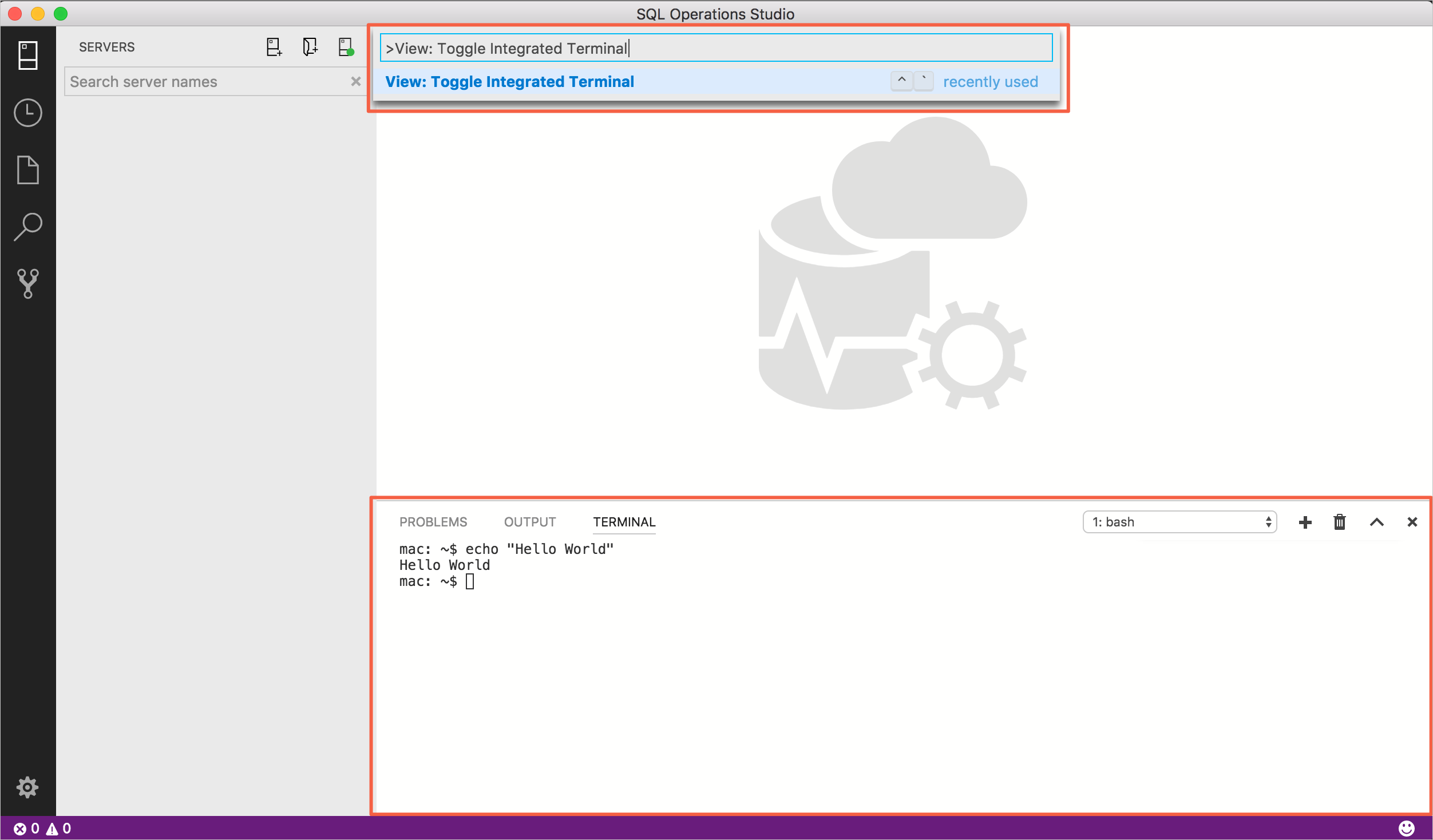
참고 항목
Azure Data Studio 외부에서 작업하려는 경우 탐색기 명령 프롬프트에서 열기 명령(Mac 또는 Linux에서는 터미널에서 열기)을 사용하여 여전히 외부 셸을 열 수 있습니다.
여러 터미널 관리
여러 터미널을 여러 위치에 열어서 쉽게 탐색할 수 있습니다. 터미널 패널의 오른쪽 위에 있는 더하기 아이콘을 누르거나 Ctrl+Shift+' 명령을 트리거하여 터미널 인스턴스를 추가할 수 있습니다. 그러면 드롭다운 목록에서 다른 항목을 만들어 둘 사이를 전환하는 데 사용할 수 있습니다.
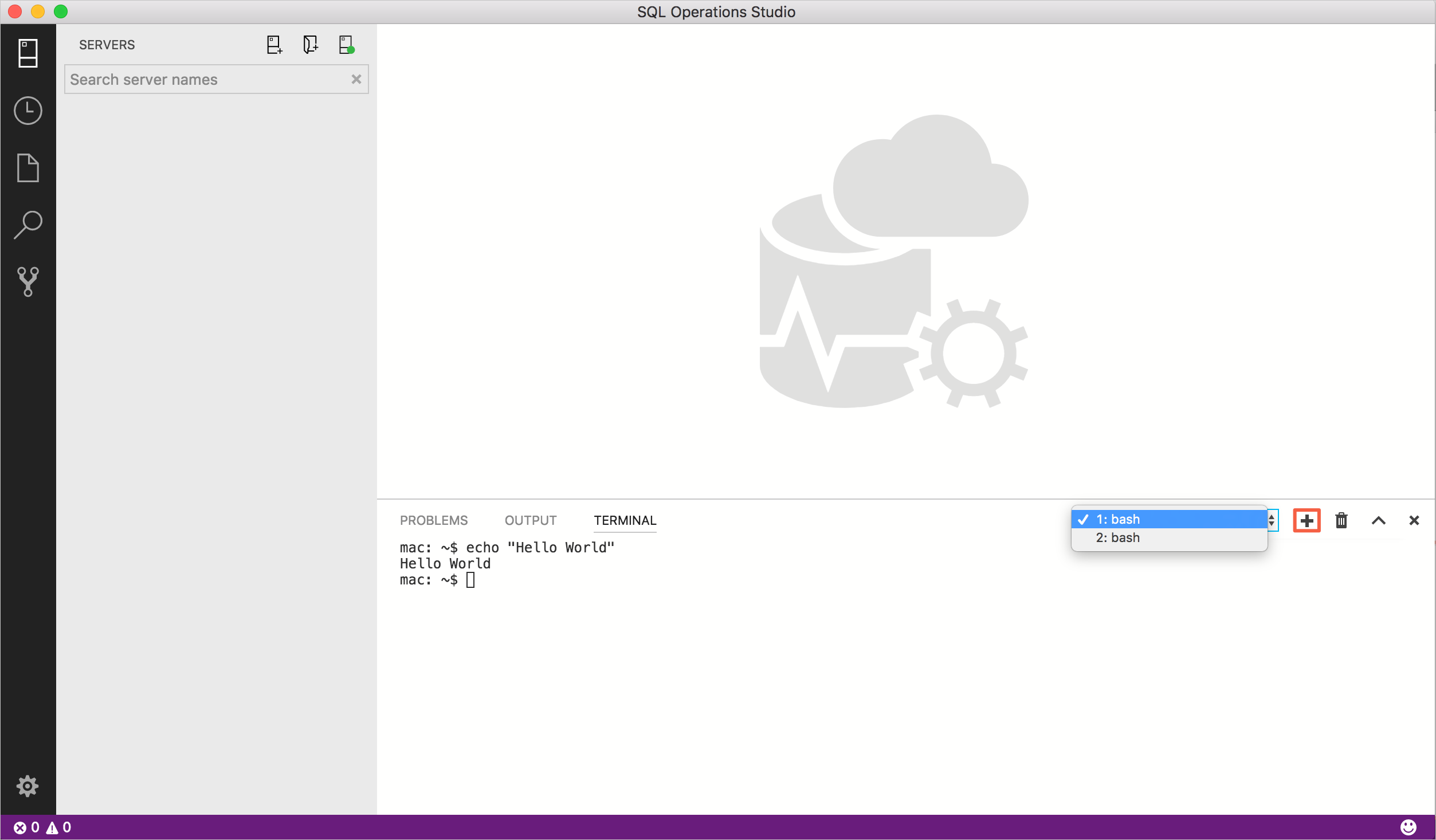
휴지통 단추를 눌러 터미널 인스턴스를 제거합니다.
팁
여러 터미널을 광범위하게 사용하는 경우 focusNext에 설명된 focusPrevious, kill, 명령의 키 바인딩을 추가하여 키보드만으로 그 사이를 탐색할 수 있습니다.
구성
기본적으로 사용되는 셸은 Linux 및 macOS의 경우 $SHELL, Windows 10 및 Windows 11의 경우 PowerShell, 이전 Windows 버전의 경우 cmd.exe입니다.
terminal.integrated.shell.*에서 을 설정하면 이 기본값을 수동으로 재정의할 수 있습니다.
terminal.integrated.shellArgs.* 설정을 사용하여 Linux 및 macOS의 터미널 셸에 인수를 전달할 수 있습니다.
Windows
Windows에서 셸을 올바르게 구성하려면 올바른 실행 파일을 찾고 설정을 업데이트해야 합니다. 다음은 일반적인 셸 실행 파일 목록 및 기본 위치입니다.
// 64-bit cmd if available, otherwise 32-bit
"terminal.integrated.shell.windows": "C:\\Windows\\sysnative\\cmd.exe"
// 64-bit PowerShell if available, otherwise 32-bit
"terminal.integrated.shell.windows": "C:\\Windows\\sysnative\\WindowsPowerShell\\v1.0\\powershell.exe"
// Git Bash
"terminal.integrated.shell.windows": "C:\\Program Files\\Git\\bin\\bash.exe"
// Bash on Ubuntu (on Windows)
"terminal.integrated.shell.windows": "C:\\Windows\\sysnative\\bash.exe"
참고 항목
통합 터미널로 사용하려면 stdin/stdout/stderr을 리디렉션할 수 있도록 셸 실행 파일이 콘솔 애플리케이션이어야 합니다.
팁
통합 터미널 셸은 Azure Data Studio의 권한으로 실행됩니다. 고급(관리자) 또는 다른 권한으로 셸 명령을 실행해야 하는 경우 터미널 내의 runas.exe과(와) 같은 플랫폼 유틸리티를 사용할 수 있습니다.
셸 인수
시작될 때 셸에 인수를 전달할 수 있습니다.
예를 들어 bash를 로그인 셸로 실행(.bash_profile 실행)하도록 설정하려면 -l 인수(큰따옴표 포함)를 전달합니다.
// Linux
"terminal.integrated.shellArgs.linux": ["-l"]
터미널 표시 설정
다음 설정을 사용하여 통합 터미널 글꼴 및 줄 높이를 사용자 지정할 수 있습니다.
terminal.integrated.fontFamilyterminal.integrated.fontSizeterminal.integrated.lineHeight
터미널 키 바인딩
보기: 통합 터미널 토글 명령은 통합 터미널 패널을 빠르게 표시하고 숨기기 위해 Ctrl+`에 바인딩되어 있습니다.
다음은 통합 터미널 내에서 빠르게 탐색할 수 있는 바로 가기 키입니다.
| 키 | 명령 |
|---|---|
| Ctrl+` | 통합 터미널 표시 |
| Ctrl+Shift+` | 새 터미널 만들기 |
| Ctrl+Up | 위로 스크롤 |
| Ctrl+Down | 아래로 스크롤 |
| Ctrl+PageUp | 위로 페이지 스크롤 |
| Ctrl+PageDown | 아래로 페이지 스크롤 |
| Ctrl+Home | 맨 위로 스크롤 |
| Ctrl+End | 아래쪽으로 스크롤합니다. |
| Ctrl+K | 터미널 지우기 |
다른 터미널 명령을 사용할 수 있으며 원하는 바로 가기 키에 바인딩할 수 있습니다.
화면은 다음과 같습니다.
-
workbench.action.terminal.focus: 터미널로 포커스를 설정합니다. 토글과 유사하지만, 터미널이 표시되는 경우 숨기는 대신 터미널에 포커스를 설정합니다. -
workbench.action.terminal.focusNext: 다음 터미널 인스턴스에 포커스를 설정합니다. -
workbench.action.terminal.focusPrevious: 이전 터미널 인스턴스에 포커스를 설정합니다. -
workbench.action.terminal.kill: 현재 터미널 인스턴스를 제거합니다. -
workbench.action.terminal.runSelectedText: 터미널 인스턴스에서 선택한 텍스트를 실행합니다. -
workbench.action.terminal.runActiveFile: 터미널 인스턴스에서 활성 파일을 실행합니다.
선택한 텍스트 실행
runSelectedText 명령을 사용하려면 편집기에서 텍스트를 선택하고 명령 팔레트(Ctrl+Shift+P)를 통해 터미널: 활성 터미널에서 선택된 텍스트 실행 명령을 실행합니다. 터미널에서 선택한 텍스트를 실행하려고 합니다.
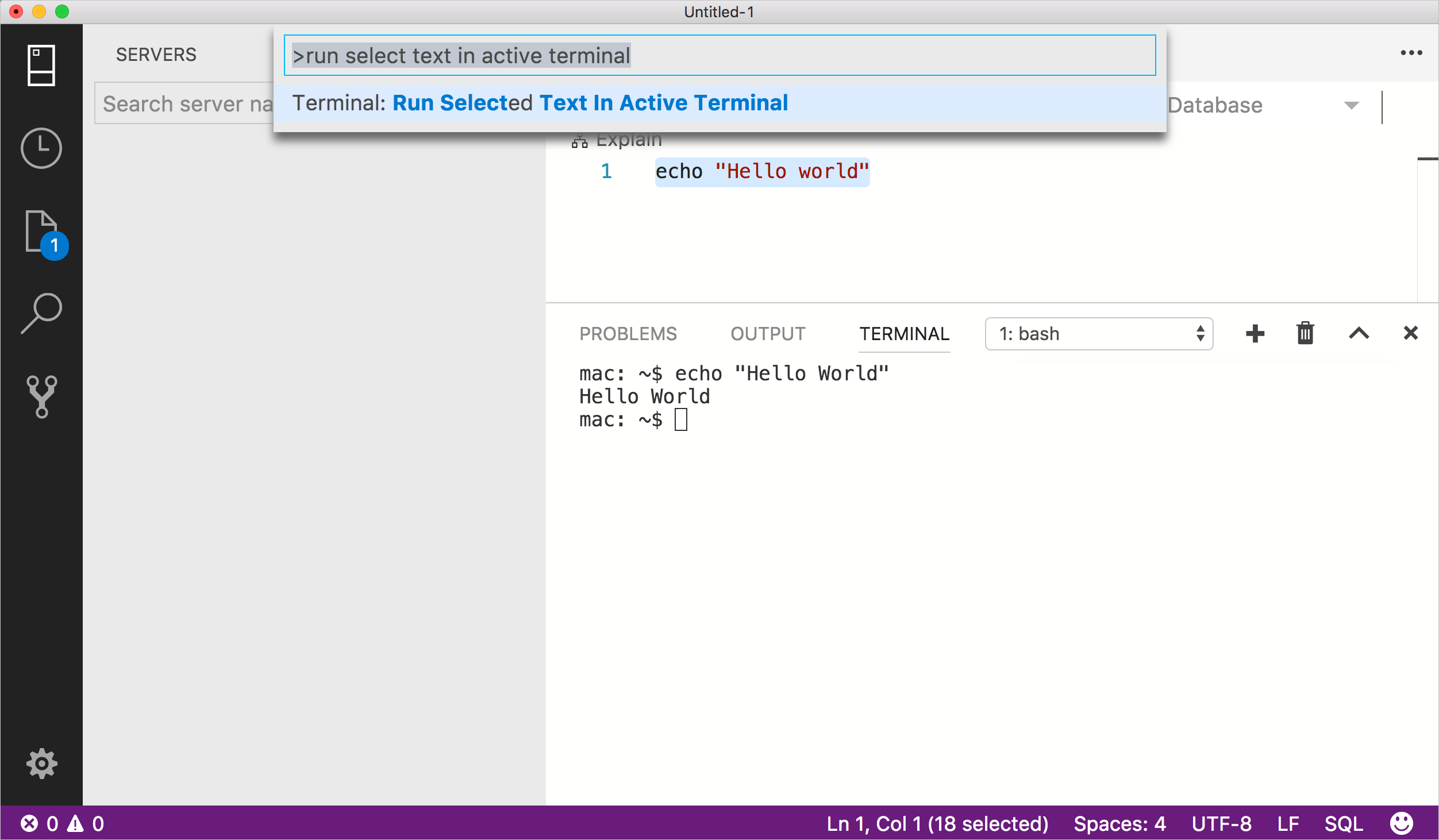
활성 편집기에서 텍스트를 선택하지 않은 경우에는 현재 커서가 있는 줄이 터미널에서 실행됩니다.
복사 및 붙여넣기
복사 및 붙여넣기의 키 바인딩은 플랫폼 표준을 따릅니다.
- Linux: Ctrl+Shift+C 및 Ctrl+Shift+V
- Mac: Cmd+C 및 Cmd+V
- Windows: Ctrl+C 및 Ctrl+V
찾기
통합 터미널에는 Ctrl+F를 사용하여 트리거할 수 있는 기본 찾기 기능이 있습니다.
Linux 및 Windows에서 찾기 위젯을 시작하는 대신 Ctrl+F로 셸로 이동하려면 다음과 같이 키 바인딩을 제거해야 합니다.
{ "key": "ctrl+f", "command": "-workbench.action.terminal.focusFindWidget",
"when": "terminalFocus" },
터미널 세션 이름 변경
이제 터미널: 이름 변경(workbench.action.terminal.rename) 명령으로 통합 터미널 세션의 이름을 변경할 수 있습니다. 새 이름이 터미널 선택 드롭다운에 표시됩니다.
키 바인딩이 터미널을 통과하도록 강제 적용
포커스가 통합 터미널에 있는 동안에는 키 입력이 터미널 자체에 전달되고 사용되기 때문에 많은 키 바인딩이 작동하지 않습니다.
terminal.integrated.commandsToSkipShell 설정을 사용하여 이 문제를 해결할 수 있습니다. 여기에는 키 바인딩이 셸에서 처리를 건너뛰고 대신 Azure Data Studio 키 바인딩 시스템에서 처리되는 명령 이름의 배열이 포함되어 있습니다. 기본적으로 여기에는 일반적으로 사용되는 몇 가지 키 바인딩 외에도 모든 터미널 키 바인딩이 포함됩니다.