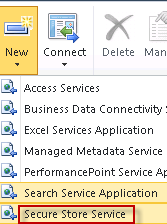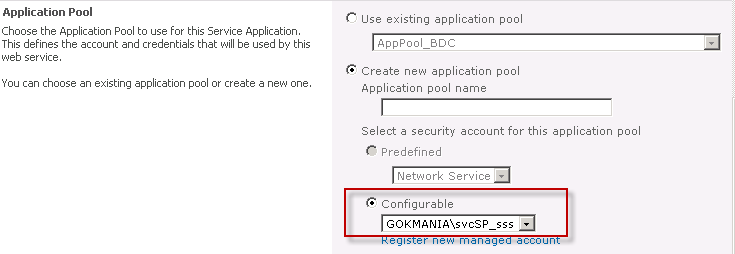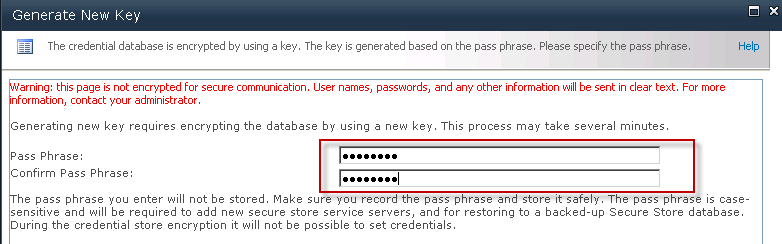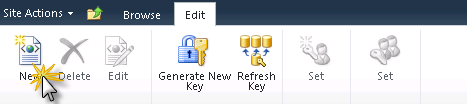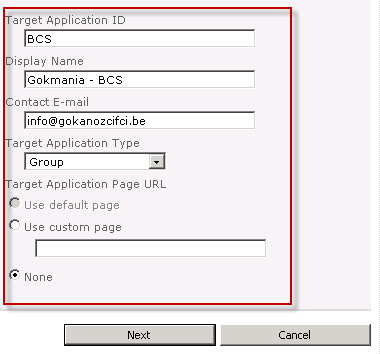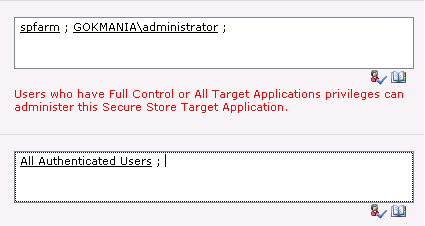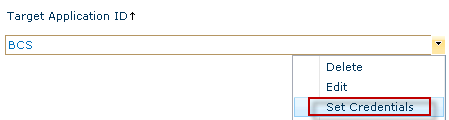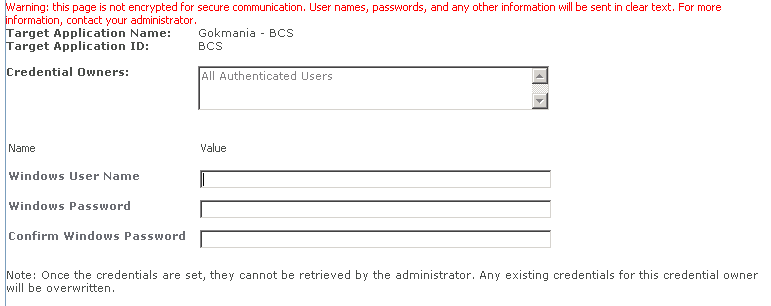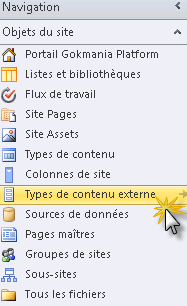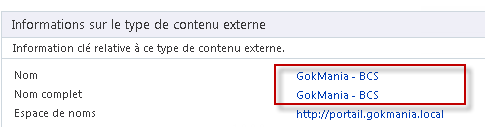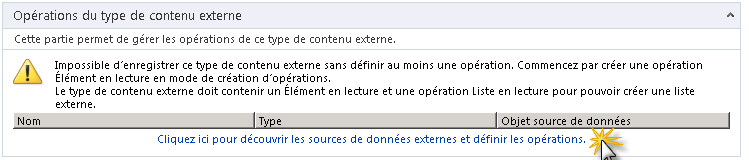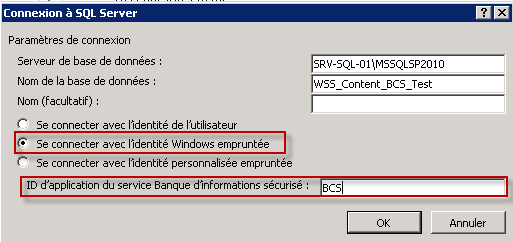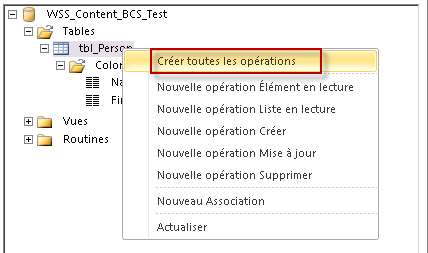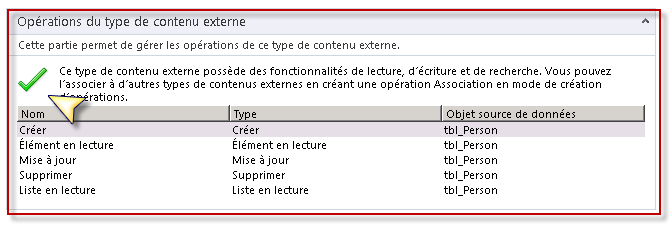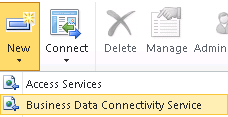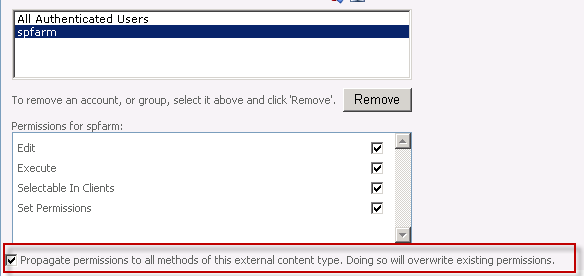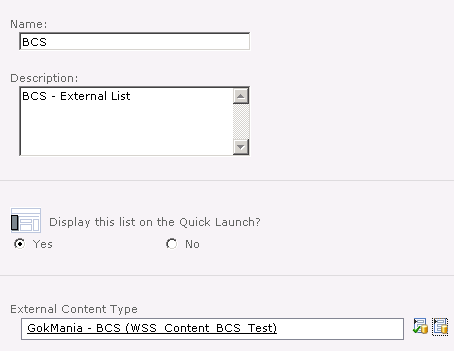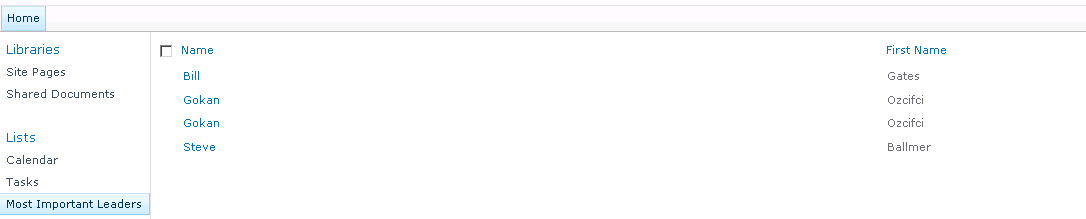SharePoint 2010: How To configure Business Data Connectivity service
If you want to read Information from your SQL with no-CODEL, the solutions is BDC. We now have a secure store service application that allows us to specify types of target applications to use for impersonating specific services including BCS. Here’s a walk-through I wrote for Vision IT group to setup secure store application for impersonating BCS calls.
1. Connect to the Central Administration
2. Check if the service Secure Store Service and Business Data Connectivity is started.
3. Create a New Service (Secure Store Service). Fill the correct information, but be sure that you use a specific user for your service svcSP_SSS.
4. When you finished with creating you’re service with the correct fillings. It will claim you to generate a new key.
5. Give a New password
6. Click New
7. Fill the following as shown. But be careful, only one trick has to be done: Target Application Type should be set to group.
8. On the following screen, just click next and modify nothing.
9. On the next screen, it will ask you to fill the owners and members for your secure store. Fill it as shown.
10. Our secure store has been created with the name BCS, now we are going to give the Password for the authentication protocol.
11. This account will be used by Secure Store, for the connection. So be sure that this account has high privileges.
12. The configuration of Secure Store is now finished.
13. Open now SharePoint Designer
14. Connect to your Web Application and Select External Content types.
15. Fill the name
16. Click on the following:
17. Made a new SQL Connection and fill the following. Be careful, with the Windows Authentication name, the ID should be the same as the name of Secure Store.
18. You will now see your database, just right click and select the option you want. I want that my users can do everything, so I select the first case. If you want only delete option select the “New Delete operation”. Next > Next > Finish.
19. You have to see the green “ok” on the left side, if everything is ok.
20. On Central Administration, create a new BDC service and fill the correct information.
21. Once your service is configured, you should see, your External Content Type on your screen. Now we have to give read/write rights to this.
22. An example of filling
23. Also, give here the same permissions.
24. Create a New External List and select your External Data Source
25. Now you should be able to see, all you data from SQL, with no-code!