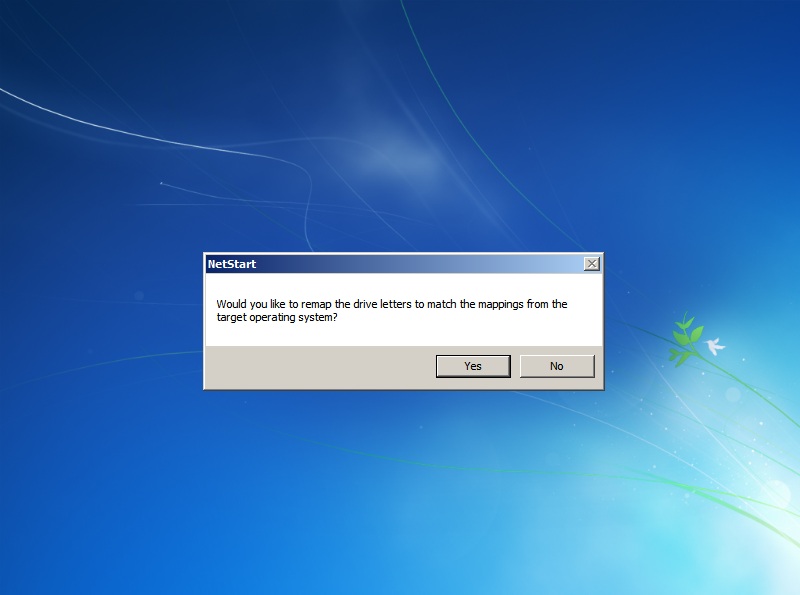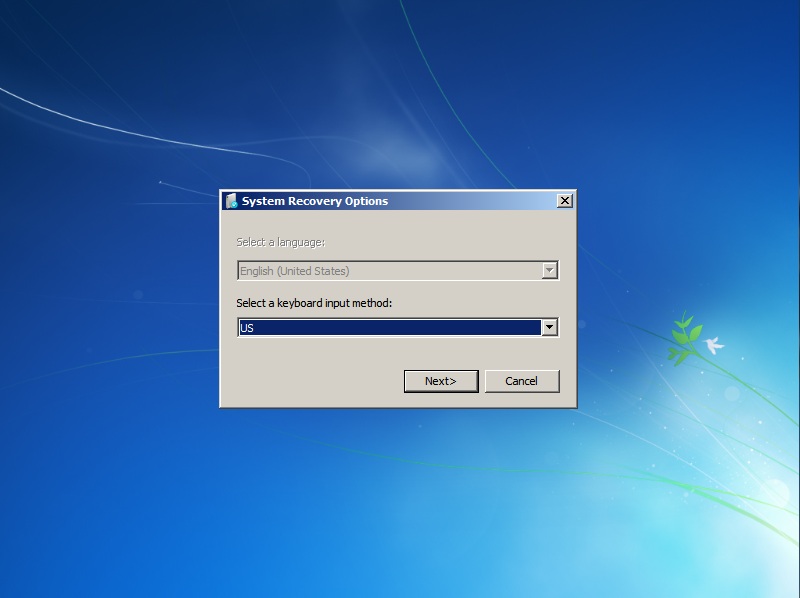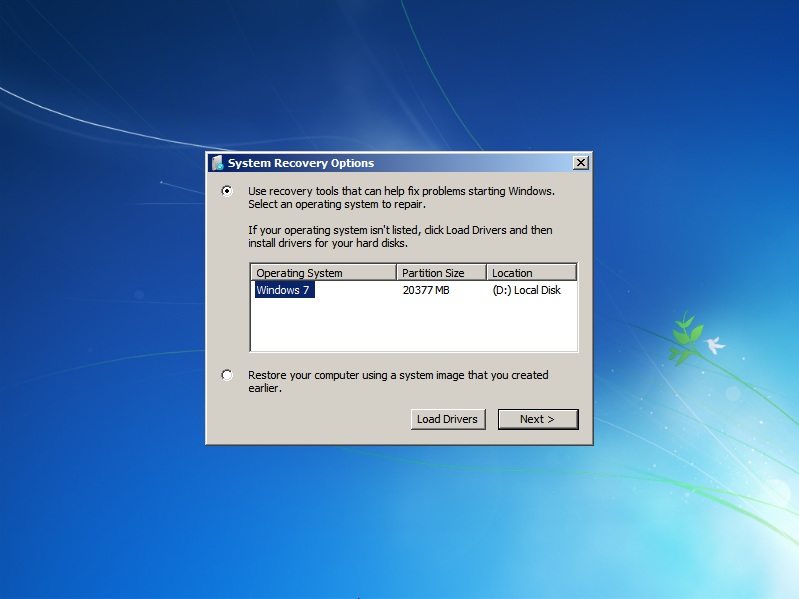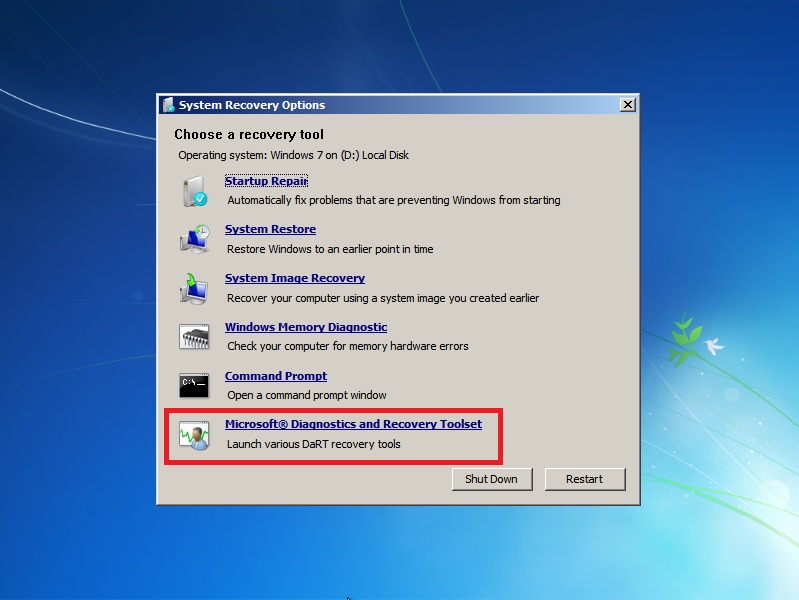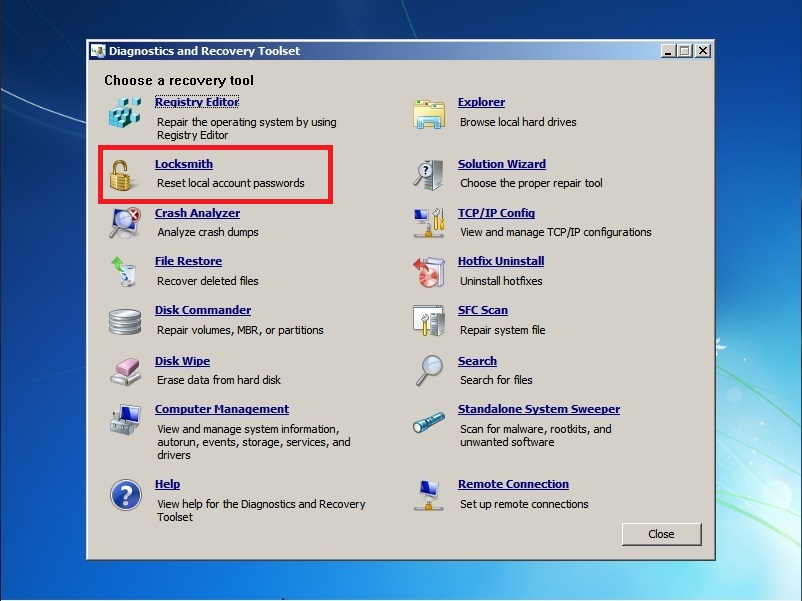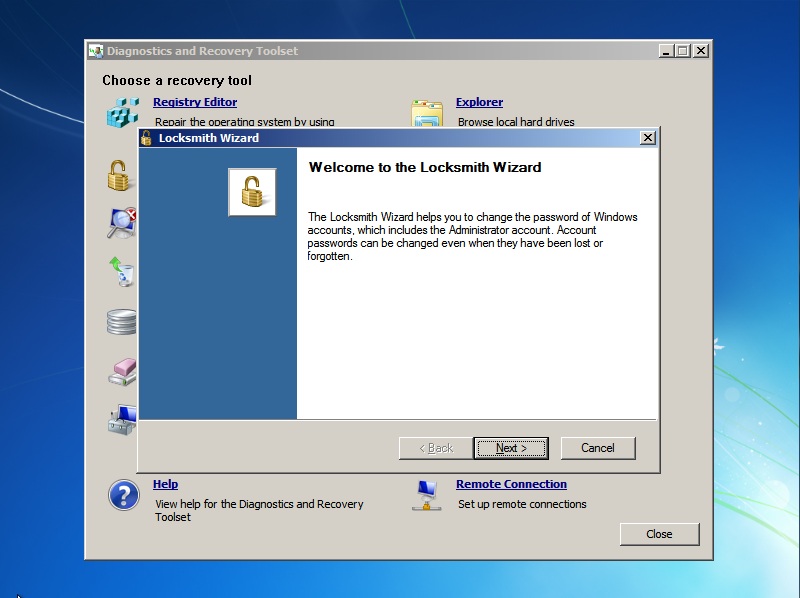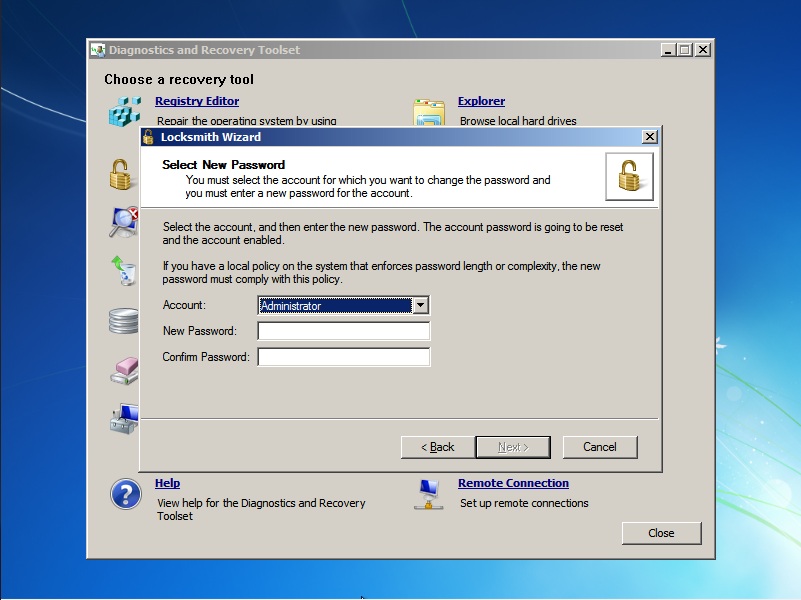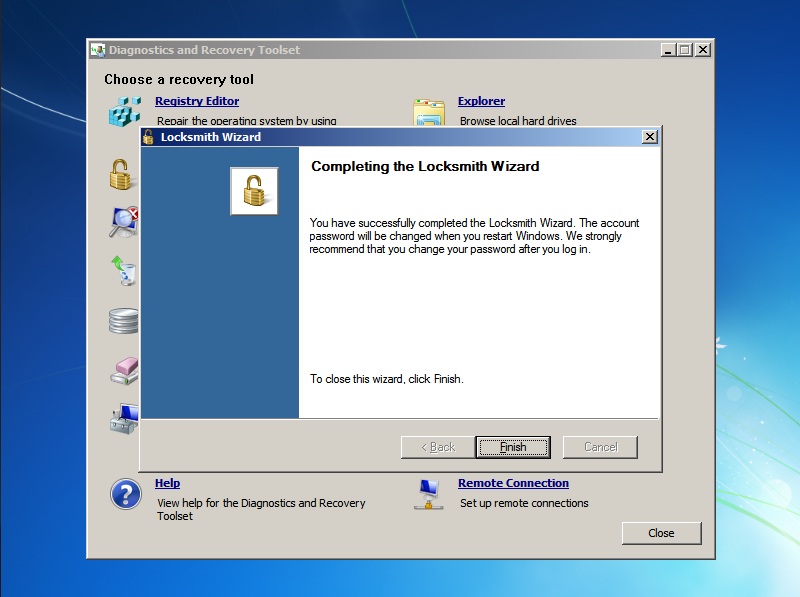Using the Locksmith DaRT 7.0 to Change the Local Administrator Password
Tip : Get the RSS feed or e-mail to this Wiki page to get automatic notification when it is updated!
*This article was originally written in: **http://social.technet.microsoft.com/wiki/contents/articles/5848.utilizando-o-locksmith-do-dart-7-0-para-alterar-a-senha-do-administrador-local-pt-br.aspx ***
Goal
This article aims to demonstrate how to change the local Administrator password using the Locksmith DaRT 7.0 (Microsoft Diagnostics and Recovery Toolset) quickly and easily.
Applies to:
- Windows 7 32-Bit;
- Windows 7 64-Bit;
- Windows Server 2008 R2.
Overview of Locksmith DaRT 7.0
The Locksmith Wizard of DaRT 7.0 allows you to change the password of any account in the local operating system Windows 7 and Windows Server 2008 R2 . You do not need to know the current password. However, the password you set must meet all requirements that are defined by local policy. This includes the size and complexity of the password.
You can use the Locksmith when the password of a local account, such as the local Administrator account, is unknown. You may not use the Locksmith to change passwords for domain accounts.
Changing the Local Administrator Password
1 - Insert the CD / DVD DaRT 7.0 drive in the computer that you will change the local Administrator password. Will load the dialog box as shown in Figure 1.1.
Note
If you have not created the CD/DVD 7.0 DaRT see the articles below:
Figure 1.1
2 - In the dialog box netstart click Yes if you want to start the network connectivity in the background. In this article we will click Yes . Will load the dialog box as shown in Figure 1.2.
Figure 1.2
3 - In the dialog box netstart click Yes if you want to remap the drive letters to match the mappings of the target operating system. In this article we will click Yes . Will load the dialog box as shown in Figure 1.3.
Figure 1.3
4 - In the dialog box System Recovery Options select the keyboard layout and click Next . Will load the dialog box as shown in Figure 1.4.
Figure 1.4
5 - In the dialog box System Recovery Options select Use recovery tools That Can Help fix problems starting Windows. Select an operating system to repair and make sure that the operating system is listed below and then click Next . Will load the dialog box as shown in Figure 1.5.
Figure 1.5
6 - In the dialog box System Recovery Options select the Microsoft Diagnostics and Recovery Toolset . Will load the dialog box as shown in Figure 1.6.
Figure 1.6
7 - In the window Diagnostics and Recovery Toolset click the Locksmith . Will load the dialog box as shown in Figure 1.7.
Figure 1.7
8 - In the dialog box Locksmith Wizard click Next to continue. Will load the dialog box as shown in figure 1.8.
Figure 1.8
9 - In the dialog box Locksmith Wizard select the account you want to change the password and enter the new password in the New Password and then confirm the password by typing in the field Confirm Password and then click Next . Will load the dialog box as shown in figure 1.9.
Figure 1.9
10 - In the dialog box Completing the Locksmith Wizard click Finish to close the wizard.
11 - In the window Diagnostics and Recovery Toolset click the Close dialog box and the System Recovery Options then click Restart .
12 - Remove the CD/DVD DaRT 7.0 and then wait for Windows to load and log on with local administrator account using the new password set.
References
Related Articles
- Installing DaRT 7.0 (en-US)
- Creating a Recovery Image with DaRT 7.0 (en-US)
- Using Hotfix Uninstall DaRT 7.0 to Uninstall a Hotfix (en-US)
Other Languages
This article is also available the following languages:
This article was originally written by:
Luciano Lima
[MVP Enterprise Security] - [MCSA Security] - [MCSE Security]
http://lucianolimamvp.wordpress.com/
http://twitter.com/LucianoLima_MVP