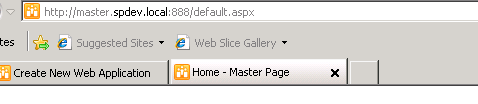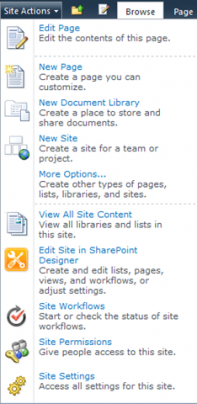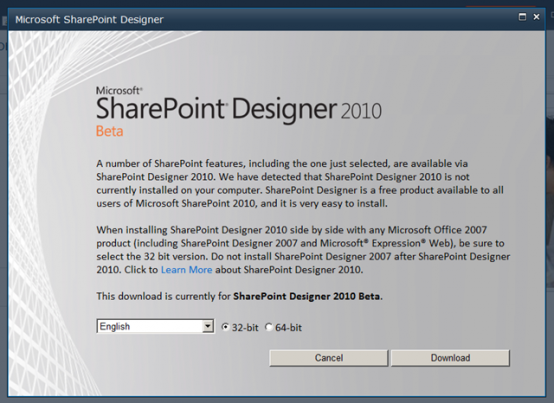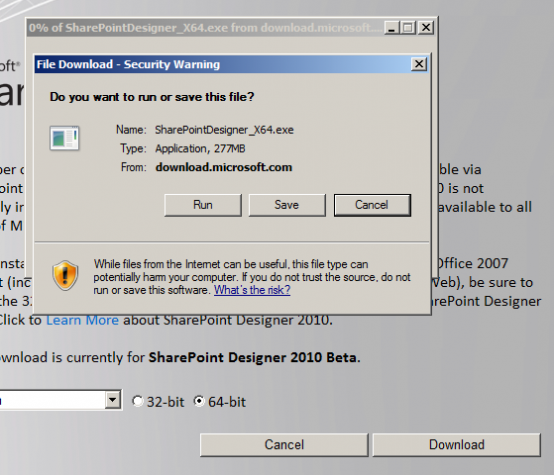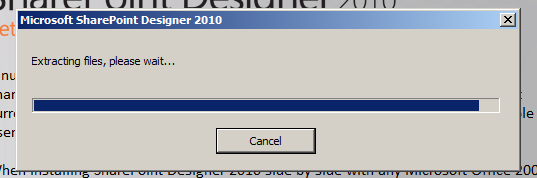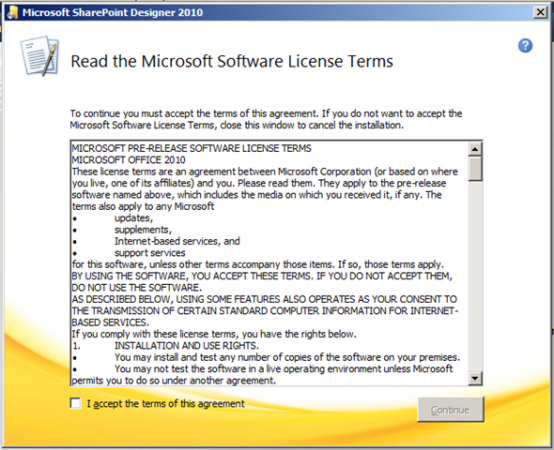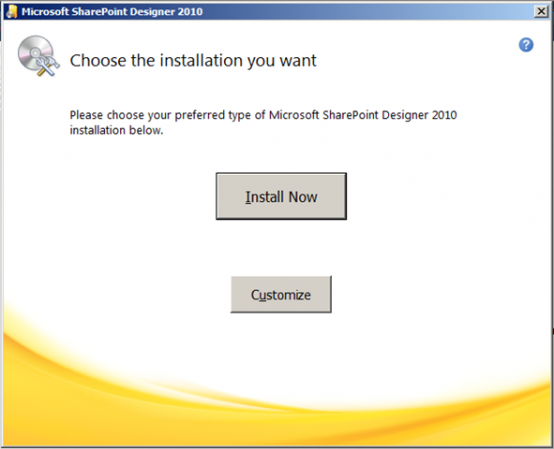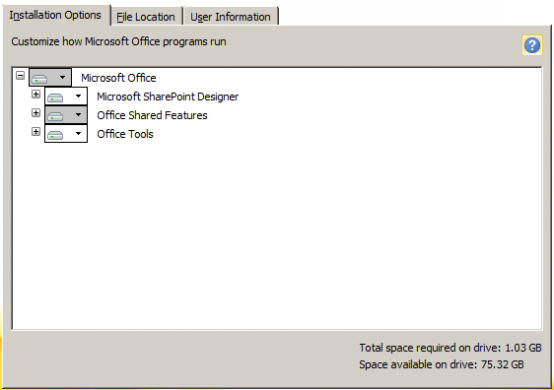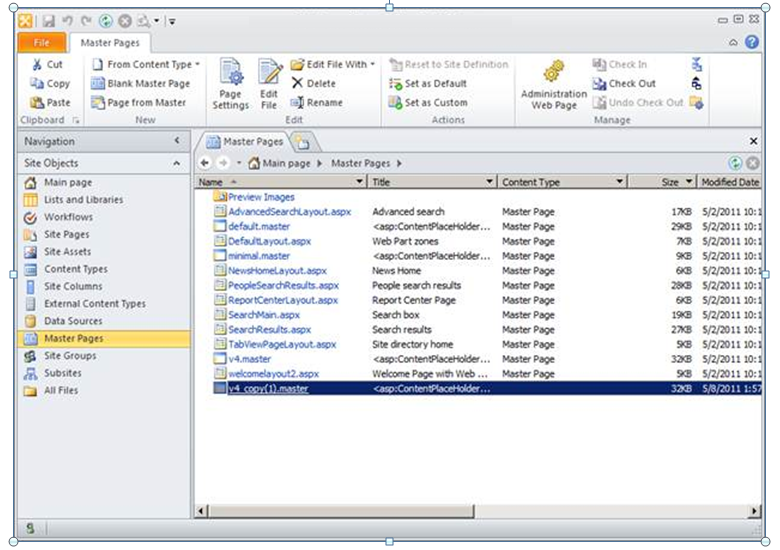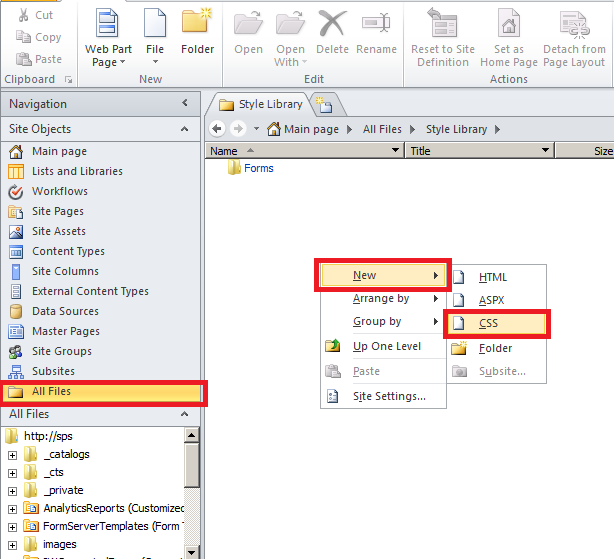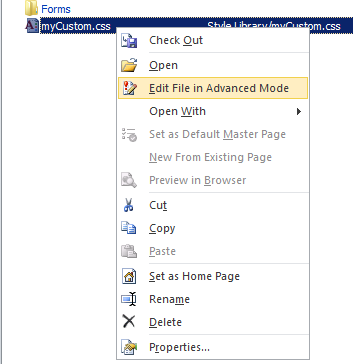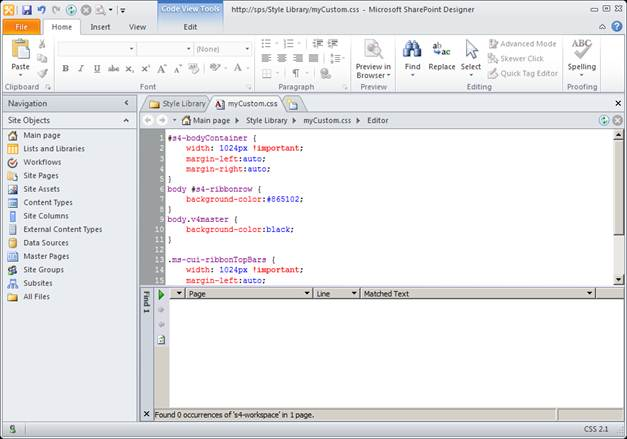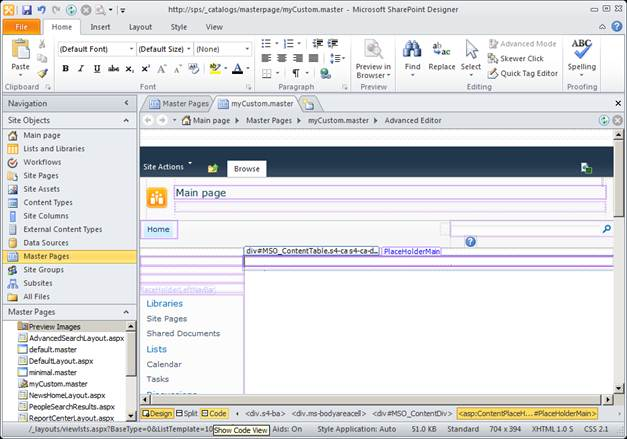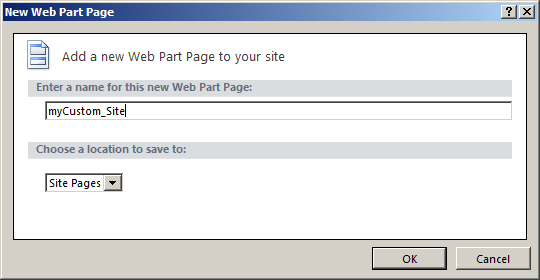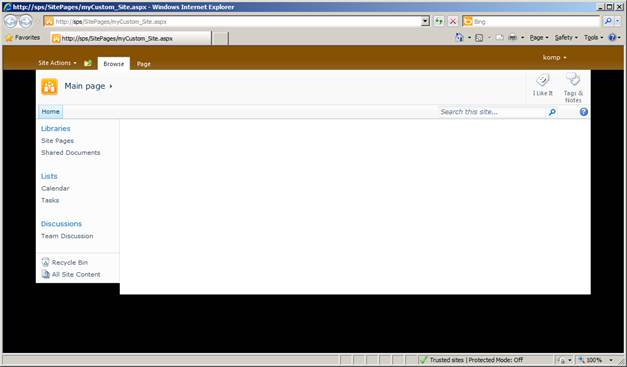SharePoint 2010: Beginning with SharePoint Designer
Getting Started with a Web Application for Testing
Create first a web application where we are made some modifications. Choose any name for it, and be sure that it works correctly. I created in my test environment http://master.Spdev.local:888 ( this is only a dev/test environment )
You don’t have to fill this page with any data or document; we only will change the style of this page.
An Overview of SharePoint Designer
SharePoint Designer is used for the management of SharePoint sites and lists, for creating and managing internal and external data sources, for creating views and forms to work with data, for creating workflows in order to represent business processes and finally SharePoint Designer is used for branding sites by customizing the look and feel.
SharePoint Designer 2010 can be downloaded for free from Microsoft while SharePoint Designer 2007 wasn’t free of charge at the release of SharePoint 2007 which changed during time. While SharePoint Designer 2007 offered you to edit SharePoint and non-SharePoint sites this has changed with the version published in 2010: With SharePoint Designer 2010 you can only edit SharePoint 2010 sites .
SharePoint Designer 2010 is available in a 32-bit and a 64-bit version. If you intend to use SharePoint Designer 2007 you must continue to use SharePoint Designer 2007. SharePoint Designer 2010 only connects to SharePoint 2010. If you want to install both versions side-by-side, you must download the 32-bit version of SharePoint Designer 2010, and install it after installing SharePoint Designer 2007.
One important complaint with the 2007 version was the quit difficult lockdown of SharePoint Designer 2007 which has changed with SharePoint Designer 2010: You can now easily manage the capabilities at the web application or site collection level.
Download SharePoint Designer 2010
Here are the downloads including Service Pack 1:
- Download: Microsoft SharePoint Designer 2010 (32-bit)
- Download: Microsoft SharePoint Designer 2010 (64-bit)
- Download: Service Pack 1 for SharePoint Designer 2010 (32-bit)
- Download: Service Pack 1 for SharePoint Designer 2010 (64-bit)
- Download: Product Information SharePoint Designer 2010
Install SharePoint Designer
The first step in this process of course, is to get it installed. To do so, I am starting from the first site I have created in my new environment.
Since I do not already have Designer 2010 installed, a dialog window pops up, basically letting me know that I do not have it installed, and I can do so. Just like SharePoint Designer 2007, SharePoint Designer 2010 will be free for all users. And since the Beta is all that is around now, that’s what it will install for me
I select the language I am looking to install SharePoint Designer in (English, German, Spanish, Japanese, French, Russian, and Chinese are other available languages that can be selected, in addition to English, as shown above), and choose my platform. Even though SharePoint 2010 is only 64-bit, SharePoint Designer 2010 is available in both 32 and 64 bit, as it is intended to be run from the desktop, and many of us still run 32 bit desktops, as we probably will for a long time to come.
Once done, selecting the Download button goes out and fetches the right download, and prompts me to run and/or save it.
It’s sizeable for my options as chosen (English 64-bit) at 277MB, happy that I have a nice and fast connection.
Once it’s up and running, the installer will extract the files, and then move on.
You have the usual EULA; agree and continue
Once accepted, you really cannot miss what is needed on the next screen. Microsoft made sure of that.
However, you can customize your installation by clicking on the Customize button, setting a new installation directory, setting your user information, and adding or removing features from the install. With the default installation, it’s a fairly hefty installation at 1.03G, but, I have a feeling it will be well worth it…
The installation begins (of course after you have clicked the Install Now button. And that’s it. You’re done!
Create a Basic Custom Master Page
Active the Required Features
Where can you set the master page / page layouts if you create a Team Site / non publishing site collection? Well, Microsoft obviously knew that people would want to use the publishing features with the non-publishing enabled site collections, so this is an example of where the feature framework really works well. To resolve the “problem” simply complete the following steps:
- Navigate to the landing page of your newly created site collection
- Click on “Site Actions”
- Click on “Site Collection Features”
- Enable “SharePoint Server Publishing Infrastructure”
Enable on site collection level
- Click on “Site Actions”
- Click on “Manage site features”
- Enable “SharePoint Server Publishing”
Enable on a site level
Once this has been completed, you can again access the master pages and page layouts via site settings as you would normally do for a publishing portal.
Make a Copy of the Default Master Page
SharePoint 2010 comes with three out-of-box Master Pages – v4.master (the default SP2010 design), minimal.master and default.master (for backwards compability with SharePoint 2007). In this tutorial we will create a new masterpage using the v4.master as a template and then connect the newly created custom Master Page to our site. It is a good idea to leave the default Master Pages untouched (at least for the examples in this post).
First we need to clone the v4.master file. Open SharePoint Designer 2010, and from the Sites tab select the Open Site icon and enter your site URL.
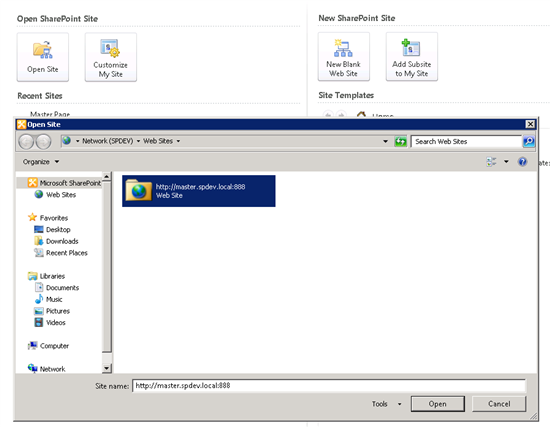
The site root will be opened in SharePoint Designer 2010. Now select Master Pages from the left menu, click on the v4.master file and press CTRL+C and CTRL+V to create a
copy of the .master file.
Now name your master page – click on the Rename icon in the ribbon and enter your custom name (for example myCustom.master).
Now using the newly created master page we are now ready to make the modifications. Users of your SharePoint site will not notice that we are changing anything, and if you will break something – you will break custom master page, not the one users are seeing.
Create a Custom CSS file to Add Branding
Next we need a CSS file which overrides the default core4.css style definitions. To see some changes to our customizations, we will include the fixed width style for our new master page.
Open SharePoint Designer 2010, select All files from the left menu and then enter the Style library.
To create a new css file, right click on the Style Library and select New > CSS from menu.
Name this file myCustom.css, just to keep the naming schema consistent with our custom Master Page.
Right click the newly created .css file and select the Edit file in Advanced Mode option.
Now enter some code in the css file. One thing we will do in this tutorial is to render the SharePoint site with a fixed width of 1024 pixels (making a site fixed width is actually a very difficult task using just SharePoint 2010). Additionally, we will also change the ribbon background color and the site background color.
Enter the following code in your css file:
#s4-bodyContainer {
width: 1024px !important;
margin-left:auto;
margin-right:auto;
}
body #s4-ribbonrow {
background-color:#865102;
}
body.v4master {
overflow: visible;
background-color:black;
}
.ms-cui-ribbonTopBars {
width: 1024px !important;
margin-left:auto;
margin-right:auto;
}
.ms-cui-ribbonTopBars > div {
border-bottom:1px solid transparent !important;
}
We now have a custom CSS in the Style Library and a custom Master Page and we now need to associate the css file with the custom Master Page.
Open the myCustom.master file with SharePoint Designer (in advanced editing mode). You will see the site preview, because by default it will open your Master Page on the Design tab.
Click the Code tab on the bottom of the editor. You will see the entire Master Page code and content, with many placeholders, Server Ribbon code etc. Fortunately, you don’t have to learn all of these to do some serious branding and modification.
First, we need to connect our Master Page with the css file. Within the <head> tag, we need to add a link to our custom CSS file:
<link href=”/Style%20Library/myCustom.css” rel=”stylesheet” type=”text/css” />
Now we need to modify the s4-workspace area so it will read our css file properly:
Find the line:
<div id=”s4-workspace”>
and replace it with:
<DIV id=”s4-workspace” class=”s4-nosetwidth”>
This would add the class attribute to s4-workspace tag. Without this, our fixed size setting in CSS file will be overridden by the default inline CSS.
Now we can test our Master Page, before we link it to our production site. The best way is to create a new test page from the selected Master Page. Go back to the Master Pages item in the left menu, and right-click our myCustom.master file, then select the New from Master Page option.
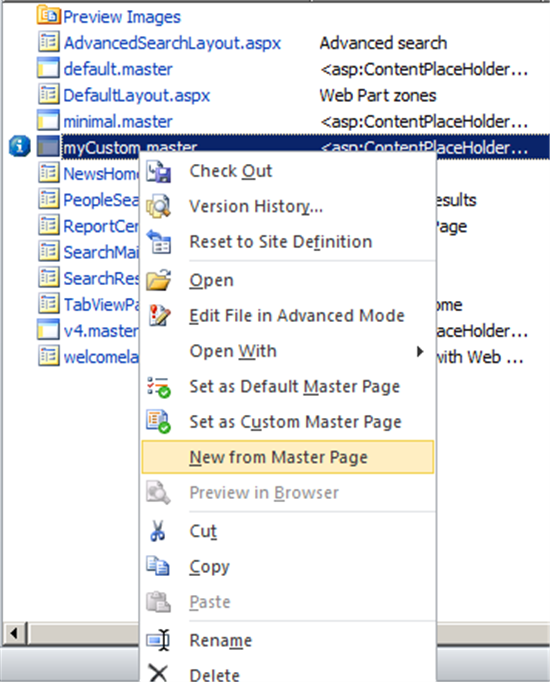
Give the site a name such as myCustom_Site and select where it should be created – the default Site Pages is fine.
After a while new page will be created and the SharePoint Designer will open it for editing (in code view). Click the Preview icon on the ribbon to see your changes.
Going Live with Your Custom SharePoint Master Page
Now, if we have ensured that the newly created Master Page looks fine we can connect it with our live production SharePoint site.
Open SharePoint Designer 2010, navigate to the Master Pages option in the left menu, right click the myCustom.master file and select Set as default Master Page.
Now, if you go to your main site (in my SP farm it’s http://master.spdev.local:888/) you should see the changed layout