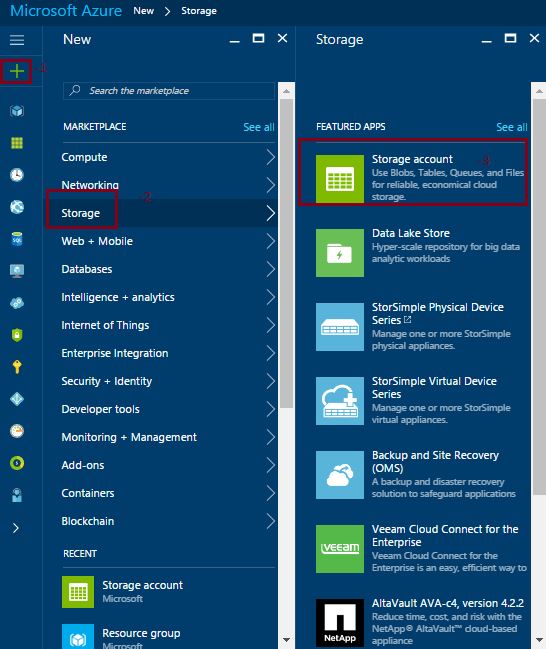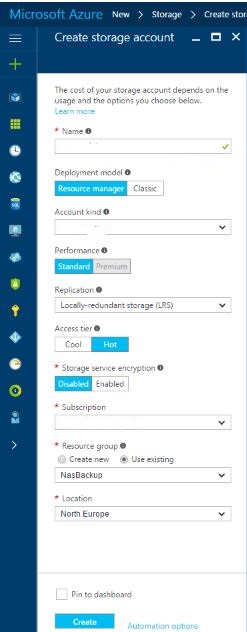Backup and Recover Your Data in Azure with QNAP Azure Storage Part 1
Introduction
Many small businesses, medium-sized businesses, even large businesses can have QNAP NAS devices in their structures. They can use the devices they use as a backup unit or a file server by connecting their users directly to it. The data of every firm is very important for every firm. However, exporting the data received inside can definitely save companies from major disasters. QNAP is a cloud friendly device as far as I can see it. It supports many Cloud vendors, but the most interesting issue for me is that QNAP NAS devices directly support Microsoft Azure storage service. What does it mean? Thanks to the QNAP azure storage application, it enables your data to be sent directly on azure storage without connecting your data to any server without paying any software.
Now let's talk about our cat build. I have a QNAP TS-431 + NAS device. There are data such as pictures, documents, etc. belonging to my users on this device and I want to back up this data on Microsoft Azure. Let's test how this scenario is implemented together.
Creating a Microsoft Azure Storage Account
** **
First of all, we need to create a Storage account on Microsoft Azure.
1. Click the New (N) button.
2. From the menu that opens, click on Storage.
3. Again, let's click on Storage Account from the menu that opens.
to get detailed information about Storage Account
1.Name: Let's give a name for the Storage Account.
2. Deployment model: We choose the Resource manager.
3. Account kind: Let's choose our account type blob storage. Click for detailed information about blob storage .
4. Performance: Let's choose it as standard. This process is not supported for Premium disc types.
5. Replication: I choose Locally redundant storage (LRS). Click for detailed information, which will have 3 copies of my data on a single datacenter .
6. Resource group: You can create a new resource group or select the existing resource group.
7. Location: Choosing the region closest to you; It will save you time for upload and download.
Finally, you can create a Storage Account by clicking Create.
We have successfully created our Storage Account. What we need to do now is to create a container on the storage we have created. This place will be discussed again later in our article. Let's follow the steps below respectively.
- All Resources (all sources) Then click on.
- Let's click on the storage account we have created.
- Overview (Overview) Then click on.
- Click on the + Container button from the menu that opens.
- We will create a new container in the menu that opens. Here, let's give a name to our container and set the Access Type (access type) as the container .
- Finally, let's create a new container by clicking the Create button.
Because we have successfully created our Storage Account and container; That's all for now on the Microsoft Azure side. Let's go back to our QNAP device.
** **
Installing Azure Storage Application on our QNAP NAS Device
** **
As you can see in the image above, I have a QNAP TS-431 + NAS device. Let's access this device using our web browser. One of the things to be aware of here is that our device must access the internet and the time zone must be up to date.
Note
The application we will install on our device does not belong to Microsoft. Fully** QNAP Systems Inc. **belongs.
After accessing our device, we click on App Center.
After the App Center is opened, when we type azure in the search box, Azure Storage application will appear. Let's download our application by clicking the Add to QTS button.
Our Azure Storage application has started to be downloaded.