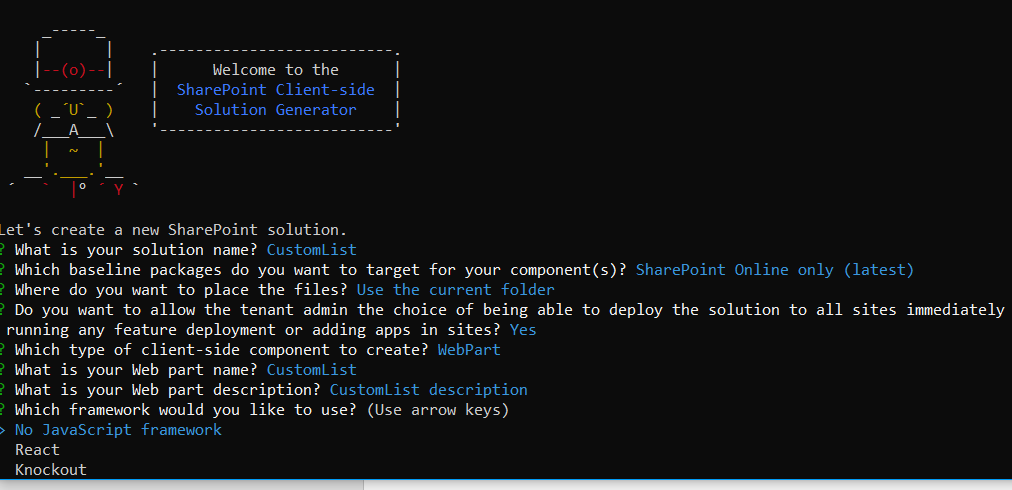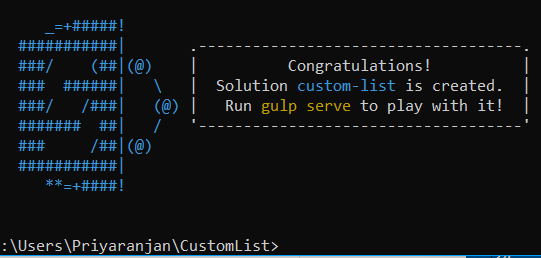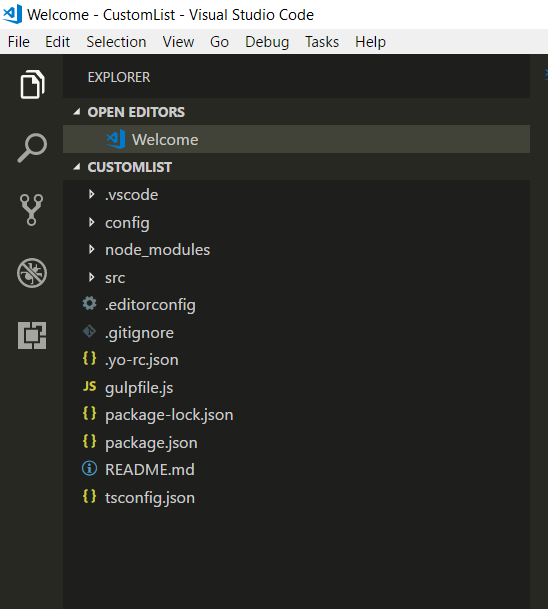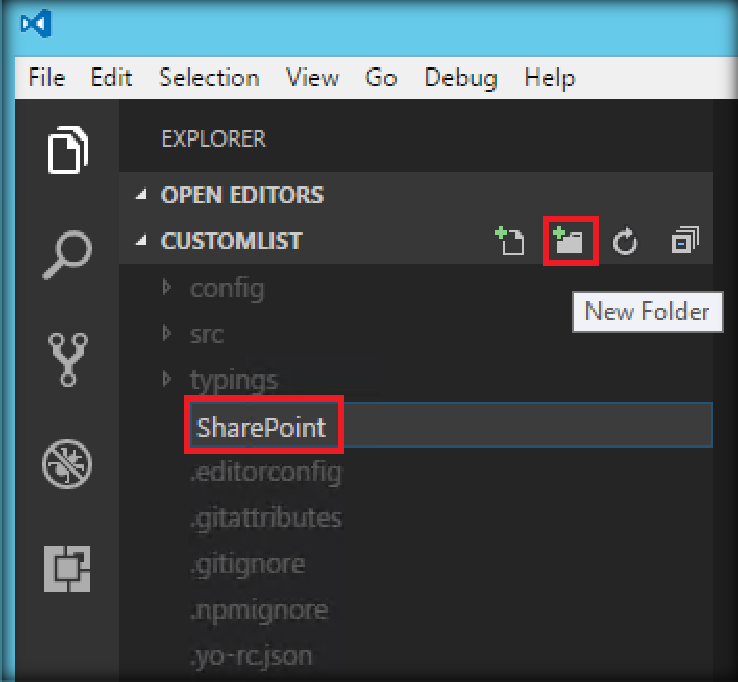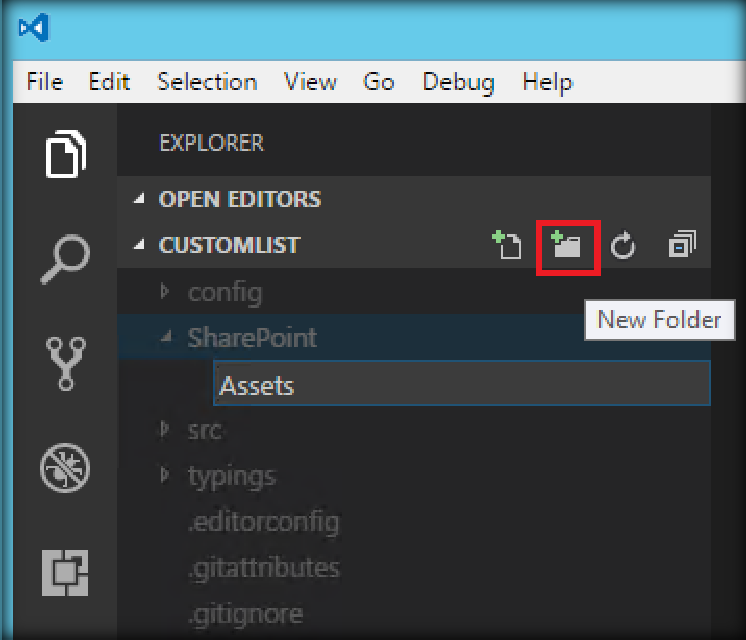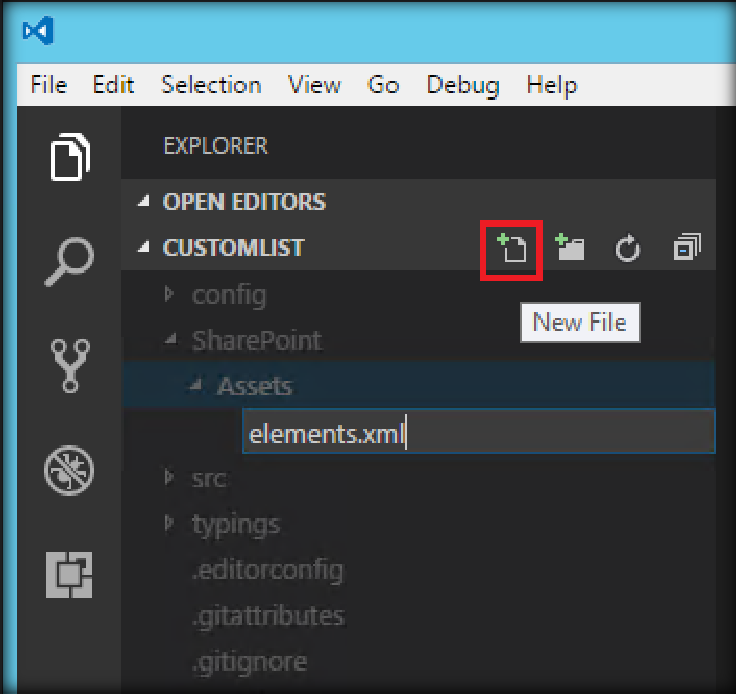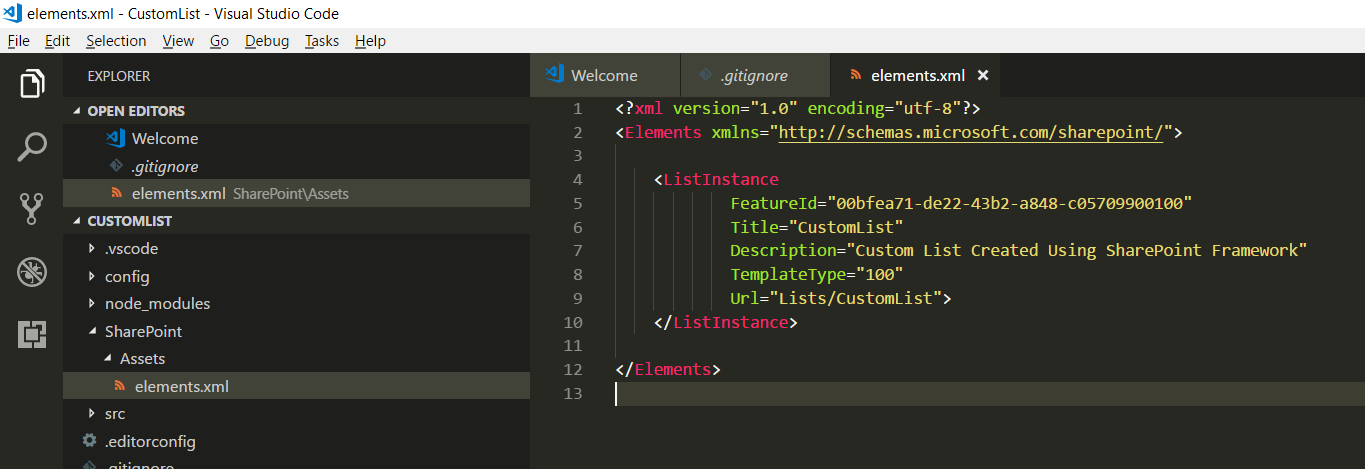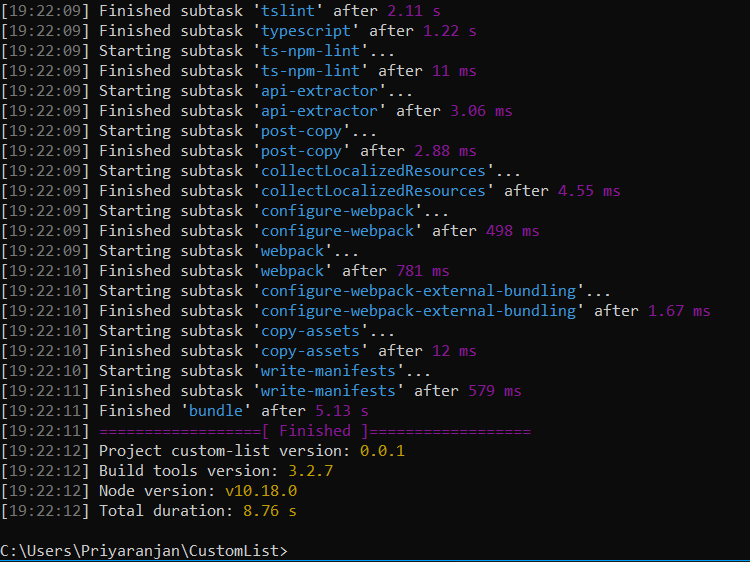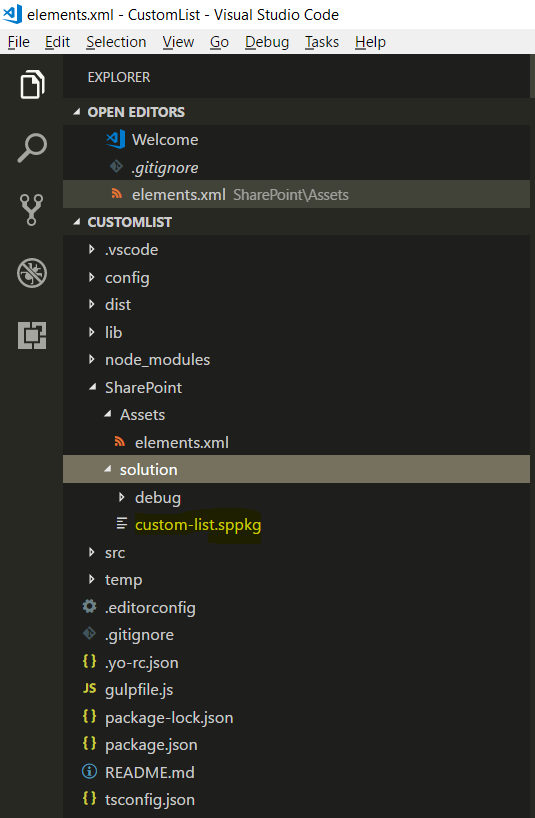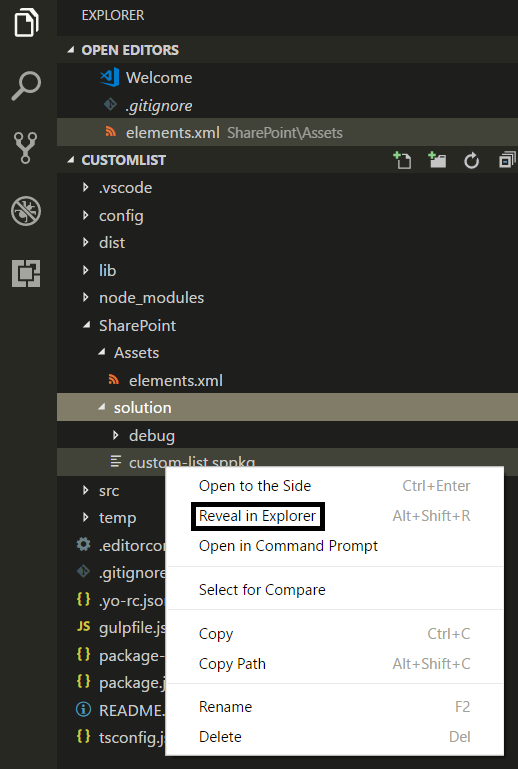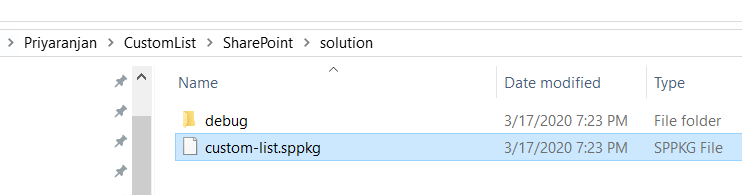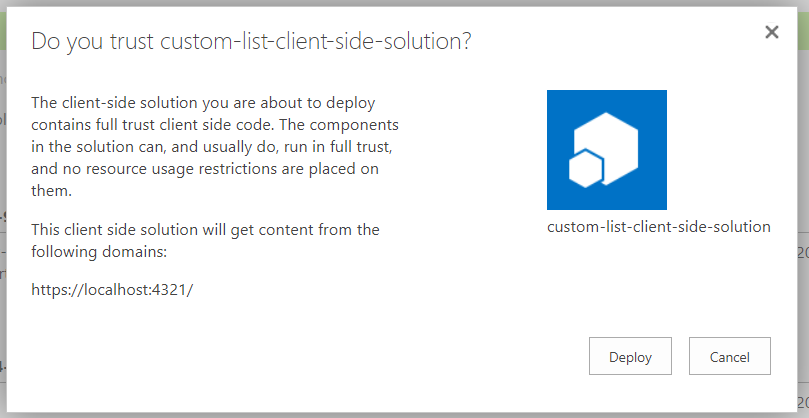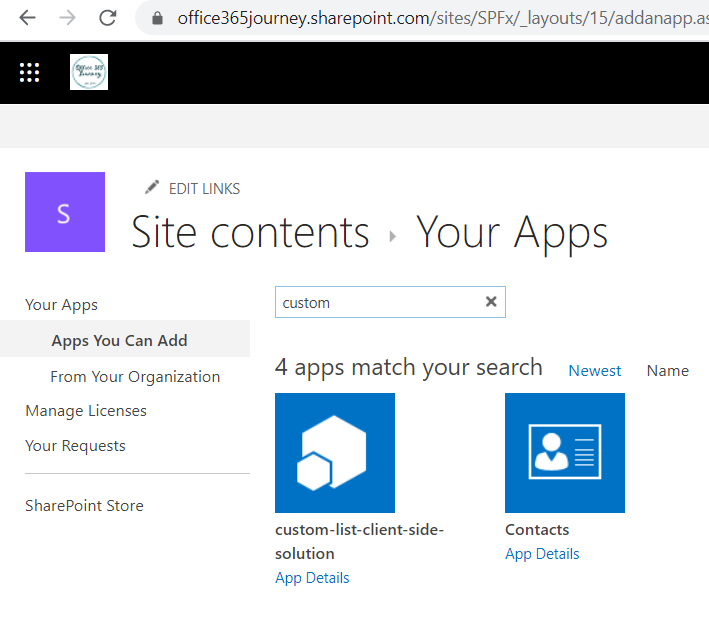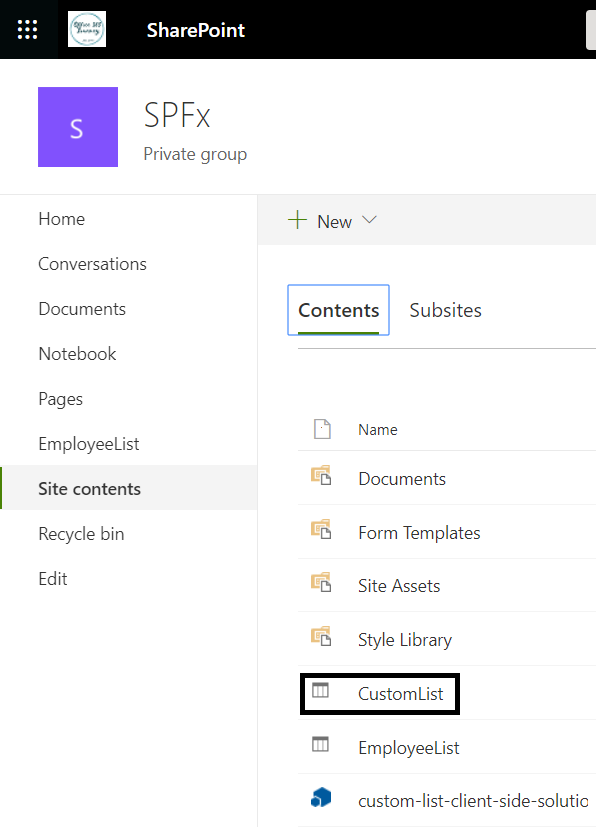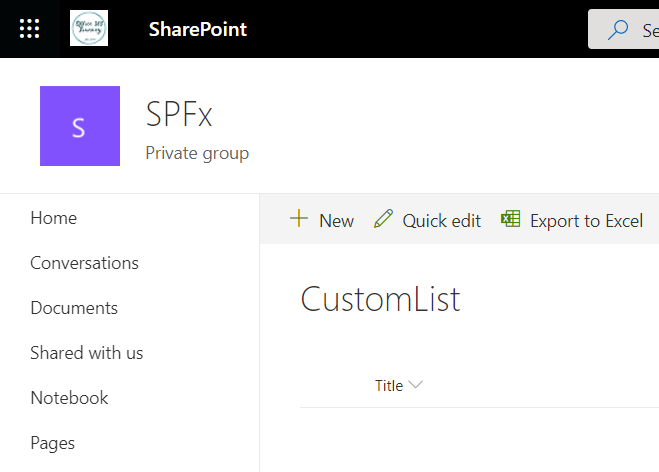SharePoint Framework: Provision Custom List
Next we will see how to provision SharePoint assets using SharePoint Framework and TypeScript. The main solution files used in this section are uploaded in Microsoft TechNet gallery. Feel free to download it.
Create the Web part Project
We can create the directory, where we will be adding the solution, using the command given below.
md CustomList
Let’s move to the newly created working directory, using the command.
cd CustomList
We will then create the client Web part by running the Yeoman SharePoint Generator.
yo @microsoft/sharepoint
This will display the prompt, which we will have to fill up, so as to proceed with the project creation.
● What is your solution name? : Set it to ‘CustomList’.
On pressing enter, we will be asked to chose the working folder for the project.
Where do you want to place your files- Use current folder.
What framework would you like to start with- Select “No javaScript web framework” for the time being, as this is a sample Web part.
What is your Webpart name- We will specify it as ‘CustomList ‘and press Enter
What is your Webpart description- We will specify it as ‘Custom List Created using SharePoint Framework’
Yeoman has started working on the scaffolding of the project. It will install the required dependencies and scaffold the solution files for the ‘CustomList’ Web part, which will take some time to complete. Once completed, we will get a congratulations message.
Run
Code .
to create the scaffolding and open the project in Visual Studio Code
Edit the web part
Now let’s add the folder named ‘SharePoint’ to maintain the SharePoint files that will be deployed as a package.
Within the SharePoint folder lets add another sub folder named Assets.
We will be creating an xml file - elements.xml which will hold the information required to provision the list. Let’s create the first supporting xml file elements.xml.
Add the below list information to the elements.xml file which contains the list name and type. The feature Id ‘00bfea71-de22-43b2-a848-c05709900100’ refers to custom list.
<?xml version="1.0" encoding="utf-8"?>
<Elements xmlns="http://schemas.microsoft.com/sharepoint/">
<ListInstance
FeatureId="00bfea71-de22-43b2-a848-c05709900100"
Title="CustomList"
Description="Custom List Created Using SharePoint Framework"
TemplateType="100"
Url="Lists/CustomList">
</ListInstance> 11.
</Elements>
Add Feature for deployment
To make the list to be available under the feature, the elements file should be mapped to the features, using the package-solution.json file.
- Navigate to package-solution.json file under config folder of the project.
- Add the feature title, description, feature Id, version and the assets. The assets included the files to be included in the feature. Note that the feature id is a GUID generated, using Visual Studio generate GUID tool.
- Ensure that the skipFeatureDeployment is set to False so that we can manually deploy the solution which will trigger this feature
Package and Deploy the Solution
Now let’s create the deployment package by running
gulp bundle
command from the Node.js command prompt.
Now lets package the solution using the command
Gulp package-solution
This will create the sppkg package in the solutions folder as shown below.
Take a note of the sppkg file url by opening it in File Explorer.
We will be uploading this package to the App Catalog in the next step.
Head over to the App Catalog and upload the package.
After upload it will ask if we trust the package. Click on Deploy to add the solution.
If we refresh the App Catalog page we can see the uploaded solution.
Ensure that there are no errors for the uploaded package by checking the below columns. In case there are some errors, we won’t be able to add the solution to the site.
Now if we head over to the site, we can see the newly uploaded solution in the site contents.
Click on it to add the solution to the site.
This will add the solution to the site contents. At the same time, it will provision whatever site assets were deployed as part of it. In our case, it is a custom list with the name ‘Custom List’. We can see it from the Site contents as shown below.
The main solution files used in this section are uploaded in Microsoft TechNet gallery. Feel free to download it.