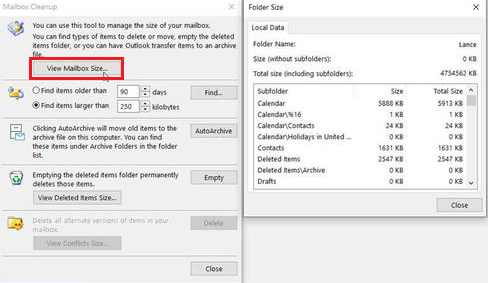Large PST file causes slow loading issue in Microsoft Outlook
As you increasingly rely on Outlook Personal Storage Folders File (.pst) to store your email messages, attachments, and other mail items, the file can quickly mushroom in size – beyond the permissible limit of 50 GB.
Large-sized PST file can become corrupt or damaged, causing Outlook to slow down. Delay in opening Outlook email messages and attachments will not only cost you time, but it may also result in productivity loss. What’s worse, is data loss.
This article outlines PST file size guidelines. It also describes how a large-sized PST file causes Outlook slow loading issue. Further, we will share methods on how you can fix the issue.
PST File Size Guidelines
Your Outlook application may behave differently depending on the size of your Outlook PST file.
Here’s a list that summarizes the expected behavior of a large-sized Outlook Personal Folders File (.pst):
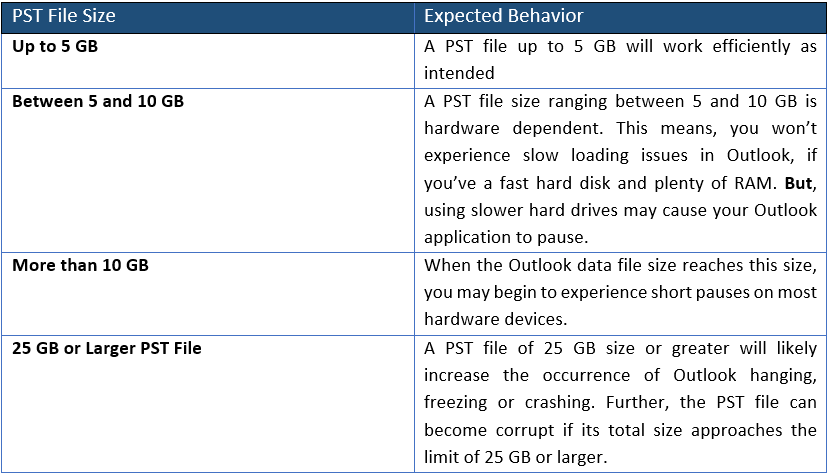
**How a Large-sized PST file causes Outlook slow loading issue? **
A large number of messages with too many attachments can cause Outlook to load slowly, as larger files can take longer to write on the disk. Also, an oversized PST file can become damaged, causing Outlook to respond slowly and eventually crash at some point in time.
**How can you deal with Outlook slow loading issue? **
Let’s look at some recommended ways that can reduce the size of your large-sized PST file, which in turn, helps improve Outlook’s performance:
- Use Outlook’s Built-in Cleanup Utility
The best way to start reducing your Outlook PST file size is to open Mailbox Cleanup utility.
The utility helps track mail messages based on different criteria, and allows you to decide which ones to delete. To use the Mailbox Cleanup utility, follow these steps:
Step 1: Open Outlook
Step 2: Click File > Tools > Mailbox Cleanup
**
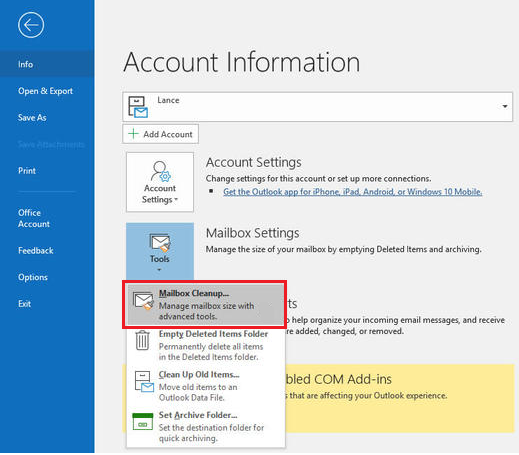
Step 3:** In the Mailbox Cleanup dialog box that pops-up, click View Mailbox Size to confirm the size of your mailbox and the size of each subfolder.
Step 4: Next, choose from the following options to find the items you want to delete to cleanup mailbox size:
- Select ‘Find Items Older Than’ to search for items older than a certain period of time
- Select ‘Find Items Larger Than’ to search for items larger than a certain size
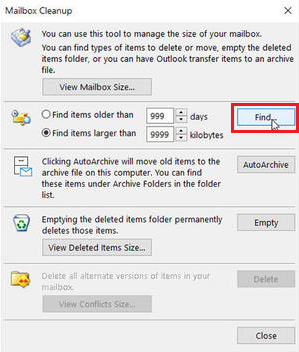
Step 5: Based on the Archive settings, you can run the AutoArchive feature.
Step 6: Finally, click ‘View Deleted Items Size’ to check the size of the Deleted Items folder. Next, click Empty to delete the items of your mailbox.
For more information on how you can manually or automatically empty the Deleted Items folder in Outlook, refer to this link.
Alternatively, a more efficient method could be to use a duplicate mail remover utility that helps remove redundant and junk mails from your Outlook profile. This helps in decreasing the size of your Outlook profile and prevent any intermittent PST damage.
2. Set up Archiving Policy
For Outlook 2013 and later versions, you can choose to setup Online Archive Policy. Setting up the policy for each individual folder in your Outlook account allows emails to be automatically archived after a certain period of time.
Follow these steps to set the online archive policy for each folder:
Step 1: Open your Outlook application
Step 2: Enable archiving for the mailbox, by clicking the e-mail address as shown below:
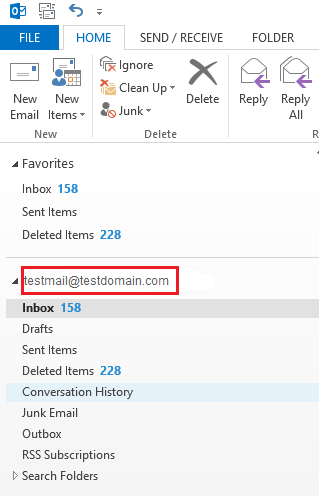
Step 3: From the menu ribbon, click the FOLDER tab and then click Folder Properties
Step 4: From the dialog box that pops-up, select the Policy tab
Step 5: Next, click the Online Archive section
Step 6: From the drop-down menu, choose the duration of your choice: 90 days, 180 days (6 months), I year, 5 years, or never. Also, you can choose the “parent folder policy” which is equal to 2 years.
3. Use the ‘Compact Now’ Method
*NOTE: This method works for Outlook 2016, 2013 and 2010
*Follow these steps to use the ‘Compact Now’ utility to compress the oversized PST file:
- Launch MS Outlook
- Click the File tab
- Click Account Settings followed by Account Settings
- In the Account Settings window, click the Data Files tab
- Select the PST file you want to compact
- Click Settings, and then click Compact Now and hit OK
- Click Close
Alternatively, a more efficient method could be to use a compaction and splitting utility. It allows you to schedule automatic compaction of all attachments in a new PST file. In addition, the utility provides option to split multiple PST file simultaneously.
4. Modify the Registry to Configure the PST File Size Limit
To resolve Outlook slow loading issue, you can choose to increase the limit of the PST file by modifying the registry values. But, keep in mind, making changes to the registry values requires technical competency. Also, you should be very careful while modifying the registry, as one wrong edit can result in serious problems.
Refer to this link, to know more about modifying registry values to configure the size limit for Outlook Personal Folders (.pst) file.
In this article, we discussed about the expected behavior of an over sized PST file and how it contributes to Outlook slow loading issues. It also described ways following which you can help you make your PST file smaller. You can learn more from the helpful post.
You may choose to use Outlook’s built-in utilities such as Mailbox Cleanup or Compact Now, to reduce the size of Outlook data file. Or, you can attempt to configure the size limit for PST file in Outlook, by modifying the registry. You can also use any automated tool to manage and optimize your MS Outlook profile – in just a few clicks.
But be wary: incorrect implementation of any of these methods can result in permanent loss of your precious data.
Summary of the steps to fix slow loading issue in Microsoft Outlook:
• Repairs large-sized PST file
• Split PST file, and even save it from being corrupt
• Compact an PST file
• Remove Junks and Duplicate mails from your Outlook profile
• Merge PST files and much more