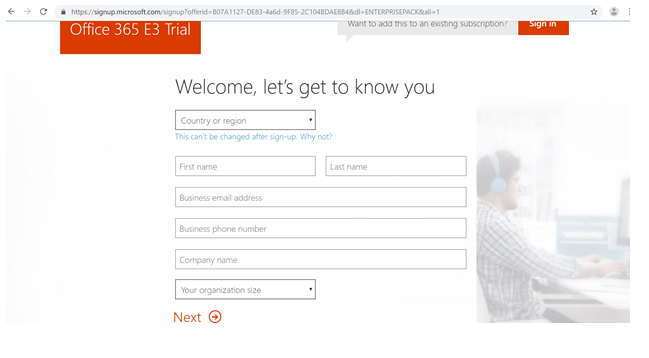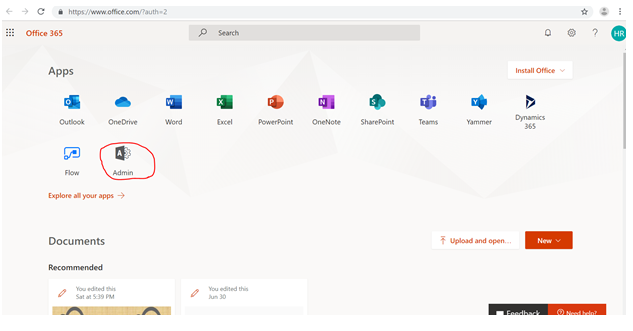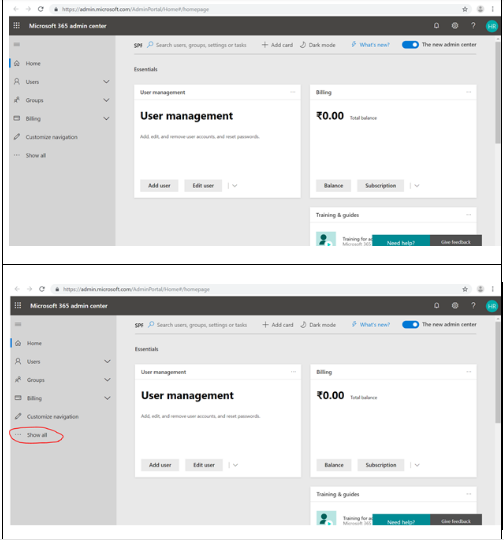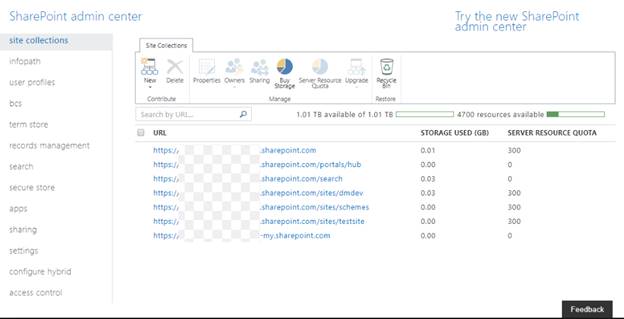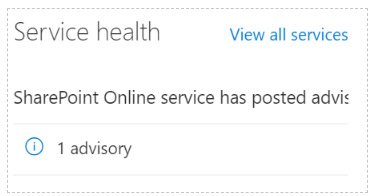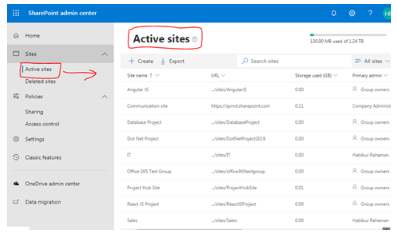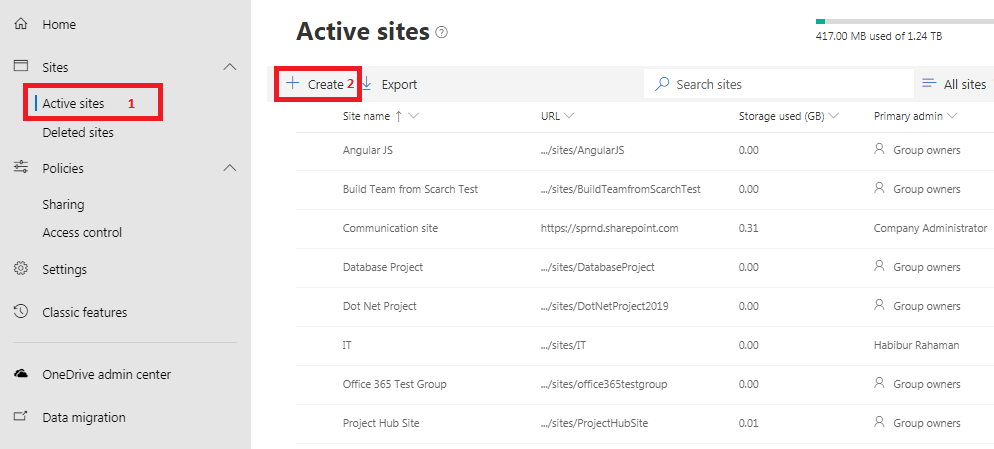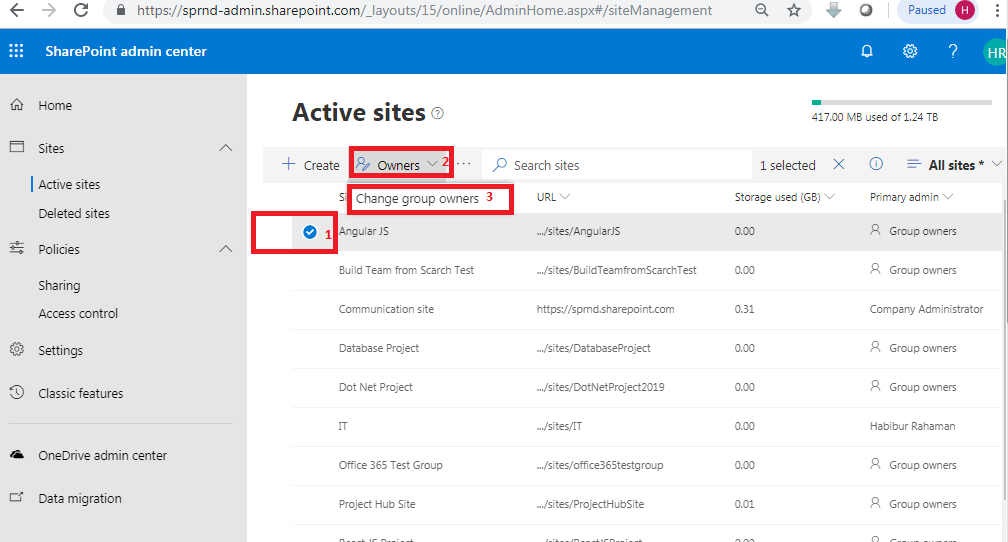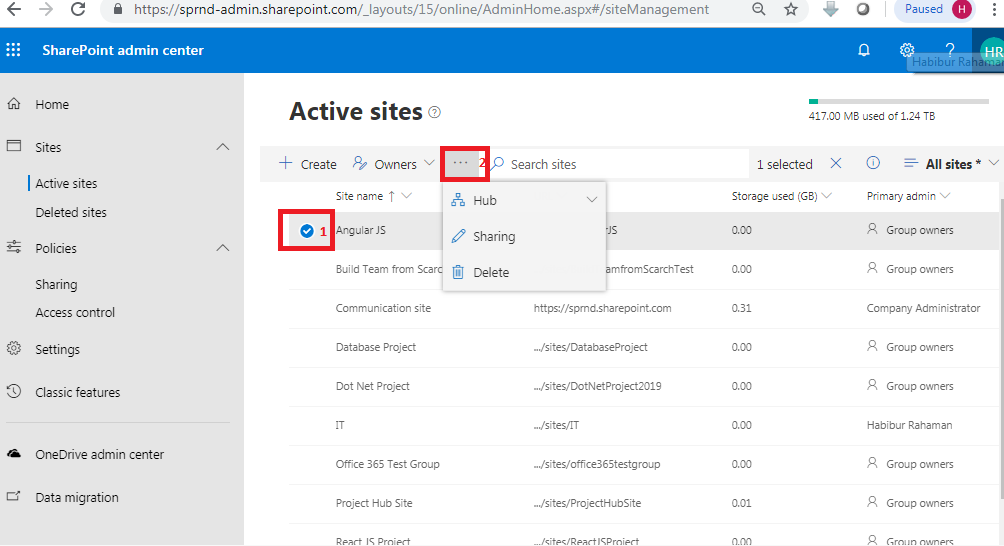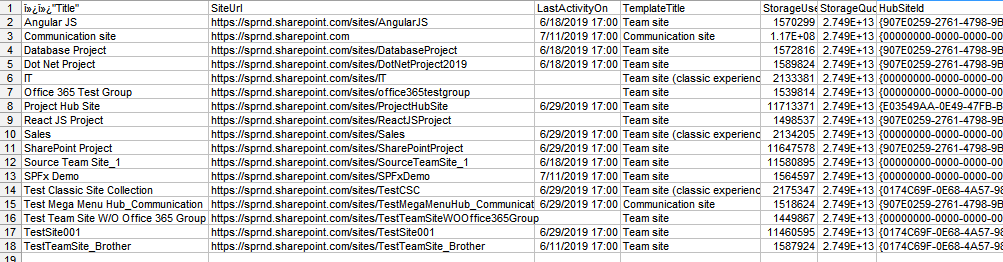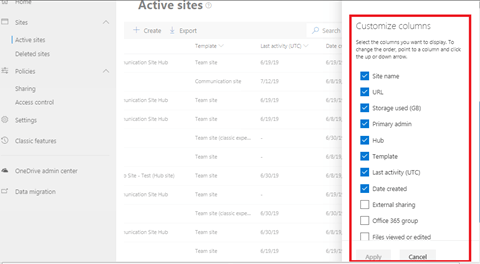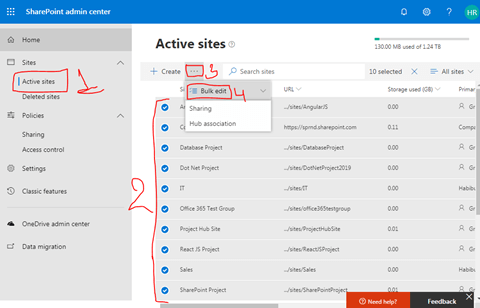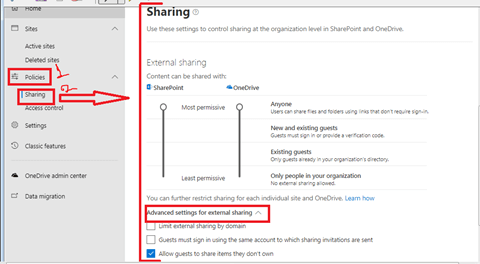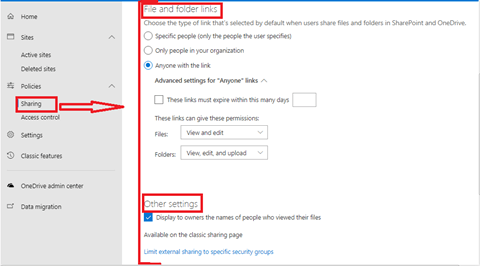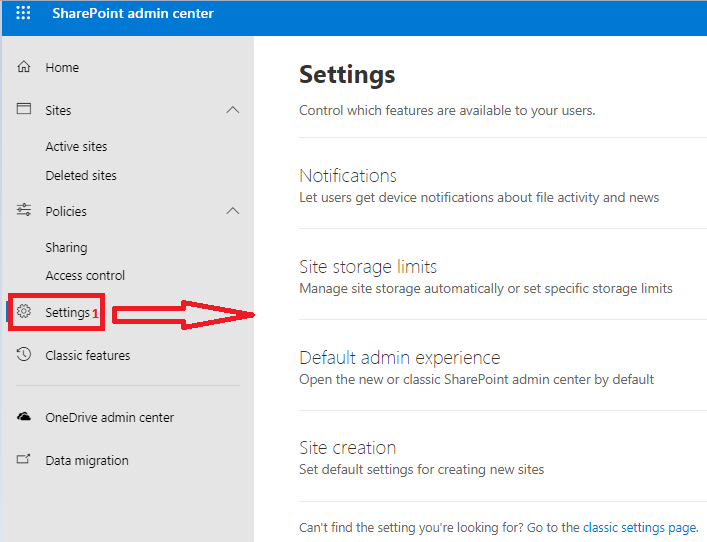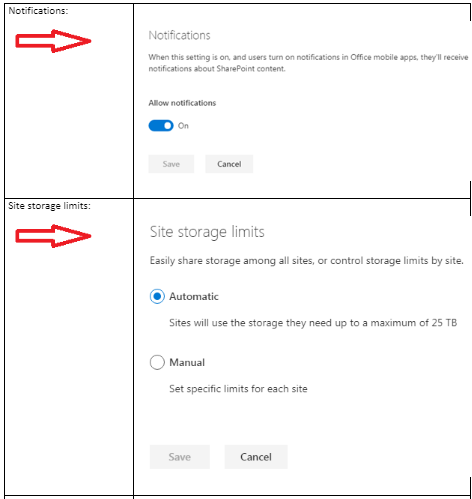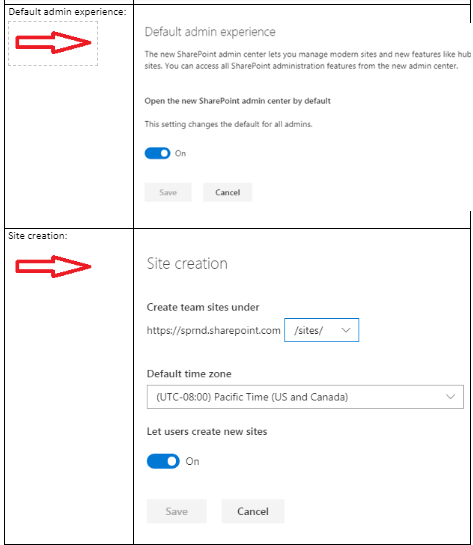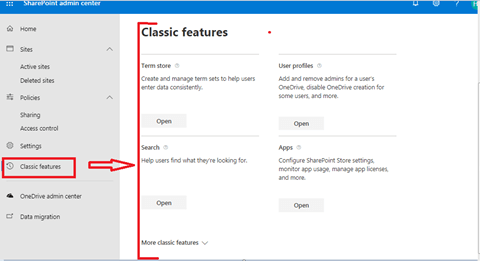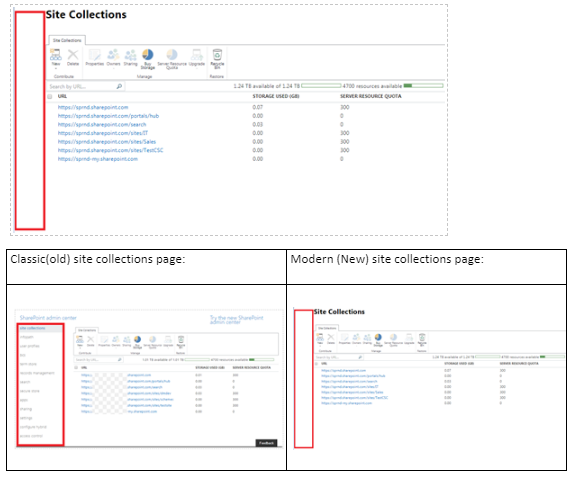SharePoint Online: Modern Admin Center
Introduction:
Today we’ll learn about the various features of modern SharePoint online admin center – but before heads on that we’ll recap about what is SharePoint administration in on-premise SharePoint. In simple word the SharePoint central administration is an IIS web application which gets created automatically during the installation of SharePoint product. This web application becomes center or hub of all web application using this we can create new application, site collection and manage them and also we can share the resources across the all web application, there are many stuffs we can deal with but at the high level this is all about SharePoint administration in on-premise. When it comes to SharePoint online it is bit different like we cannot create a new web application , all site collections/sites are created under one web application and also we cannot create or configure any service applications, these are maintained by Microsoft itself but the core concept of administering SharePoint online and on-premise are same. As the user adoption has been changing over the modern technology, the SharePoint also rapidly is changing in that race – as a result as of now(July 2019) we have two types SharePoint Admin center:
1) Modern admin center and
2) Classic admin center.
Of course the classic admin center is the elder than the other one. Now we’ll explore on the modern admin center.
Registration to office 365 E3 trial account:
If you have already Microsoft office 365 tenant and have the global admin access you can play around the admin center site but if you don’t have the purchased tenant you can subscribe in trial office 365 tenant.
For free subscription go to the below link and complete the registration, below sample screen shot is given rest self explanatory you can complete the registration.
Click here to go to the registration page.
Note: I personally prefer to explore on the trial tenant than the actual one.
How to login to the office 365 admin center?
- Go to this link.
- Sign in using your Office 365 Admin log in details(just before during which login you have created).
This is the landing page we’ll get.
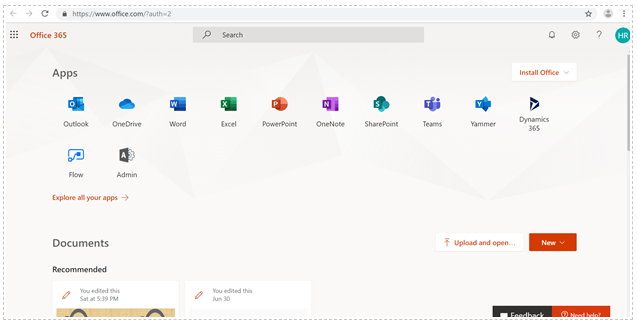
And click on the “Admin” link as highlighted below:
Then we’ll land into this page - click on "Show all" from left panel as high lighted below:
Then little scroll down the left vertical bar we’ll see the below SharePoint:
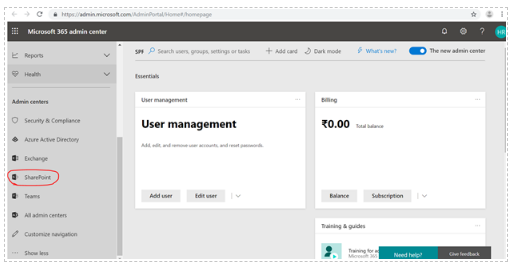
Note: After creating the new trial tenant – we’ll not see the “SharePoint” here immediately this takes time to get it provisioned, so be patient. It might take 30 – 40 minutes.
Click on “SharePoint” then we’ll land into SharePoint Admin Center home page:
https://<yourtenantname>-admin.sharepoint.com/_layouts/15/online/AdminHome.aspx#/home
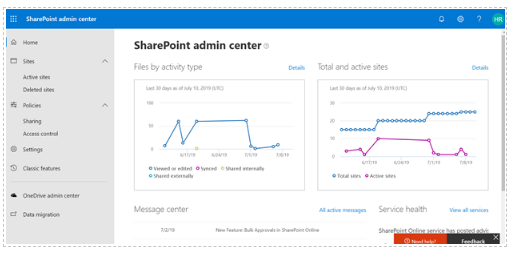
Before the modern SharePoint Admin center the landing page was :
Now we’ll explore about all option available in the modern SharePoint Admin center.
Reports available in the modern home page:
- Files by activity type
Total and active sites
Message Center
Service Health
Files by activity type:
As the name implies, this gives details activity report graphically of each file type for the last 30 days, like Viewed or Edited, Synched, Shared Internally and Shared Externally etc.
Note: If an activity occurs multiple times in one day on the same file, the file is counted only once for that day.
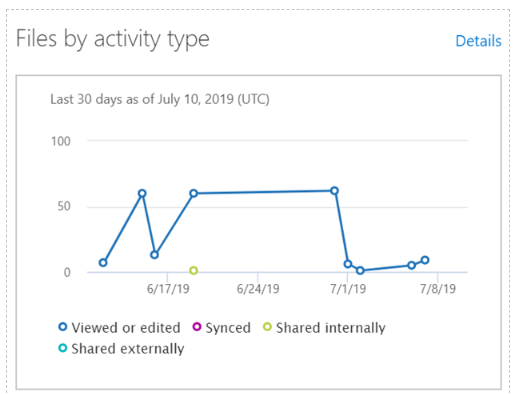
Pic: Files by Activity type, click on details to get more files activity log.
**Total and active sites: **
This gives the detailed graph of total and active sites for the last 30 days. The "Active" sites are any where users view a page or view, modify, upload, download, share, or sync a file.
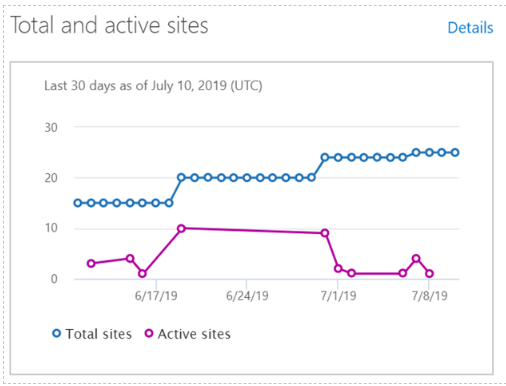
Pic: Total and active sites, click on details to get more sites activity log.
**Message Center: **
It is an announcement or news which comes automatically from Microsoft about their new release, product or feature, in this section of the home page, we can read official announcements about new and changed SharePoint features to help us manage upcoming changes. please see the example below, click on All active messages to sort and filter the list of messages across all Office 365 services.
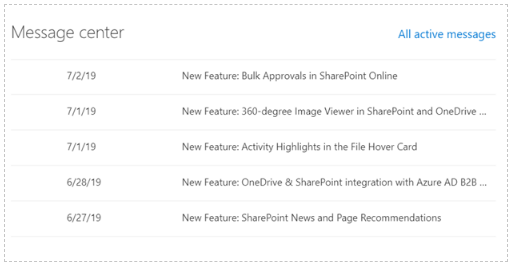
Pic: Message center, click on “All Active Messages” to get all active messages by Microsoft.
Service Health:
In the Service health section of the home page, we can see whether the SharePoint Online service is healthy, or if it's experiencing an active advisory or incident, click on “View all services” to know more about all services..then we’ll land into the service health detailed page, this gives the health status of each type of service.
Pic: Service Health
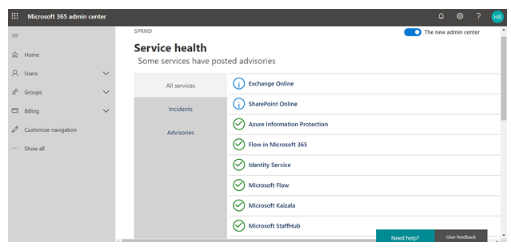
Pic: service health detailed page.
If we put all together the admin center home page looks like below:
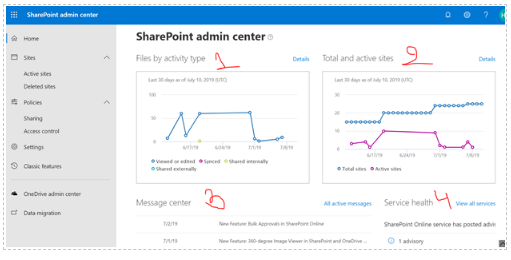
Sites report in modern admin center:
- Active Sites
- Deleted Sites
**Active Sites: **
This is the master site report – using this we can manage all sites, and can do the below stuffs.
- Create Site
- Delete Site
- Mange the site owner
- Manage the Hub site
- Manage the Site Sharing
- Export the site consolidated report as csv
- Search the sites with name, url etc.
- Filter the sites based on various inbuilt view.
- Customizing the columns.
- Bulk Edit
**How to land into this Active Sites report? **
From SharePoint admin center home page, go to Sites -> Active Sites.
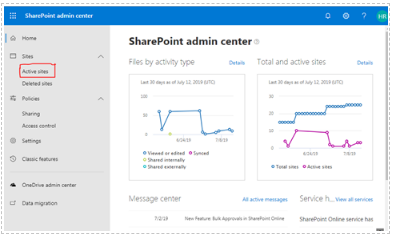
Then we’ll land into Active sites home page:
**+create Site: **
If we click on + Create button we’ll get the site creation UI – by default Team Site template is selected however, we can select Communication site template as well, and proceed to the next step of site creation page, its self-explanatory.
**Site creation page: **
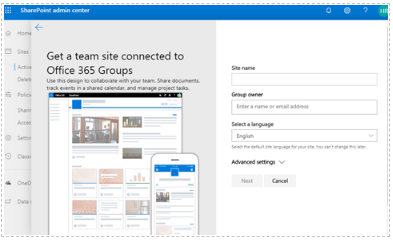
Select the site as mentioned below and click on three dots(...) – using this we can manage the site owners,
To manage the hub site, sharing and deletion follow the below steps:
Note: For hub sites management, you may refer my another article how to create hub site in SharePoint online for more detailed information on hub sites.
Deleted Sites Report:
Click on “Deleted sites” link as mentioned below then we’ll get the all deleted sites, using this report we can restore the deleted sites or permanently can delete the sites, and also unlike active sites we can search all deleted sites from the search sites box.
Note:
- After deleting the site, the deleted site will be retain in this location for 93 days.
- Deleted Office 365 groups are retained for only 30 days...so we cannot delete the office 365 group connected site for 30 days permanently, as this deleted site is office 365 group connected the “Permanently delete” site button is disabled.
- If you delete the root site for your organization, all your SharePoint sites will be inaccessible until you restore the site or create a new root site.
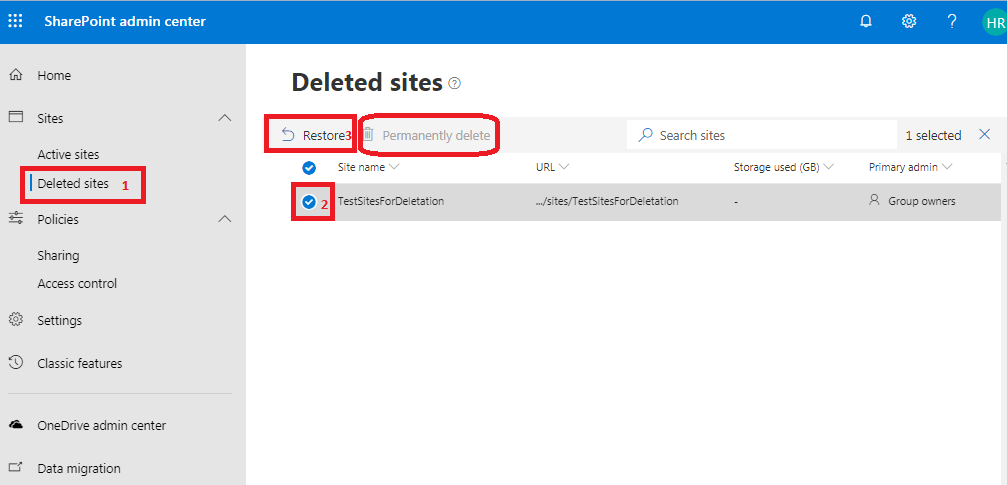
To permanently delete sites (including Office 365 group-connected team sites) use the below PowerShell command:
Remove-SPODeletedSite -Identity** **https://contoso.sharepoint.com/sites/sitetoremove
Export the active sites report in CSV:
We can export the all active sites into a csv file – for this need to click on Export button as mentioned below:
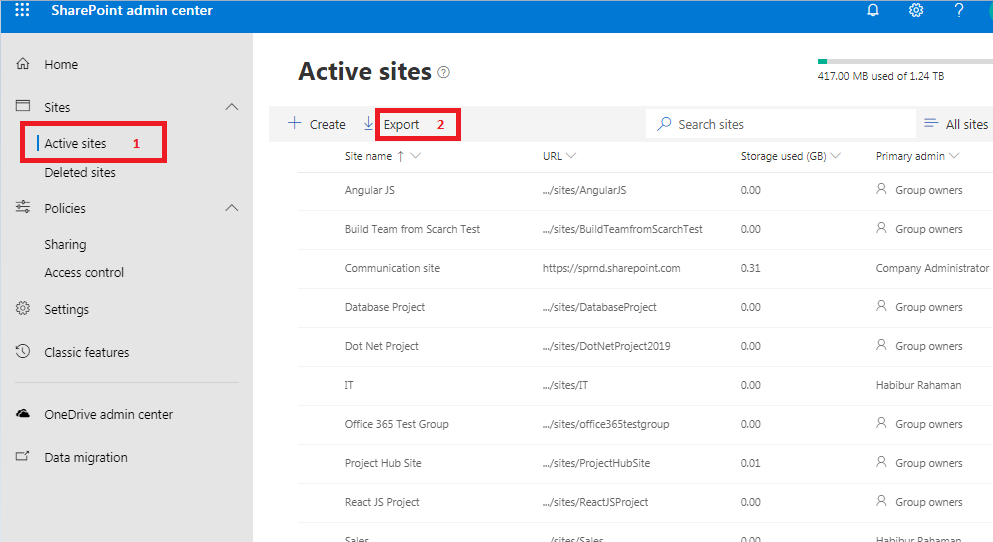
Example of downloaded sites csv report(to explore on this csv, you may download it from here):
Searching the active sites:
Type site name or URL in the search site box as mentioned below and hit the enter key.
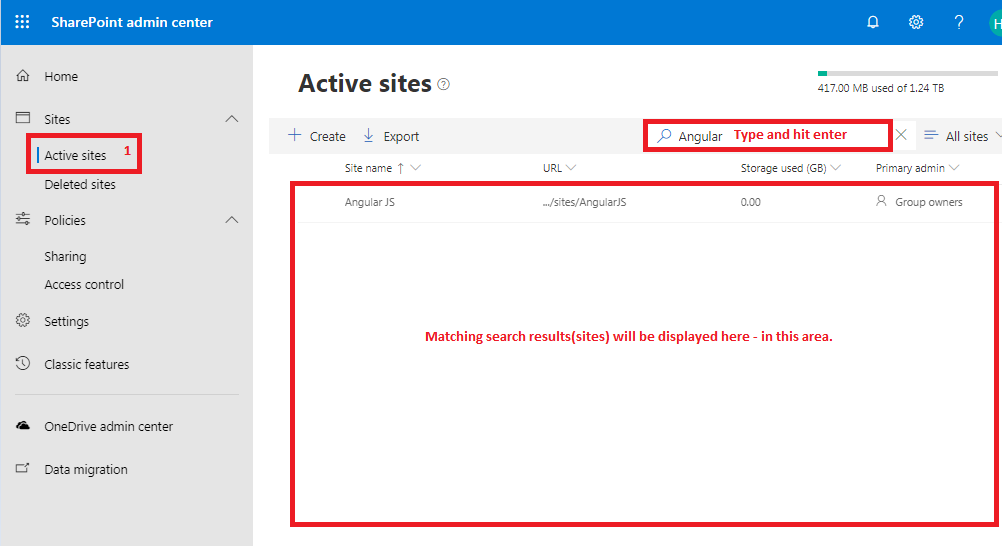
Views in Active Sites:
Exactly like SharePoint document library we have various built-in views site report view, using this based on various criteria /need we can view the active sites.
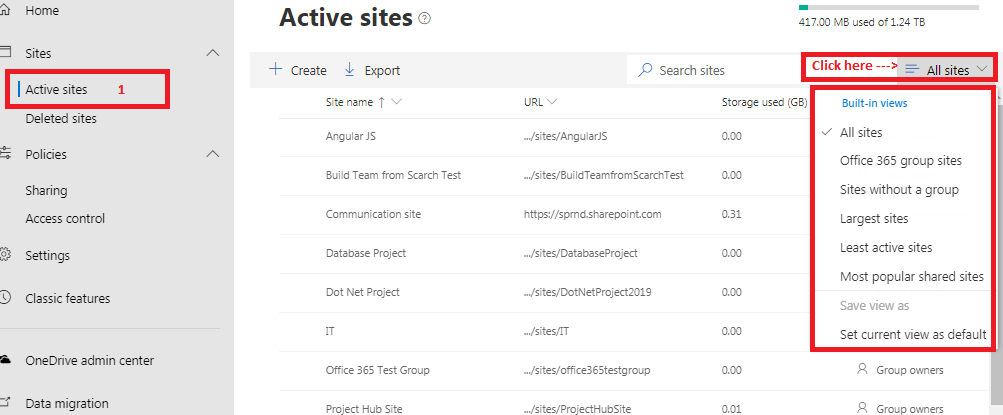
Customizing the view columns:
To customize the view column, click on “Customize columns” as mentioned below.
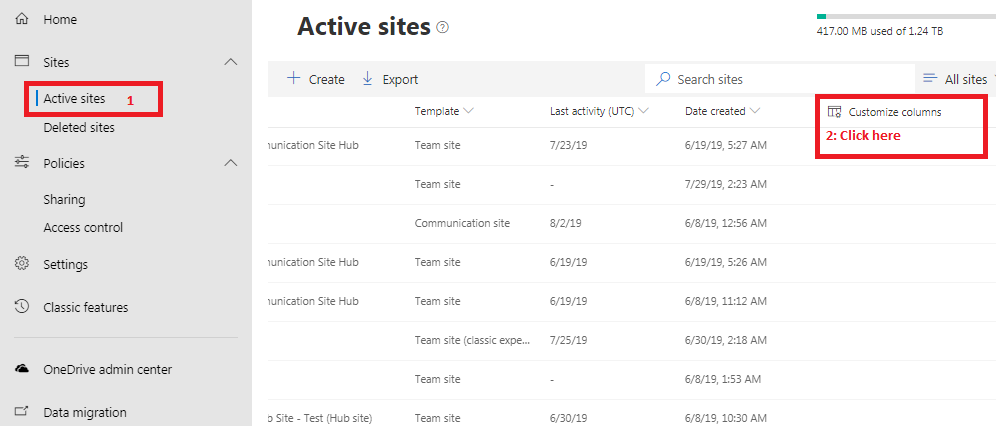
Select the columns as per the need and click on Apply button.
Bulk Edit in modern admin center:
Using Bulk edit we can manage Sharing and hub sites association for the multiple sites at a time. For this we need to follow the below as mentioned go to Active Sites -> select multiple sites as per your need -> Click on three dots(…) button -> click on “Bulk edit” dropdown list -> Go for Sharing or Hub Association as per your need. For hub association you may refer the overview of Hub Sites article.
Policy in modern admin center:
Using this section, we can centrally manage the below policies:
- Sharing and
- Access Control
**Sharing: **
Use these settings to control sharing at the organization level in SharePoint and OneDrive. We can do the following settings activity with respect to “Sharing”
External Sharing
Files and Folder Links
Other Settings
Access Control:
Use these settings to restrict how users are allowed to access content in SharePoint and OneDrive. To manage the access control navigate to Policies -> Access Control
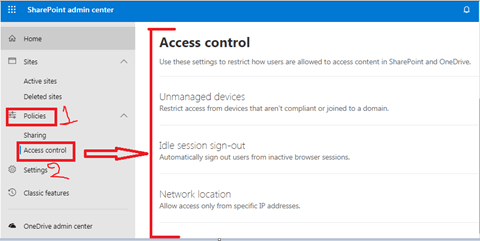
We can do the following settings activity with respect to “Access Control”
- Unmanaged devices: Restrict access from devices that aren't compliant or joined to a domain.
- Idle session sign-out: Automatically sign out users from inactive browser sessions.
- Network location: Allow access only from specific IP addresses.
- Apps that don't use modern authentication: Block access from Office 2010 and other apps that can't enforce device-based restrictions.
| Unmanaged Devices | 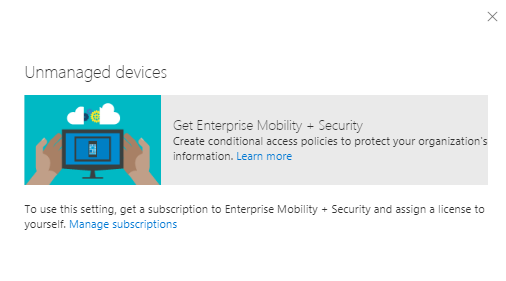 |
| Idle Session Sign-out | 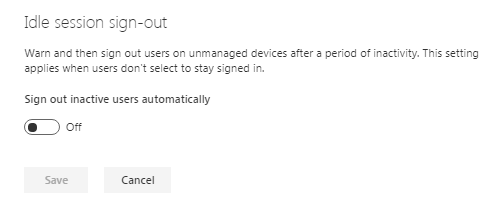 |
| Network Location | 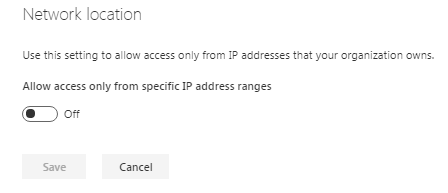 |
| Apps that don't use modern authentication | 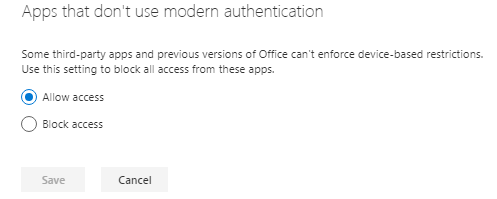 |
Centrally settings in modern admin center:
Using this we can control which features are available to your users. Navigate to this click on “Settings” button as mentioned below:
Using this we can centrally manage the below settings:
- Notifications: Let users get device notifications about file activity and news
- Site storage limits: Manage site storage automatically or set specific storage limits
- Default admin experience: Open the new or classic SharePoint admin center by default
- Site creation: Set default settings for creating new sites
How do we land to classic features from modern admin center?
As I mentioned earlier this is a new link in modern SharePoint administration – earlier in classic UI this was not available. In fact when used to type the https://<tenantname>-admin.sharepoint.com in classic days, we used to directly land in this SharePoint administration but in modern administration we need to navigate this way, need to click on as mentioned “Classic features” link
In classic SharePoint administration time we had the below SharePoint objects under a single page but for each configuration we have separate page.
- Term store: Create and manage term sets to help users enter data consistently.
- User profiles: Add and remove admins for a user's OneDrive, disable OneDrive creation for some users, and more.
- Search: Help users find what they're looking for.
- Apps: Configure SharePoint Store settings, monitor app usage, manage app licenses, and more.
- BCS: Manage connections to data sources like Azure SQL databases or WCF web services.
- Secure store:Create and set the credentials for Target Applications used for BCS connections.
- Records management:Manage records in a Records Center site that serves as an archive.
- InfoPath: Enable browser-based InfoPath forms.
- Hybrid picker:Use this wizard to automate some of the steps in setting up a hybrid environment.
- Sharing: This is a separate section in modern SharePoint online admin center, already we have discussed this above.
- Setting: This is a separate section in modern SharePoint online admin center, already we have discussed this above.
- Access Control: This is a separate section in modern SharePoint online admin center, already we have discussed this above.
- Data Migration: We’ll see below.
| Term Store | 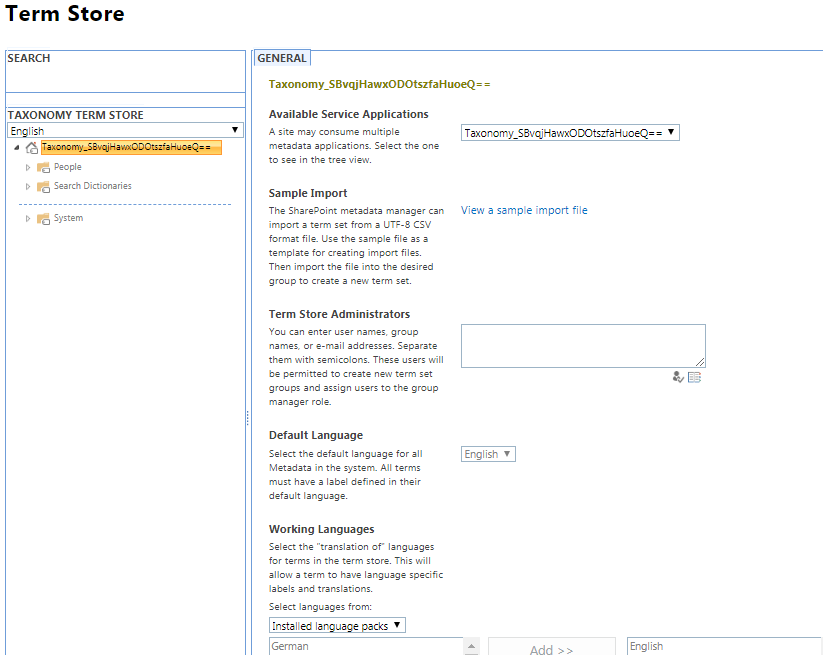 |
| User Profiles | 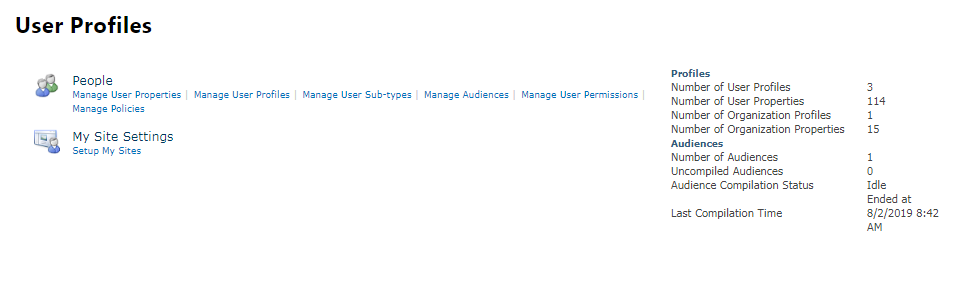 |
| Search | 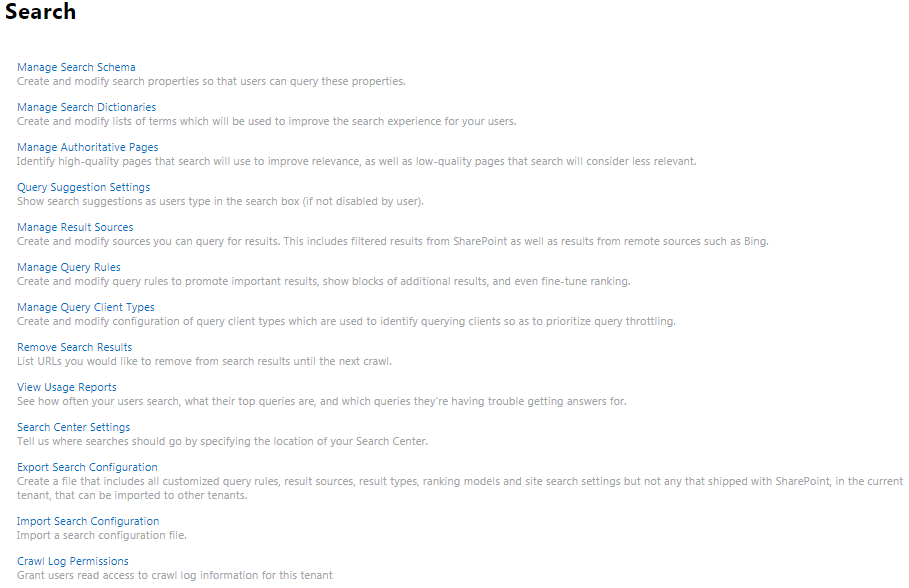 |
| Apps | 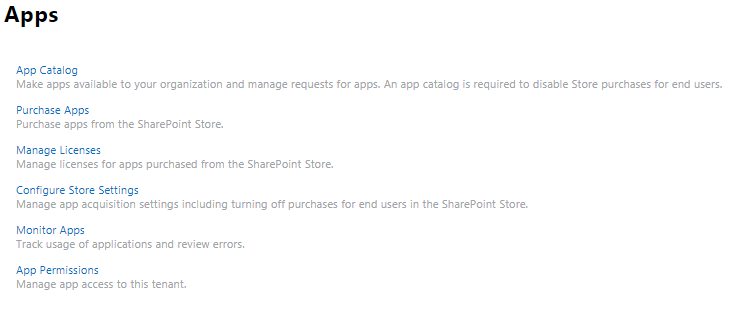 |
| BCS | 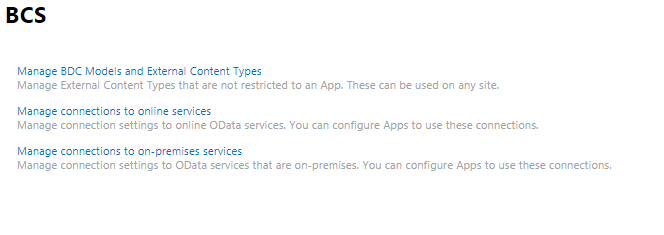 |
| Secure Store | 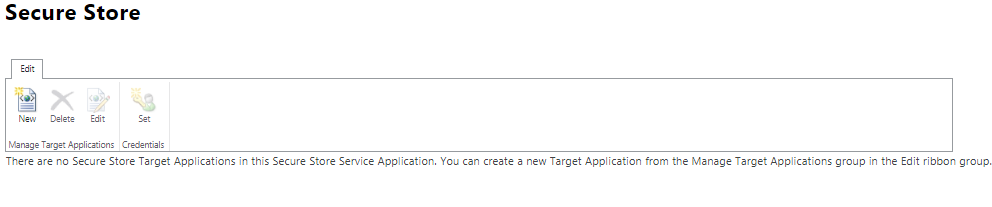 |
| Records Management | 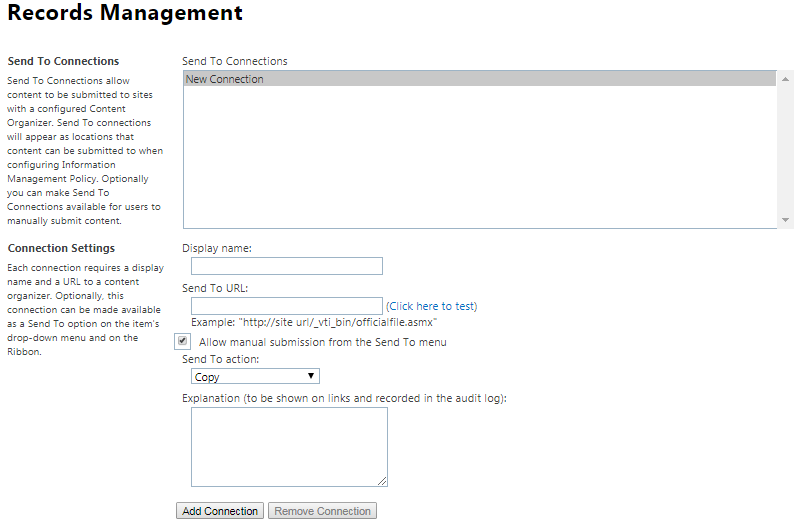 |
| Infopath | 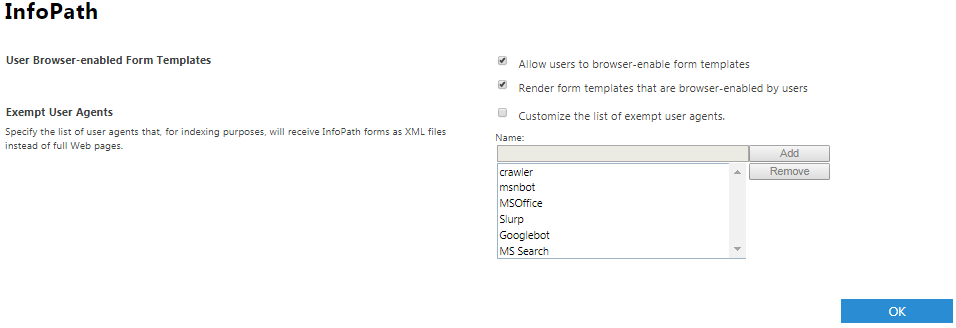 |
| Hybrid Picker |
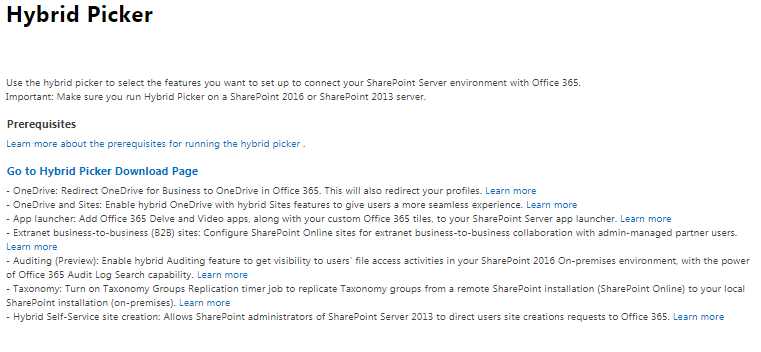 |
Notes:
1. Hybrid Picker: Using Hybrid picker tool we can configure the search, Manage Metadata group, content type etc in hybrid mode. Example: We can search the on-premise content from SharePoint online search center.
How do we navigate to the classic/old site collection create page?
Click on “Classic features ->More classic features-> go to classic site collection page section -> click on open button.
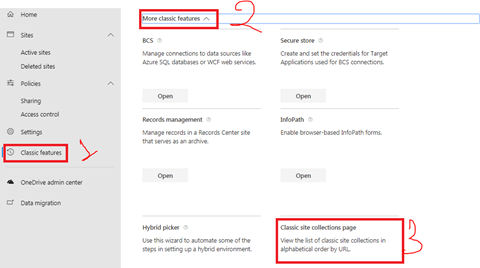
Once we click on “Open” button, we’ll land into the classic site collection creation page but one thing we can notice that the left side panel is empty – this is the in modern SharePoint administration earlier in classic administration page we had all above mentioned Term store, User profiles,Search,Apps,BCS etc.
Data migration tool from modern admin center:
This is a Microsoft data migration tool, using this we can migrate the data to SharePoint sites. We can learn more about data migration tool and download it from this url: /en-us/sharepointmigration/introducing-the-sharepoint-migration-tool
Summarize: what we had here?
Today we have learned about various administering activities(listed below) from SharePoint online modern admin center. The ppt version of the SharePoint online administering(focused on classic mode but the core concept is same) document, can be downloaded from here.
- Introduction to SharePoint online modern admin center.
- Registration to office 365 E3 trial account:
- Reports available in the modern home page:
- Sites report in modern admin center:
- Export the active sites report in CSV:
- Searching the active sites:
- Views in Active Sites:
- Customizing the view columns:
- Bulk Edit in modern admin center:
- Policy in modern admin center:
- Centrally settings in modern admin center:
- How do we land to classic features from modern admin center?
- How do we navigate to the classic/old site collection create page?
- Data migration tool from modern admin center:
See Also:
- How to create hub site in SharePoint online
- How to configure Promoted links web part in SharePoint modern page?
- Navigation In SharePoint Online