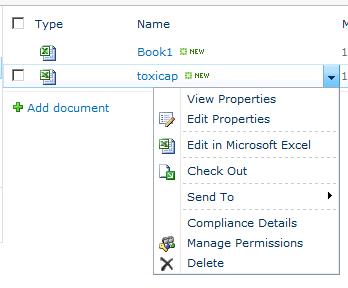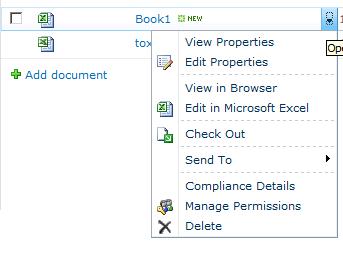SharePoint 2010: How to Get Trusted File Location for Excel Files to Work with XLS Files
Before beginning be sure that you server has 2 files
- One excel File – Format 2003 (*.xls)
- One excel File – Format 2010 (*.xlsx)
Once these 2 files are on the server, we have to create a Document Library for this, perform the following steps:
- Go to your front-end server
- Open your Site Collection.
- Site Actions
- More Options..
- And Create a Document Library
We have to fill some properties for our new Document Library. Please follow the next configuration:
- Name: Excel Documents
- Description: <Feel Free>
- Document Template: Microsoft Excel spreadsheet
Your list will be created in a few seconds. When this is done, please upload the 2 excel files to your list.
When clicking on your excel files, it will ask you to open it or save it.
This is not the solution that we want. In the most of cases, our customers want to see their document in the browser, made their changes and save it. Perhaps, to have this configuration we have to create a new Managed Service and change the preferences.
For this, please perform the next steps:
- Go to Central Administration
- Click on Manage Service Applications
- New
- Select Excel Service Applications
You will see a wizard who asks you some information, please fill in with the next configuration:
- Name: Excel Services
- Application Pool: APP_EXCEL_SRV
- Configurable: SRV_EXCEL_ACC (has to be created on AD)
You excel service has been created.
- Open Excel Service
- Go to Trusted File Location
Add a New Trusted File Location with the following configuration:
- Address: http://mysite.local:102/sites/search/Pages/Excel%20Documents/
- Location Type: Microsoft SharePoint Foundation
- Children trusted: Checked
Save and go to your front-end, and try to open you’re Excel Files. Conclusion: XLS is not supported with Browser view.