SQL Azure Data Sync - Add A SQL Azure Database to a Sync Group

A synchronization group is two or more databases that are logically grouped together for the purpose of synchronizing specified tables, columns and rows common to each. A sync group must have at least one database in addition to the SQL Azure hub database. The additional databases may include SQL Azure databases.
This article walks you through how to add a SQL Azure member database to the sync group. Repeat the steps in this article for each SQL Azure database you want to add to the sync group.
| Important! This wiki topic may be obsolete. This wiki topic is no longer updated by Microsoft. We moved the content to the MSDN Library where we keep it current. To find the latest version of this topic on MSDN click here. |
Prerequisites
Prior to using the information in this article you should have
Provisioned a SQL Azure Data Sync server - SQL Azure Data Sync Provision a Data Sync Server
Named the sync group - SQL Azure Data Sync Name the Sync Group
Added a SQL Azure database as the sync group hub database - SQL Azure Data Sync Add a Hub to the Sync Group
See the article SQL Azure Data Sync Create a Sync Group for the flow of all the steps to create a sync group.
Add a SQL Azure Member Database
Every sync group must have a hub database and at least one database in addition to the hub database. This database may be either a SQL Azure or a SQL Server database. If your synchronization topology requires a SQL Azure database in addition to the hub follow these steps for each SQL Azure database you need to add to the sync group.
Click the add SQL Azure database icon. (Figure 1)
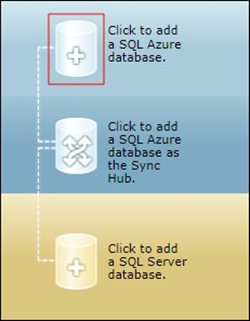
Figure 1: Add a SQL Azure Member DatabaseEnter or select from the dropdown the database SQL Azure server name. (Figure 2:1)
Enter or select from the dropdown the database name. (Figure 2:2)
If you have not added this database to a sync group enter your Credentials. (Figure 2:3)
Click Test to confirm that the server name, database name, user ID and password are all correct. (Figure 2:4)
Select the synchronization direction for this database. (Figure 2:5)
There are three options:
Bi-Directional
Changes are synced between the selected database and the hub database bi-directionally.Sync from the Hub
The database receives updates from the Hub. It does not send changes to the Hub.Sync to the Hub
The database sends updates to the Hub. Changes written to the Hub by other databases are not written out to this database.
For more information on synchronization direction see the article SQL Azure Data Sync Configure a Sync Group.
If the test is successful, click Add. (Figure 2:6)
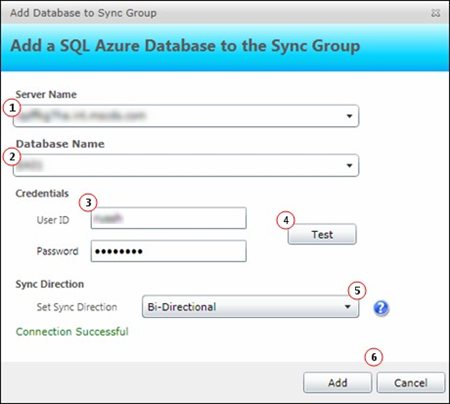
Figure 2: Add a SQL Azure database as a Sync Group Member
Note:
If when you click Add you get an Error saving database to server dialog the problem may be the firewall settings on the server.- Return to the Windows Azure Management portal.
- In the left pane click the Database add-in.
- In the tree view of subscriptions and servers select the server.
- Ensure that the Allow other Windows Azure services to access this server checkbox is checked.
Feedback
This release was provided in order to gather feedback from our customers. Now that you have previewed what the SQL Azure Data Sync team is doing, please let us know what you think of our direction, and tell us about your experiences.
You can send us your thoughts in any of the following ways:
- Send us a note on http://twitter.com/syncfx.
- Post a comment to our blog at http://blogs.msdn.com/sync.
- Post a thread to our forum at http://social.msdn.microsoft.com/forums/en-US/ssdsgetstarted/threads/
See Also
- [[SQL Azure Data Sync Overview]]
- [[SQL Azure Overview]]