SQL Azure Data Sync - Configure a Sync Group

A synchronization group is two or more databases that are logically grouped together for the purpose of synchronizing specified tables, columns and rows common to each.
This article walks you through the sync group configuration process where you specify the databases, tables and optionally rows to synchronize. You also specify the synchronization schedule if you want regular synchronizations and define the collision resolution policy.
See the article SQL Azure Data Sync Create a Sync Group for the flow of all the steps to create a sync group.
| Important! This wiki topic may be obsolete. This wiki topic is no longer updated by Microsoft. We moved the content to the MSDN Library where we keep it current. To find the latest version of this topic on MSDN click here. |
Prerequisites
Prior to using the information in this article you should have
Provisioned a SQL Azure Data Sync server - SQL Azure Data Sync Provision a SQL Azure Data Sync Server.
Created and named the sync group - SQL Azure Data Sync Create a Sync Group.
Added a SQL Azure hub database to the sync group - SQL Azure Data Sync Add a SQL Azure Hub Database.
Added one or more other databases to the sync group.
Add SQL Azure databases - SQL Azure Data Sync Add a SQL Azure Member Database
Add SQL Server databases - SQL Azure Data Sync Add a SQL Server Member Database
Configure the Sync Group
In order for SQL Azure Data Sync to know how you want the sync group to function you must configure the sync group. A sync group is configured when you set the synchronization schedule, select the databases, tables, columns and/or rows to synchronize, and enable the sync group.
Set the Sync Schedule
The synchronization schedule specifies the number of minutes (minimum of 5), hours, days or months that elapse between synchronization jobs. The synchronization schedule does not specify the local or international time that the synchronization jobs execute.
From the dropdown select the time units of measure for the synchronization schedule. (Figure 1:1)
There are four optionsMinutes
Hours
Days
Month
Enter the number of time units between synchronization jobs. (Figure 1:2)

Note:
The synchronization schedule must be between 5 minutes and 1 month.Check the Enable checkbox to enable the sync group.(Figure 1:3)

Important:
A sync group synchronizes on schedule only if it is enabled. If you want the sync group to synchronize only when you manually click the Synchronize button make sure the Enable checkbox unchecked.From the dropdown select the conflict resolution policy for this sync group. (Figure 1:4)
A conflict exists when changes are made to the same field in multiple databases between synchronizations. As these changes are written to the hub during a sync job the conflict resolution policy determines which changes are kept and which are lost.There are two options:
Hub Wins
The first change in a field written to the hub is the change that is kept, all others are lost.Client Wins
Every attempt to write a change to a field to the hub is successful. Thus only the last written change is kept, overwriting all previous changes.
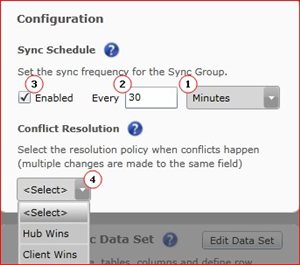
Figure 1: Set the sync schedule and conflict resolution policy
Select the Tables, Columns and Rows to Synchronize
When you configure a sync group you select the tables within the databases and the columns within the tables that are synchronized. You can even create value filters on a column so that only rows that satisfy the filter, such as "Region = Northwest", are synchronized.
Critical Constraints:
|
 |
Information: If you do not include a table dependency Data Sync will remove the constraint or index if it cannot create it. |
From the dropdown select the sync group member database that you want to provide the schema for the sync group. (Figure 2:1)
If you have added or deleted databases to the sync group click Refresh to update the list in the dropdown. (Figure 2:2)After the schema is imported check the checkbox in the Tables frame for each table you want to synchronize with this sync group. (Figure 2:3)
As you check a table in the Tables pane that table's columns are displayed in the Columns to sync pane. For each column you want to synchronize with this sync group check the Columns to sync checkbox. (Figure 2:4)
| Critical: Avoid synchronization loops. Be sure that there are no overlapping sync groups. Any row that is synchronized by this sync group must not be synchronized by any other sync group. |
For each column/field you want to filter on:
Check the checkbox in the Filter column. (Figure 2:5)
Note: You can only filter on columns which have the following data types.
- bigint
- bit
- char
- date
- datetime
- datetime2
- datetimeoffset
- int
- float
- nchar
- numeric
- nvarchar - but not nvarchar(max)
- smallint
- time
- tinyint
- uniqueidentifier
- varchar - but not varchar(max)
Find the name in the Field Name column of the Row Filtering section. (Figure 2:7)
From the dropdown select the relational operator you want to apply to this filter. (Figure 2:8)
Operator Functionality
= Equals
The row in the table is synchronized only if the field's value is identical to the specified value.
Example: City = "Portland"> Greater than
The row in the table is synchronized only if the field's value is greater than the specified value.
Example: PostalCode > 98999>= Greater than or equal to
The row in the table is synchronized only if the field's value is greater than or equal to the specified value.
Example: PostalCode >= 99000< Less than
The row in the table is synchronized only if the field's value is less than the specified value.
Example: PostalCode < 99000<= Less than or equal to
The row in the table is synchronized only if the field's value is less than or equal to the specified value.
Example: PostalCode <= 98999<> Not equal
The row in the table is synchronized only if the field's value is not equal to the specified value.
Example: City <> "Seattle"Type in the value you want to filter on. (Figure 2:9)
As you apply filters the query string is shown below the filters. (Figure 2:11)If you want to add another filter value select AND or OR from the dropdown. (Figure 2:10)

Note:
You can only apply a single filter to a column. For example, you can do this Age >= 16 but you cannot do this Age >= 16 AND Age < 40 because it applies more than one filter to the Age column.
When all tables, columns and rows are properly configured click OK. (Figure 2:12)
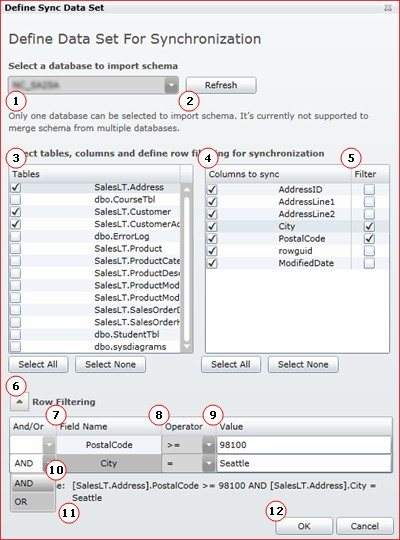
Figure 2: Configure the dataset tables, columns and rows
Feedback
This release was provided in order to gather feedback from our customers. Now that you have previewed what the SQL Azure Data Sync team is doing, please let us know what you think of our direction, and tell us about your experiences.
- Send us a note on http://twitter.com/syncfx.
- Post a comment to our blog at http://blogs.msdn.com/sync.
- Post a thread to our forum at http://social.msdn.microsoft.com/forums/en-US/ssdsgetstarted/threads/
See Also
-
- [[SQL Azure Data Sync Overview]]
- [[SQL Azure Overview]]