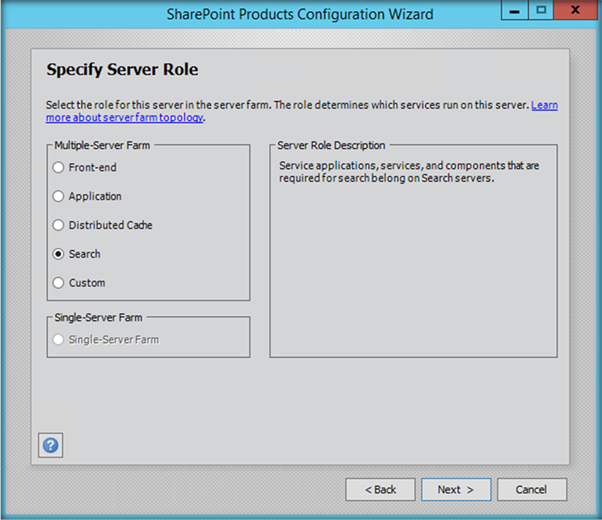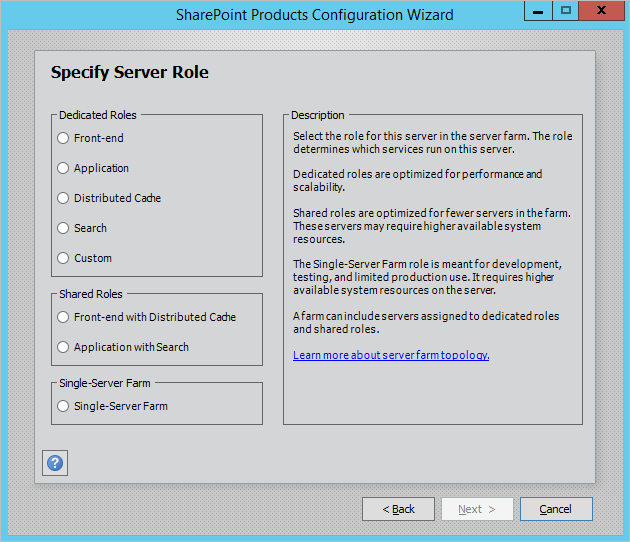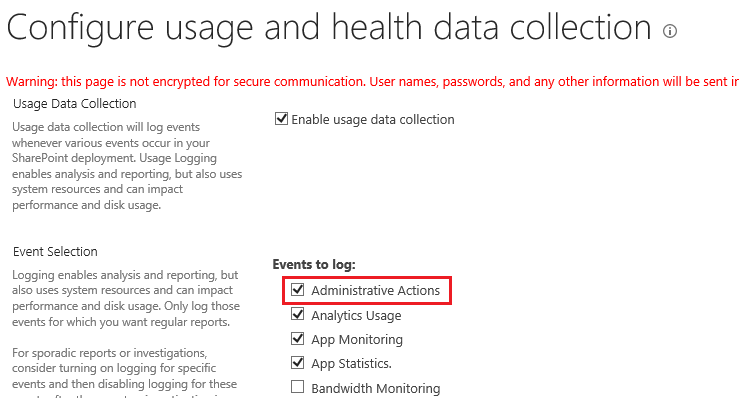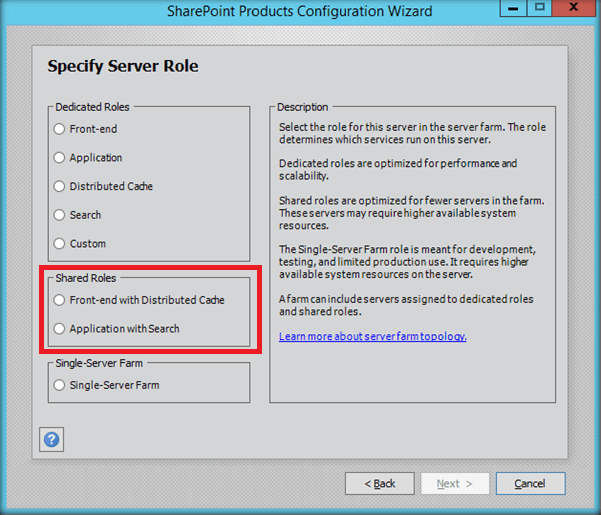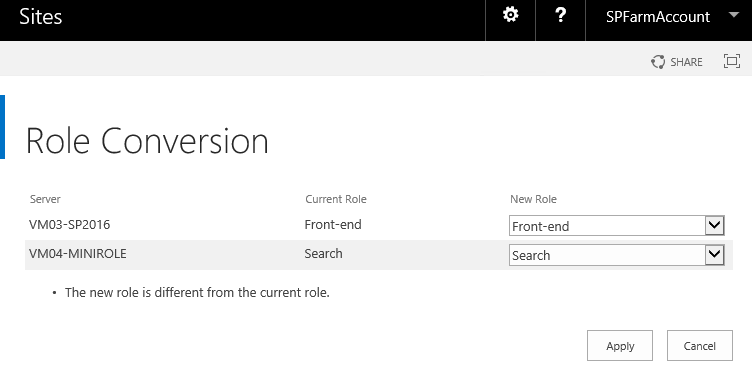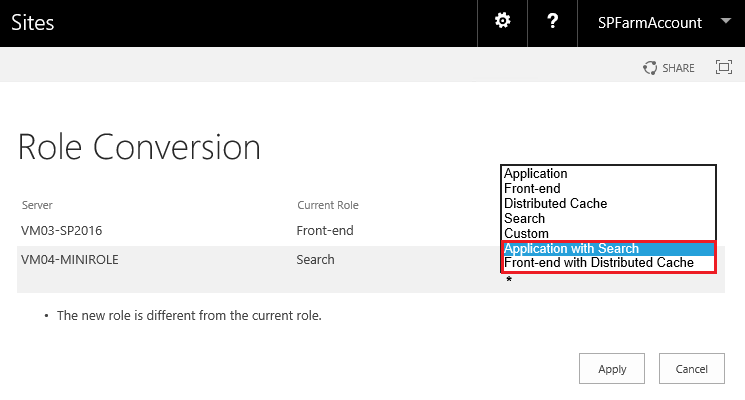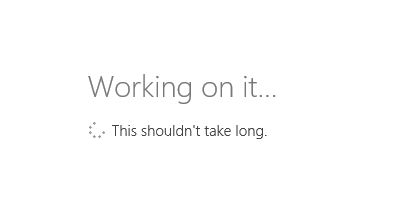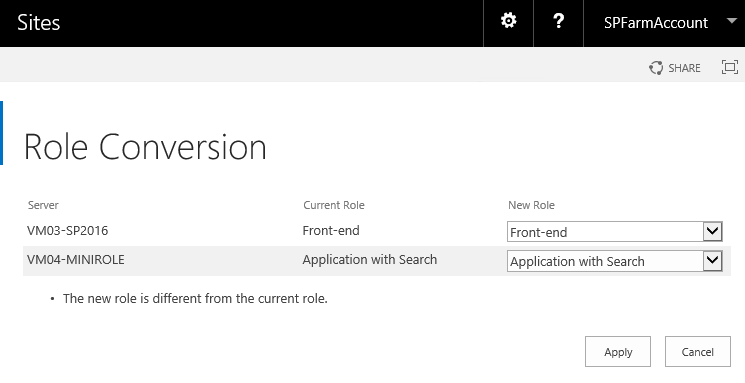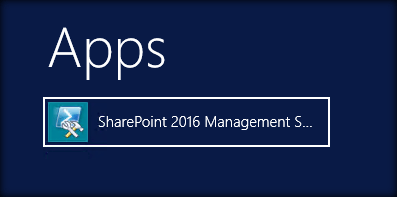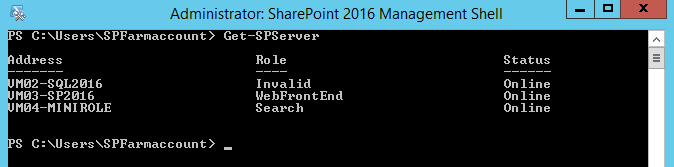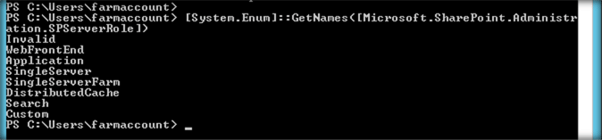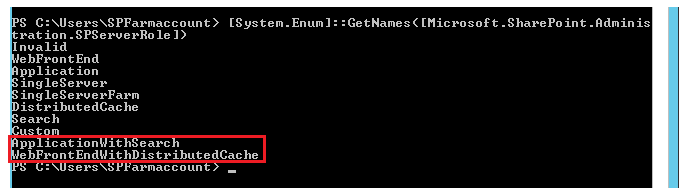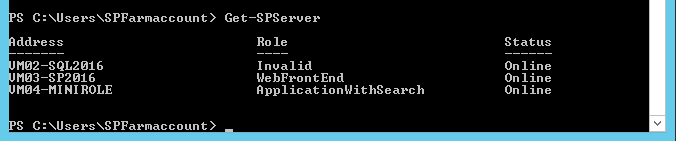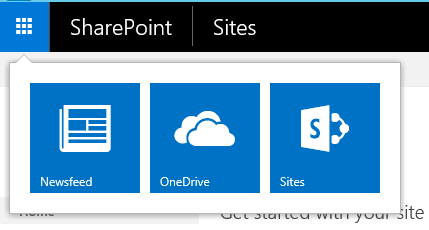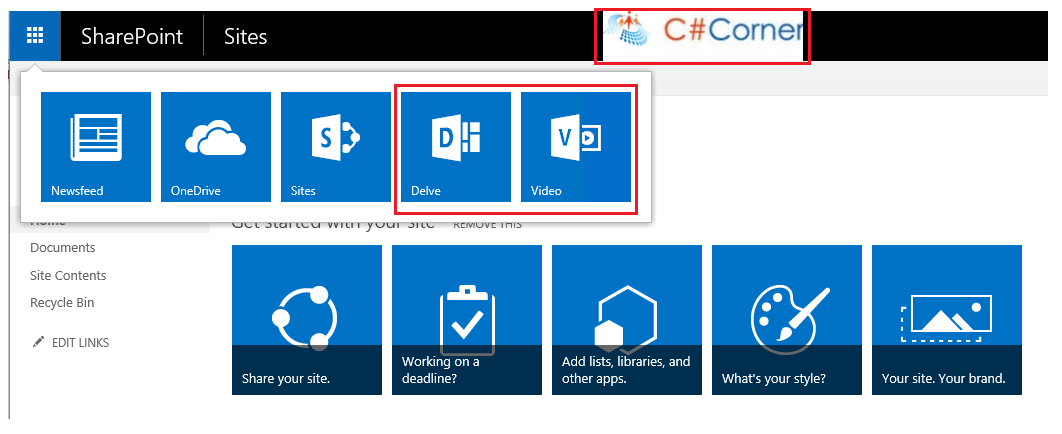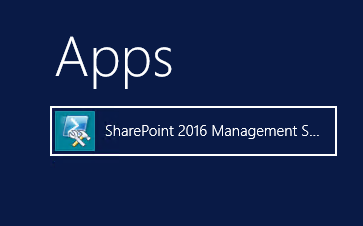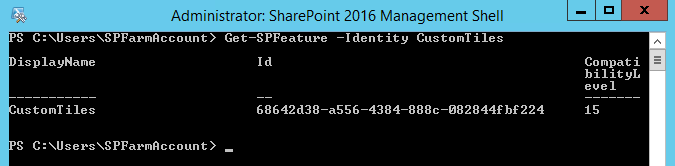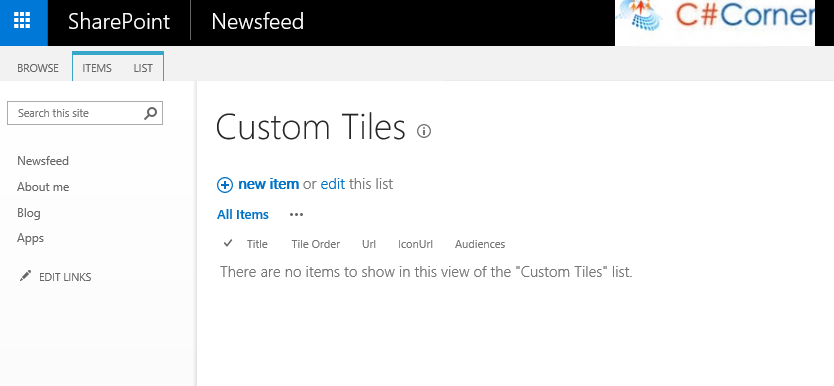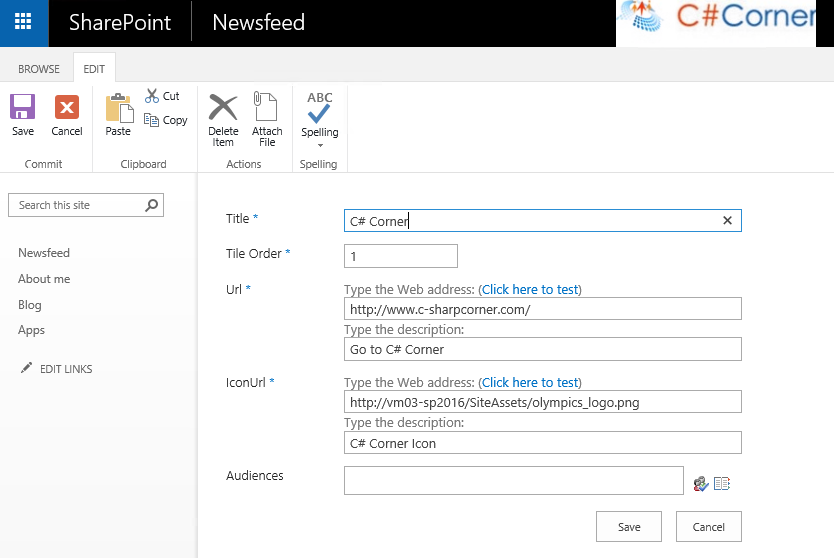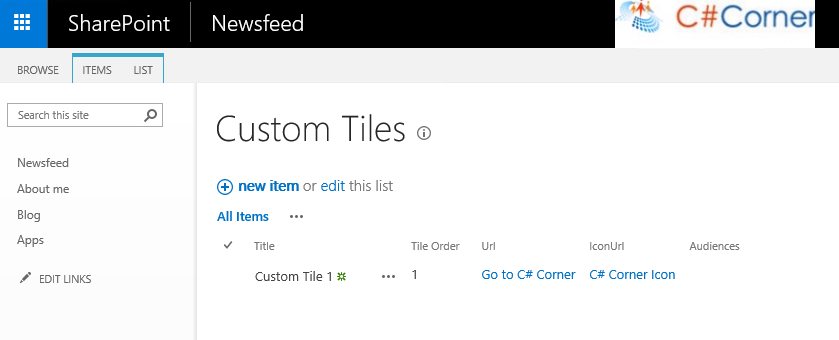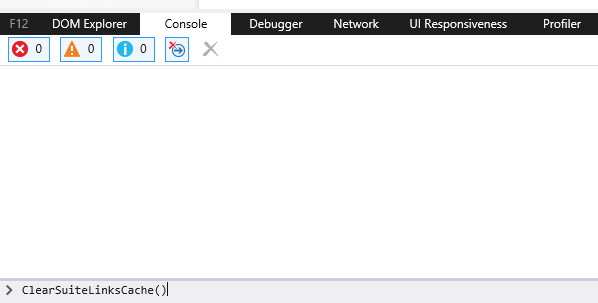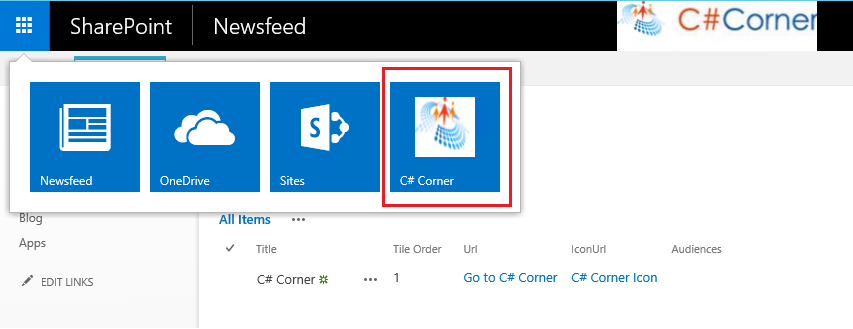SharePoint Server 2016 Feature Pack 1: Overview
The Traditional Scenario
Prior to SharePoint 2016, a new SharePoint release was announced with a set of features and it remained unaltered until the release of the next iteration of SharePoint. Cumulative Updates and Service packs used to deliver security updates and other stabilizing features to the product. However new features that were not announced during its initial launch were not pushed along with these CU and Service Packs.
The Enhancement : SharePoint Feature Packs
Feature Pack is an innovative step taken by Microsoft to add new features to SharePoint Product line which were not really announced as part of the initial Product release. Earlier a new feature made its way to SharePoint only as part of Product Launch which happened in 3 years interval. SharePoint Team will now be taking feed backs and new features will be deployed as feature packs to SharePoint Server at regular intervals. This will keep SharePoint Server updated with new Cloud features introduced in SharePoint Online.
SharePoint 2016 Feature Pack 1
As promised, Feature Pack 1 aka November 2016 CU for SharePoint Server 2016 has been made publicly available on November 8. The build number for this release is 16.0.4456.1002. It is also made available as part of December CU . The official release note states that the below new features will be delivered as part of Feature Pack 1.
- Administrative actions logging for common SharePoint administrative actions.
- MinRole enhancements to support small and medium-sized farms.
- A OneDrive for Business modern experience.
- Custom tiles in the SharePoint app launcher.
- SharePoint hybrid auditing unified across site collections on-premises and in Office 365.
- Hybrid taxonomy unified across on-premises and Office 365.
- OneDrive API for SharePoint on-premises.
Mini Role Enhancements
Mini Role is a feature newly introduced in SharePoint 2016 which offloads the SharePoint load by hosting the features like search as a separate server. In its initial release, only the below Mini Roles were made available:
However with the new feature pack, 2 more Shared Mini Roles (Front End with Distributed Cache and Application Search) have been introduced. This way a server can share 2 Mini Roles thereby reducing the number of servers required for the farm. More Info
SharePoint Custom Tiles
Office 365 provided the ability to add custom tiles to the App Launcher which was a missing feature in SharePoint Server 2016. However with the Feature Pack we can add new custom tiles to the SharePoint Server 2016 as well. More Info
Administrative Actions Logging
Administrative Actions logging feature is delivered to SharePoint 2016 as part of Feature Pack 1. This feature enables logging of SharePoint Server 2016 administrative actions. Once the Feature pack is installed, Administrative Actions will come up in the Events to Log section of Configure usage and health data collection page of SharePoint 2016 Central Administration. More Info
Hybrid Taxonomy (In Preview Stage)
SharePoint provides Term Store where we can manage terms using which we can group logically related documents or items. SharePoint 2016 and SharePoint Online had separate Taxonomy Stores. With Feature Pack 1 you can plan for Hybrid Taxonomy where you can define which Term Groups should be shared between SharePoint 2016 and SharePoint Online. More Info
OneDrive API for SharePoint on-premises and Office 365
The OneDrive API provides a set of HTTP services to connect your application to files and folders in Office 365 and SharePoint Server 2016.
SharePoint Hybrid Auditing (In Preview Stage)
SharePoint Hybrid Auditing is a new feature introduced in SharePoint Server 2016 as part of Feature Pack 1 where users can choose to upload their SharePoint diagnostic and usage logs and have reports generated for them in Office 365. More Info
Install Feature Pack 1
We have already discussed about how to set up, and install Feature Pack 1 in this detailed article . In the below sections we will see the implementation of the two of new features present in SharePoint 2016 Feature Pack 1 :
- Assigning of Shared Mini Roles to SharePoint 2016 Server
- Creation of Custom Tiles in SharePoint 2016 Server
Assign Shared Mini Roles to Server
Mini Role is a new feature introduced in SharePoint Server 2016. It optimizes the functioning of the servers in a SharePoint farm based on the role they have been assigned. So, when you are configuring the server, depending on the intended functionality, you may choose the appropriate Mini Role, as shown below.
Mini Role |
Functionality |
Custom |
Custom service applications, services, and components that do not integrate with Mini Role, belong on Custom servers. The farm administrator has full control over which service instances can run on servers assigned to the custom Role. |
Web Front End |
Services end user requests, optimized for low latency. |
Single Server Farm |
Provisions all services on the server for a single server deployment. This role is provided for evaluation and development purposes. |
Search |
Reserved for Search services. |
Application |
Services the backend jobs or the requests triggered by backend jobs, optimized for high throughput. |
Distributed Cache |
Services distributed cache for the farm. Optionally, the server assigned to this role can load balance end user requests among the web front ends. |
Table Source - Microsoft MSDN
Once you download and install Feature Pack 1 you will get additional 2 Shared Mini Roles which can be utilized for configuring the SharePoint Farm. The newly added Shared Mini Roles are:
- Front-end with Distributed Cache
- Application with Search
This way, a server can share 2 Mini Roles, thereby reducing the number of servers required for the farm.
While you are configuring the farm using SharePoint Products Configuration wizard, we will get a window where we can specify the Server Role, as shown above. Depending on the requirement, we can select one of the roles for the current server. If we are configuring a search server, we should select ‘Search’ Mini Role else if we are looking to configure SSRS Reporting Services, we should be selecting ‘Custom’ Mini Role and so on. However in case you have already configured a SharePoint Farm with a specific mini role and you would like to change it to the newly available Shared Mini Roles, this is also possible.
In this upcoming section we will see how to assign the newly introduced Shared Mini Roles to a server. We can change the Mini Role either from the Central Administration UI or using PowerShell. We will see both in action.
Assign Shared Mini Role from Central Administration
In order to change the Mini Role, go to System Settings -> Convert Server Role in this farm.
This will display the SharePoint Servers within the farm and the assigned Mini Roles. Clicking on the drop down will show the newly added mini roles using Feature Pack 1.
You can select one of the Shared Mini Roles as highlighted above to set it to the server. Let's us go with “Application with Search” so that the server will host both the Application and Search Mini Role. Click on Apply.
It will take some time to do the conversion as it is dependent on a SharePoint Timer Job.
Finally, heading over to the Role Conversion page we can see the newly assigned Shared Mini Role.
Assign Shared Mini Roles using SharePoint Management Shell
We can also change the Mini Role using Power Shell. In order to do that, spin up SharePoint 2016 Management Shell as administrator.
Run the command ‘Get-SPServer’ to get the servers and their current roles in the farm.
Running the below command will list out all the Mini Roles that are available for assignment.
[System.Enum]::GetNames([Microsoft.SharePoint.Administration.SPServerRole])
Prior to installing Feature Pack 1, running the above command yielded the below results:
However post installation of Feature Pack1; we can see the new Shared Mini Roles as well.
Now, let’s assign the Shared Mini Role,”ApplicationWithSearch” to the server by running the below command.
Set-SPServer -Identity "VM04-MiniRole" -Role " ApplicationWithSearch*"*
The job conversion is performed by a timer job; you can get its run status by running the Get-SPTimerJob command:
Thus the timer job has run and the role conversion has been completed. You can check the status by running the Get-SPServer command once again.
As you can see the “ApplicationWithSearch” Mini Role has been assigned to the server.
App Launcher Custom Tiles in SharePoint Server 2016
SharePoint 2016 App Launcher provides Out of the Box tiles which takes the user to their respective pages upon clicking them. By default there are only 3 tiles in the On premise version for Newsfeed, OneDrive and Sites.
However if you can configure Hybrid Team Sites you will get an extensible app launcher which contains Delve and Video Tiles from Office 365. More over if there are any custom tiles defined in Office 365 App Launcher they will also be synced with SharePoint Server 2016. These custom tiles however could not be edited from On Premise as it comes directly from Office 365. With Feature Pack1 a solution to this problem has been delivered to SharePoint 2016 - we can now create Custom Tiles in SharePoint Server 2016 as well.
The custom tile feature is not enabled by default. To enable the feature, we have to do the below steps.
Enable Custom Tile Creation
Spin up SharePoint 2016 Management Shell as Administrator.
We will have to first check if the Custom Tiles Feature is available in the Farm. In order to do that run the below command:
Get-SPFeature -Identity CustomTiles
Once you have confirmed the Custom Tiles Feature availability, run the below command to enable Custom Tiles
Enable-SPFeature -Identity CustomTiles -Url "http://vm03-sp2016" -Force
This will create a hidden list which will act as the configuration list for SharePoint 2016 Custom Tiles. The list will be located at the locationhttp://WebApplication/Lists/Custom Tiles
Create Custom Tile
Let’s head over to the Custom Tiles List:
Here we can create new custom tiles and add the information by clicking on *new item.*Fill up the below values for the List Column:
Title ��� Custom Tile Title
Tile Order – The order in which it will come up in the app launcher
Url – The Redirection URL for the Custom Tile
IconUrl – The icon that will be used for the Custom Tile
Audiences – The custom tile can be targeted for a specific audience (Group/user)
Click on Save to update the Custom Tile.
The Custom Tile will not come up in the App Launcher instantaneously due to caching design. It might take up to 24 hours for it to come up. However if you want it to come up as soon as you create it, you can run *ClearSuiteLinksCache() *command in the developer’s browser console which you can get by pressing F12. Add the command and press Enter .
Now heading over to the App launcher, we can see the custom tile available.
Clicking on it will navigate to the redirection URL which was specified in the List Item.
Summary
Thus we explored the new features of Feature Pack 1 for SharePoint and saw how to implement some of the features in SharePoint Server 2016 .
See Also
The article was first published and can be viewed in detail from the below link as well:
- Exploring Feature Pack 1
- Add Custom Tiles using Feature Pack 1
- Assign new Shared Mini Roles after installing Feature Pack 1