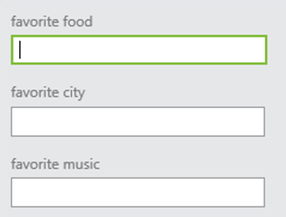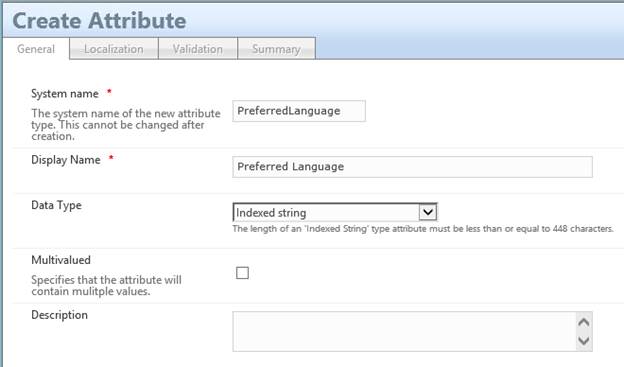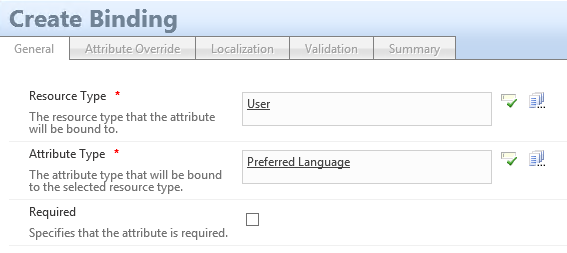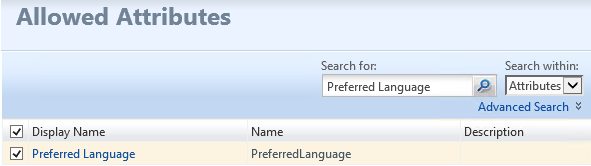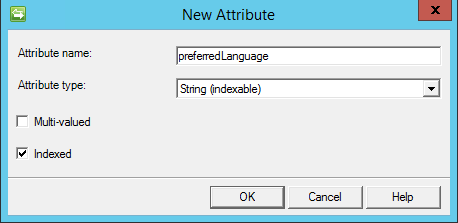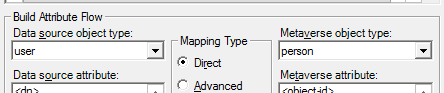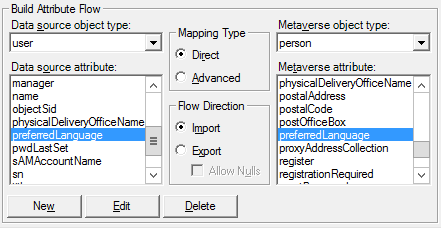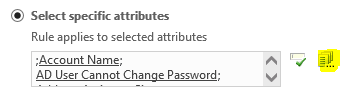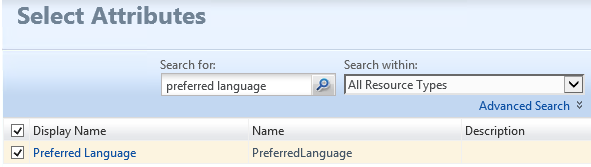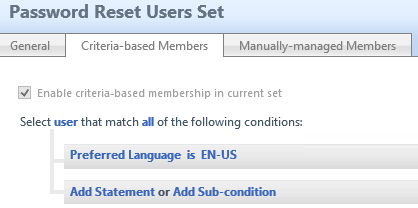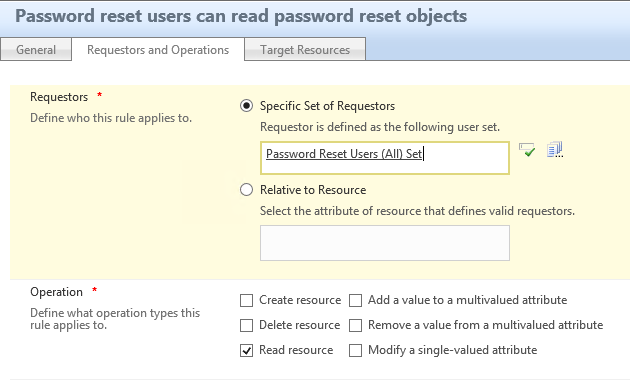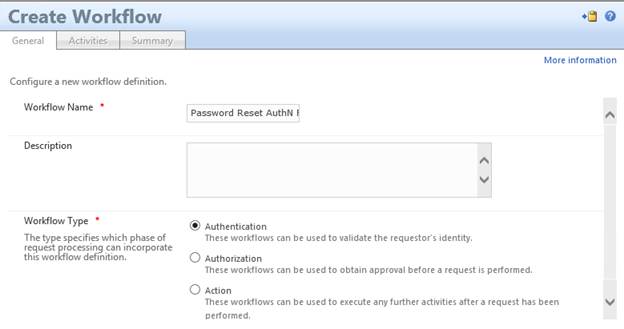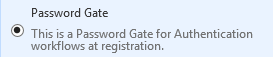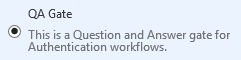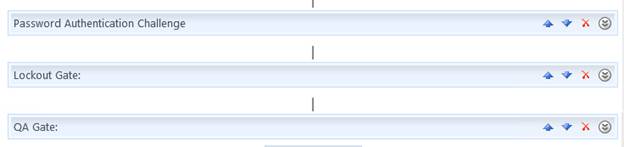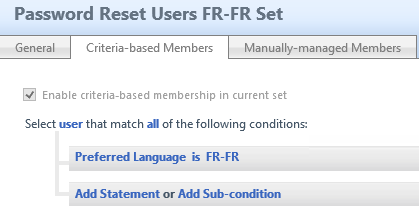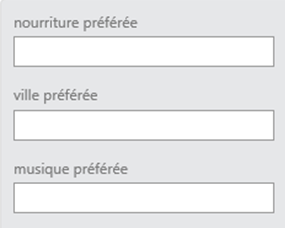FIM 2010 / MIM 2016: Localizing SSPR Registration Questions
Applies To
- FIM 2010 (R2)
- MIM 2016
Scenario
Your organization requires SSPR gate registration in multiple languages. We will show how to configure SSPR gate registration in English and French.
Requirements
- A successfully deployed SSPR Gate and Registration Portal.
- A preferred language populated in the Portal. Here, we have language codes populated in Active Directory and will pull those codes into the Portal.
Implementation
1. Verify SSPR operations
Verify SSPR Registration and Reset works prior to customization.
Make sure you can successfully register an account and successfully unlock and/or reset the account. In our situation, we have created English registration questions and we will want to have people with a preferred language of French to have their registration questions in French:
2. Add preferred language attribute to portal schema
Create new attribute in the Portal to hold the preferred language. We will call the attribute Preferred Language.
- Go to Administration
- Click on Schema Management
- Click on All Attributes
- Click on New
- System name: PreferredLanguage
- Display Name: Preferred Language
- Data Type: Indexed string
- Click Finish
- Click Submit
3. Bind Language attribute to user
Bind the new Preferred Language attribute to the User resource
- Click on All Bindings
- Click New
- Resource Type: User
- Attribute Type: Preferred Language
- Click Finish
- Click Submit
4. Add language to Admin filter
Add Preferred Language to the Administrator Filter
Click on Administration
Click on Filter Permissions
Click on Administrator Filter Permission
Click on the Permitted Filter Attributes tab
In the Allowed Attributes and click on the object picker
Search for Preferred Language and click the box to the left to select it.
Click OK to add Preferred Language to the Allowed Attributes
Click OK to complete making the change
Click Submit
5. Run the Sync
5. Run the Synchronization Service Manager
Click on the Metaverse Designer
Click on person
Click on Add Attribute
For the Attribute Name: preferredLanguage
For the Attribute Type: String (indexable)
Check the box for Indexed
Click OK
Click OK in the Add Attribute to Object Type
6. Create mapping fromAD preferredLanguage
Create a mapping from AD preferredLanguage to the Metaverse’s preferredLanguage
Click on the AD MA
Click Properties
Click on Select Attributes and select preferredLanguage
Click on Configure Attribute Flow
Verify the data source object type (on the left) shows user and Metaverse object type (on the right) shows person
In the Data source attribute window select preferredLanguage
In the Metaverse attribute window select preferredLanguage
Verify the Mapping Type is Direct
Verify the Flow Direction is Import
Click on New
Click OK
7. MV to portal mapping for preferredLanguage
7. Create a mapping from the Metaverse’s preferredLanguage to the MIM Portal’s preferredLanguage
- Click on the MIM Management Agent
- Click on Properties
- Click on Select Attributes and select preferredLanguage
- Click on Configure Attribute Flow
- Verify the data source object type (on the left) shows person and Metaverse object type (on the right) shows person
- In the Data source attribute window select preferredLanguage
- In the Metaverse attribute window select preferredLanguage
- Verify the Mapping Type is Direct
- Verify the Flow Direction is Export
- Click on New
- Click OK
8. Grant Sync account permissions to update language
Grant the synchronization account permission to update preferredLanguage
Click on Administration
Click on Management Policy Rules
Click on Synchronization: Synchronization account controls users it synchronizes
Click on the tab Target Resources
In the Select specific attributes, click on the browse icon
In the Select Attributes, select Attribute Type Description in the Search within box
Type preferred language in the Search for box and click search
Click OK to close the Select Attributes window
Click OK
9. Pull preferredLanguage into the metaverse and out to the MIM Portal
- Run a full import on the ADMA
- Run a full synchronization on the ADMA
- Run an export on the MIMMA
- Run a delta import on the MIMMA
10. Modify the Password Reset Users Set to a particular languag
We will change the set to specify English, which has the language code EN-US.
Click on Administration
Click on Sets
Click on Password Reset Users Set
Click on Criteria-based Members tab
Select Preferred Language
For the value of Preferred Language enter EN-US
Click OK
11. Create Password Reset Users (All) Set.
The set will be a criteria-based set representing all password reset users and will be used in the "Password reset users can read password reset objects" MPR
- Click on Administration
- Click on Sets
- Click on New
- In the Display Name field enter Password Reset Users (All) Set
- Keep the Enable criteria-based membership in current set checked and change the criteria to select all users.
- Click Finish
- Click Submit
12. Modify the “Password reset users can read password reset objects" MPR
Click on Administration
Click on Management Policy Rules
Click on Password reset users can read password reset objects
Click on the Requestors and Operations
Change the Specific Set of Requestors to Password Reset Users (All) Set
Click OK
Click Submit
13. Create Authentication Workflow "Password Reset AuthN FR-FR Workflow"
Step 1
Click on Administration
Click on Workflows
Click on New
In the Workflow Name enter Password Reset AuthN FR-FR Workflow
For the Workflow Type select Authentication
Click Next
In the Activities tab, click on Password Gate
Click on Add Activity
Click on Select
You should see Challenge user for Active Directory Password
Click on Save
Click on Add Activity
Select Lockout Gate
Click on Select
Keep the defaults or customize the SSPR lockout policy
Click Save
Click on Add Activity
Select QA Gate
Click on Select
Step 2
In Step 2, we will enter our French questions.
14. Create the criteria-based set "Password Reset Users FR-FR Set"
Click on Administration
Click on Sets
Click on New
In the Display Name enter Password Reset Users FR-FR Set
Click on Next
Click on the all resources link
Select user
Click on Add Statement
Select Preferred Language
For the value of Preferred Language enter FR-FR
Click on Finish
Click on Submit
15. Create request MPR "Anonymous users FR-FR can reset their password"
- Click on Administration
- Click on Management Policy Rules
- Display Name: Anonymous users FR-FR can reset their password
- Type: Request
- Specific Set of Requestors: Anonymous Users
- Operation: Modify a single-valued attribute
- Permission: Grants permission
- Click Next
- Target Resource Definition Before Request: Password Reset Users FR-FR Set
- Target Resource Definition After Request: Password Reset Users FR-FR Set
- Resource Attributes: Reset Password
- Click Next
- In Authentication Workflows select Password Reset AuthN FR-FR Workflow
- In Action Workflows select Password Reset Action Workflow
- Click Finish
- Click Submit
16. Add set “Password Reset Users FR-FR Set" to "Password Reset Objects Set"
- Click on Password Reset Objects Set
- Click on the tab Manually-managed Members
- In the Members to Add, enter Password Reset Users FR-FR Set
- Click OK
- Click Submit
17. Update the MPR “Password Reset Users can update the lockout attributes of themselves”
- Click on Administration
- Click on Management Policy Rules
- Click on Password Reset Users can update the lockout attributes of themselves
- Click on the tab Target Resources
- Target Resource Definition Before Request: Password Reset Users (All) Set
- Target Resource Definition After Request: Password Reset Users (All) Set
18. Add Workflow "Password Reset AuthN FR-FR Workflow" to "Password Reset Objects Set"
- Click on Password Reset Objects Set
- Click on the tab Manually-managed Members
- In the Members to Add, enter Password Reset AuthN FR-FR Workflow
- Click OK
- Click Submit
19. Add MPR "Anonymous users FR-FR can reset their password" to " Password Reset Objects Set"
- Click on Password Reset Objects Set
- Click on the tab Manually-managed Members
- In the Members to Add, enter Anonymous users FR-FR can reset their password
- Click OK
- Click Submit
20. Test an account with preferredLanguage = FR-FR
Login to the Registration Site with someone with preferredLanguage = FR-FR
You should now see your French registration questions
See Also