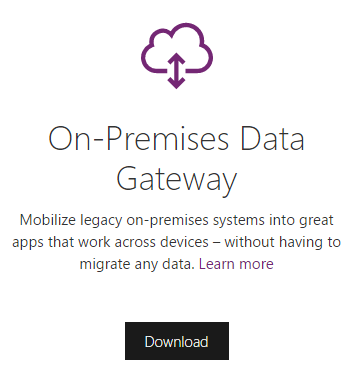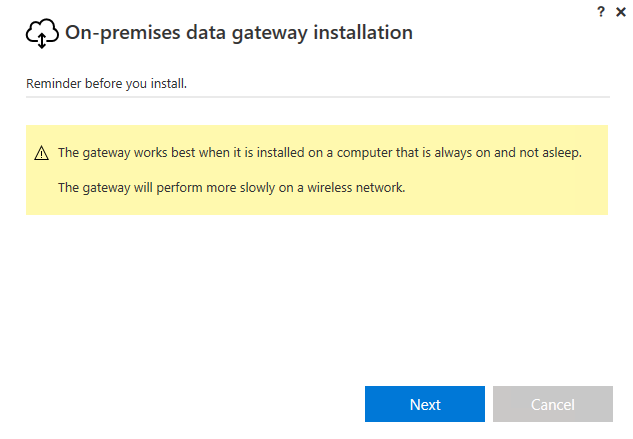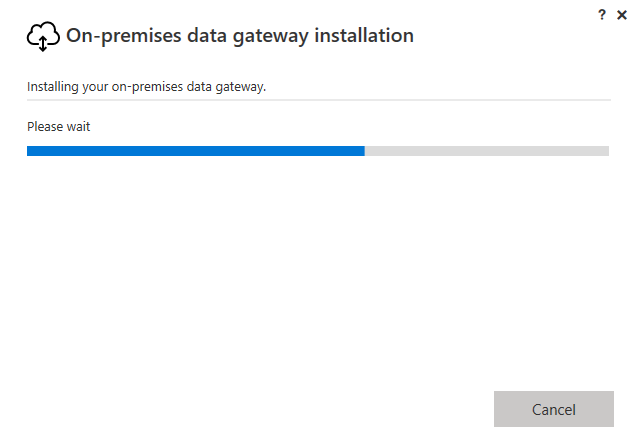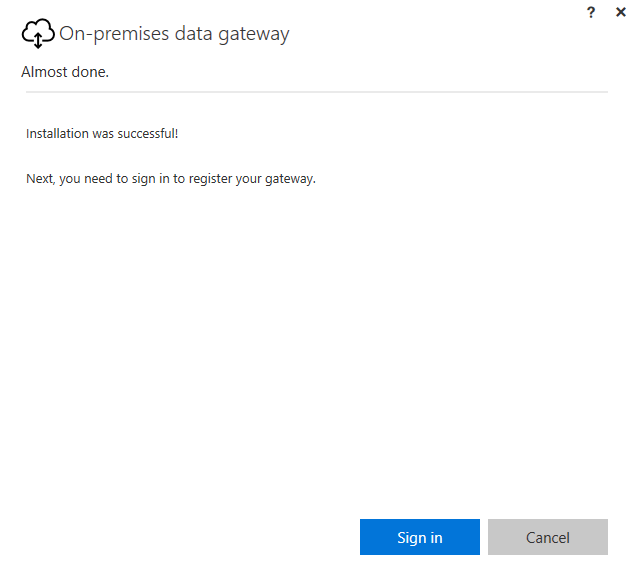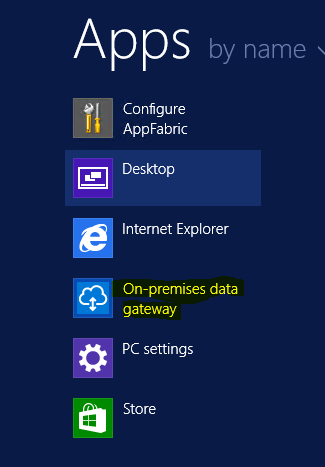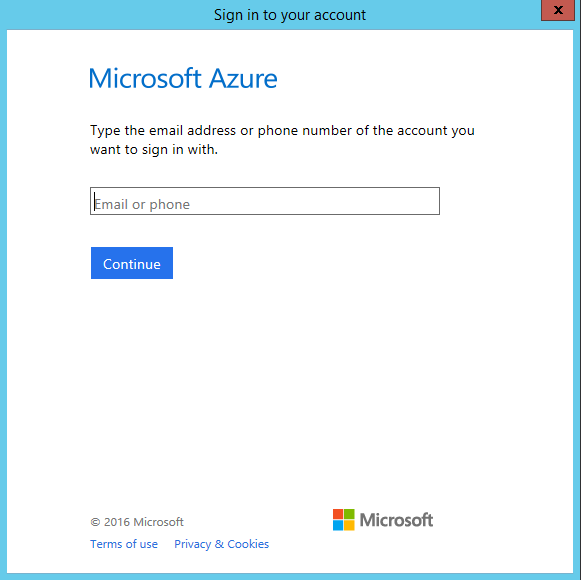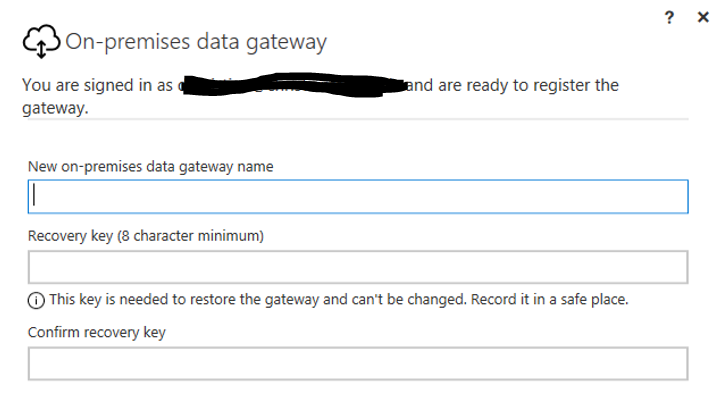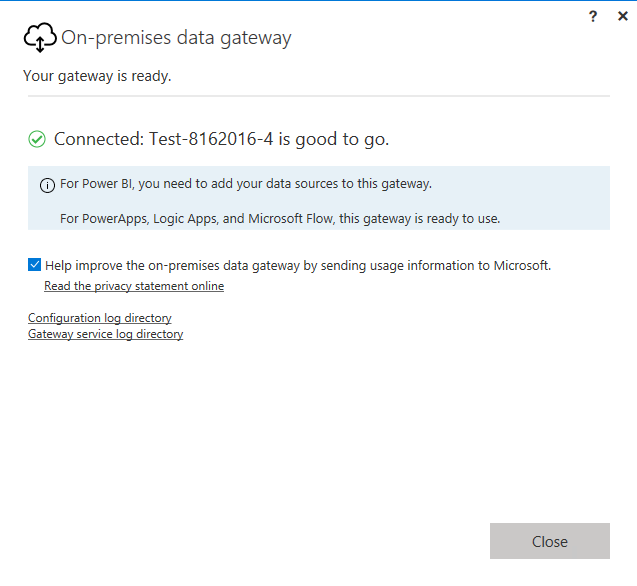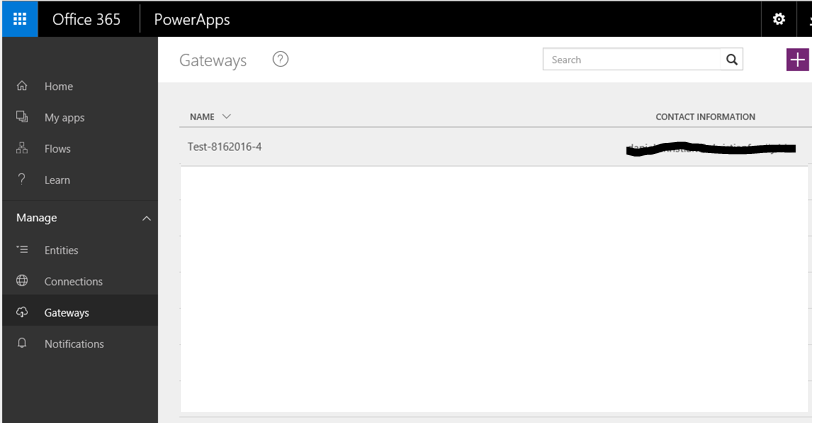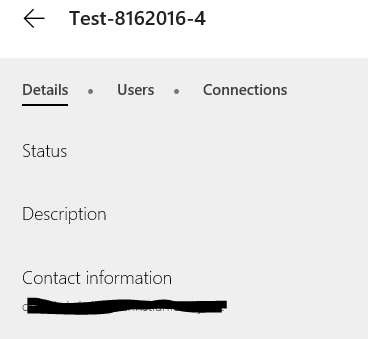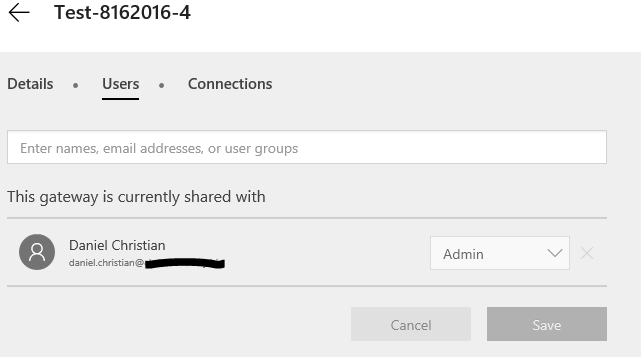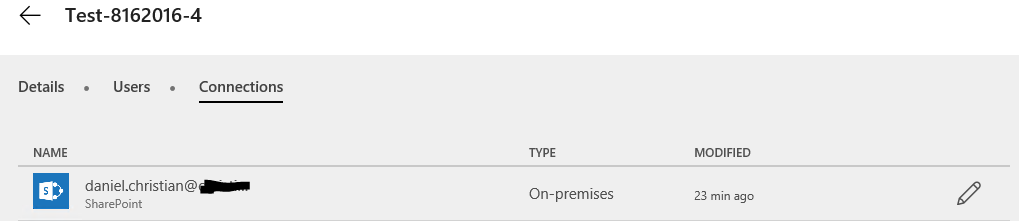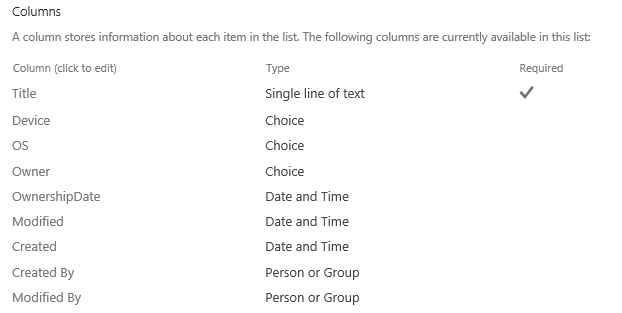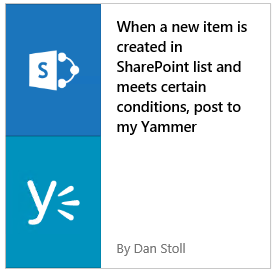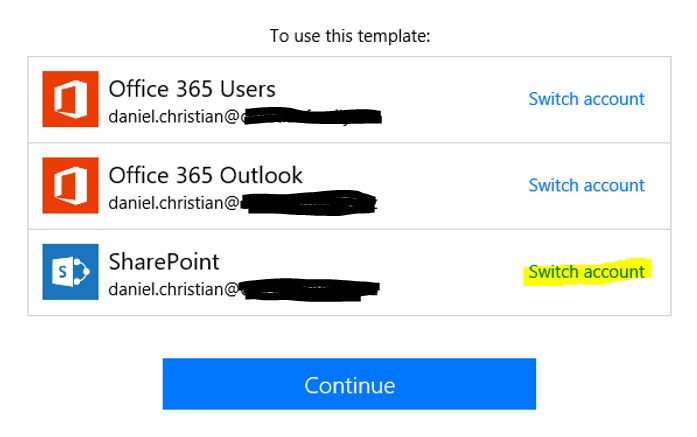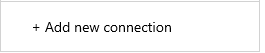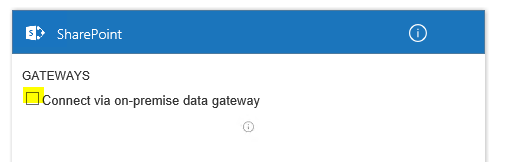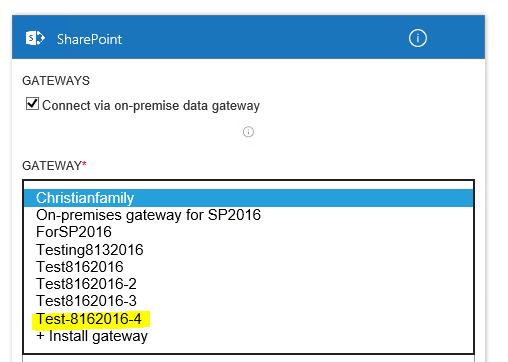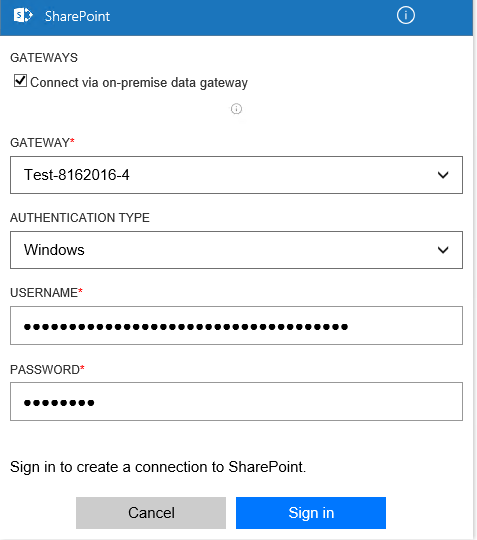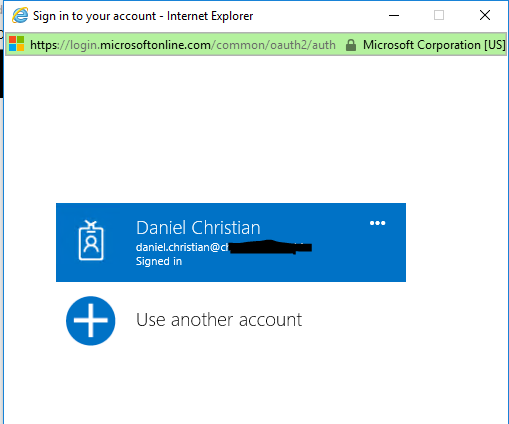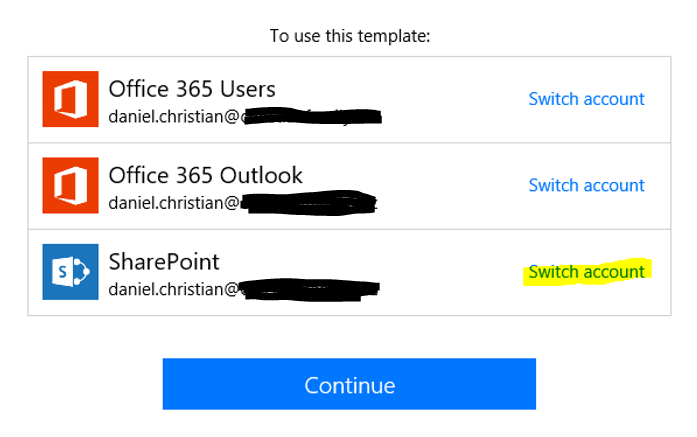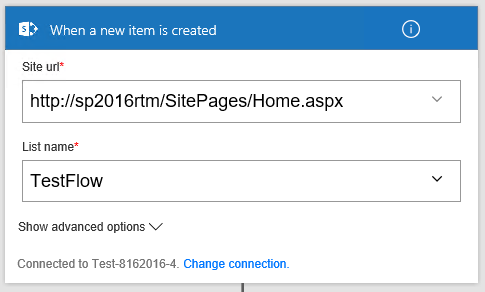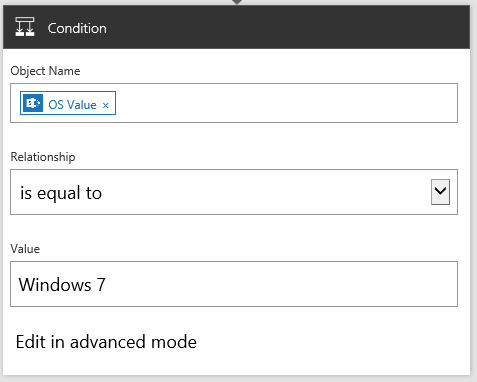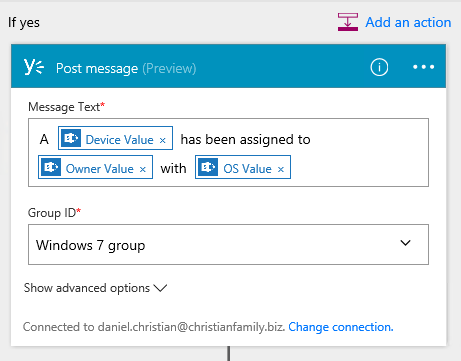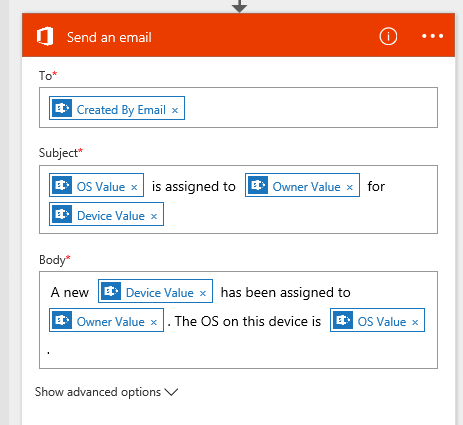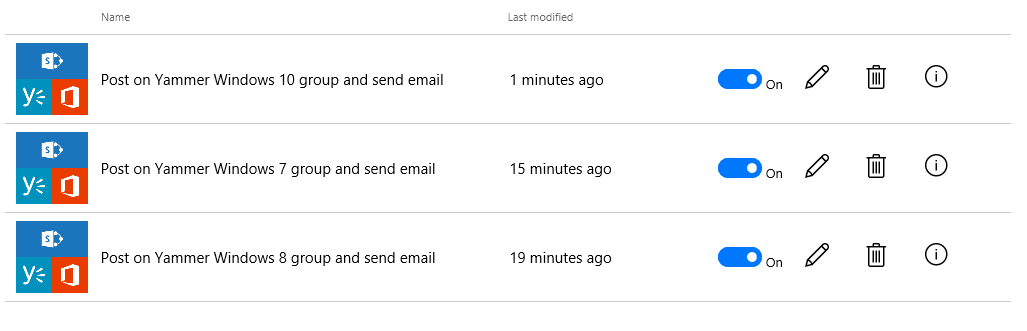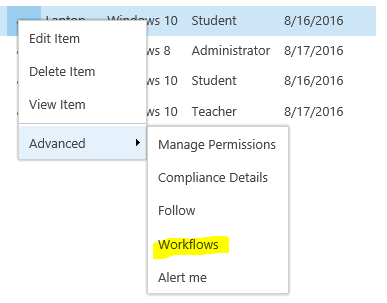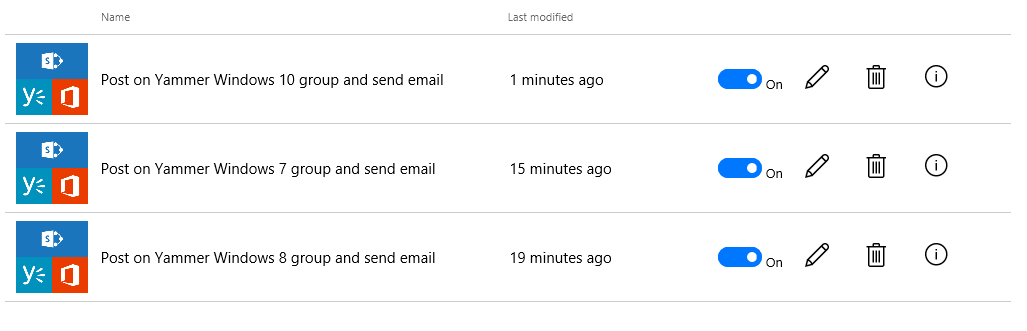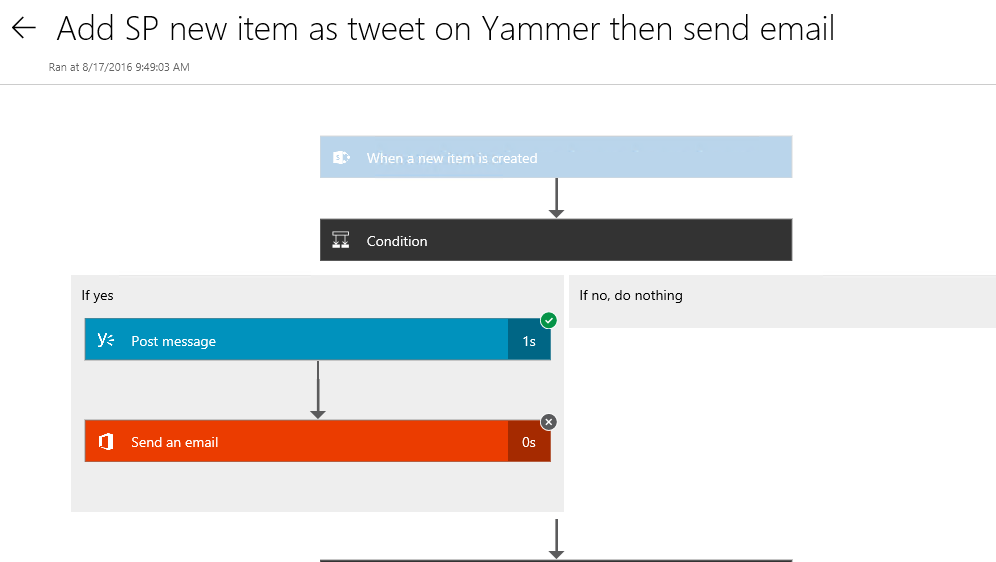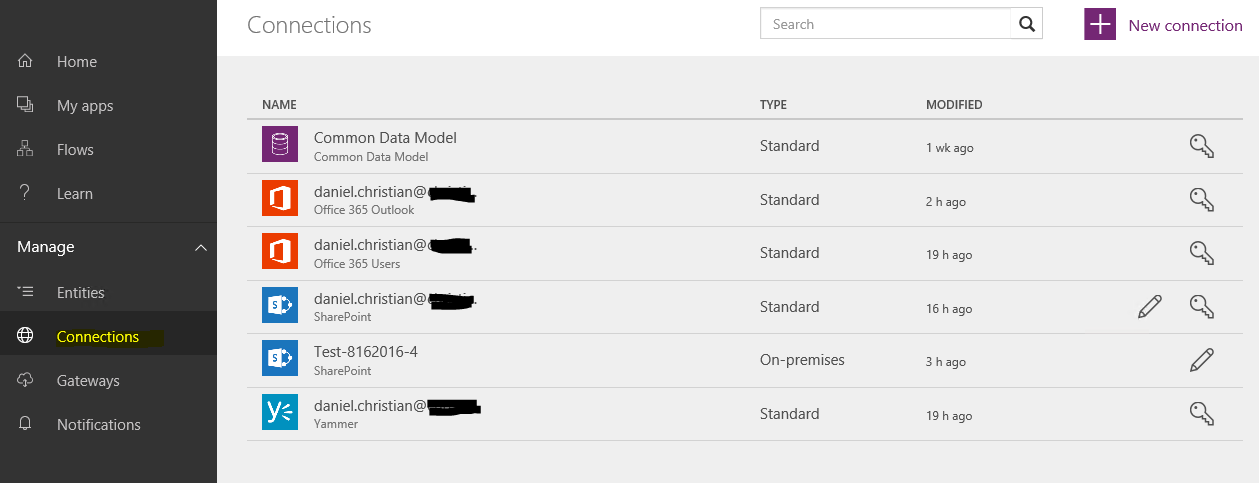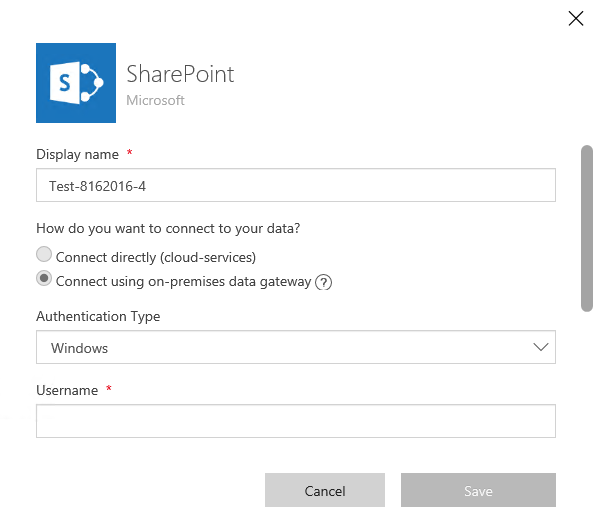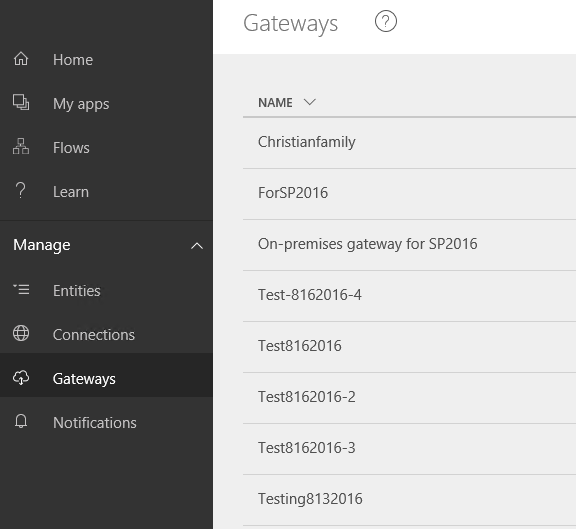SharePoint Gateway: PowerApps and Flow
Description
Microsoft recently released the On-Premises gateway which will connect with your SharePoint 2013 and 2016 on-premises environment. This article walks you how to install, configure and test the new On-Premises gateway with a SharePoint environment. In this example a SharePoint 2016 on-premises environment is used, however, the same can be done with 2013 as well.
Requirements
- Access to download and install the On-Premises data gateway on a server.
- Access to a SharePoint 2013 or 2016 environment.
- Already have a subscription set up with PowerApps and Flow.
Installation
Here is the link to the website where you can download the On-Premises Data Gateway. Below is a screenshot of where you can download.
Below is a screenshot of the EXE file once it is downloaded onto your machine.
The installation is verstraightforwardrd. Below are some screenshots to show you what you should expect
Once the On-Premises data gateway installation has completed successfully you will also see the new service running on your server. Below is a screenshot
In addition, if you left the default settings as it is then you will see the folder created in your C:\Program Files
Access the new 'On-premises data gateway' application that is installed on your machine. Below is a screenshot
You will be prompted for an email address and password. This is the account that has PowerApps and Flow subscription.
Add a gateway name and a recovery key. As stated below, you need to keep a record of your key.
Once the connection is successful you will receive a message saying the gateway is ready. Below is a screenshot
To confirm, log into PowerApps, in Manage click on Gateways. You should see your new gateway list there.
Click on that gateway name and confirm the connection is successful
The following video gives you a brief overview of the installation and configuration that was described above.
Video
Testing
For testing purposes, a TestFlow list has been created on the on-premises site. This list contains the following columns
Using Flow, three workflows are going to be is created. Depending on which OS is selected the relative email is sent and a post is made on the relative group on a Yammer network.
In the top search bar type in SharePoint
Then select the following template. We are going to modify this template since we want to send out an email notification as well
There are already three connections available here, however, we want to change the SharePoint connection to my on-premises environment. Hence click on 'Switch account' and select Add new connection
You will now see a new option to select the on-premises data gateway. Go ahead and check the box
You will now be presented with more fields. 1st select the gateway name which you created ion your on-premises environment. In our case, we called it 'Test-8162016-4'
Leave the authentication type as Windows. Then add your username and password. Below is what the fields look like
Once you click on Sign in, another dialogue box will appear as show below
In this scenario, we are going to simply click on the existing account which is already signed in. If the username and password are correct you will now be presented with the same window but with the Continue button at the bottom.
Building the workflow
First, add a Flow name
Next, add your Site URL. Then find your list
Here is the condition
If the above condition is met then there are two actions. One is to post a message on the Windows 7 group and second is to send an email.
Two other workflows are built similarly but for Windows 8 and Windows 10. Below is a screenshot of all the three workflows.
Video
Here is a video which walks you through how the Flow was made and also provides a demo.
Things you need to know
#1
The status of the workflows is not available for viewing on your on-premises SharePoint list. You can have a Flow workflow built but its activity cannot be viewed in the lists' workflows as shown below.
The activity of Flow workflows is available for viewing on the Flow website's Activity page.
Here you can find detailed information such as the Status i.e. if it was successful or failed, the start time, duration. You can also view each workflow and get a visual display of which conditions were met and which actions were run.
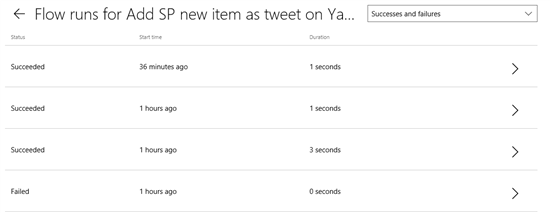
#2
It is not a requirement for your on-premises SharePoint farms to have external or public internet access. In this scenario the SharePoint on-premises environment did have internet access, however, it was accessible only via the internal network. The gateway connection to the PowerApps and Flow was successfully using the on-premises gateway connection.
#3
You have the option to delete existing connections that you have created. You can also edit an existing connection and change the name. If you do not change the name the default is the account name that you used and hence you will start seeing what appears to look like duplications but in fact, they are not.
#4
Currently, there is no option to delete existing gateways.