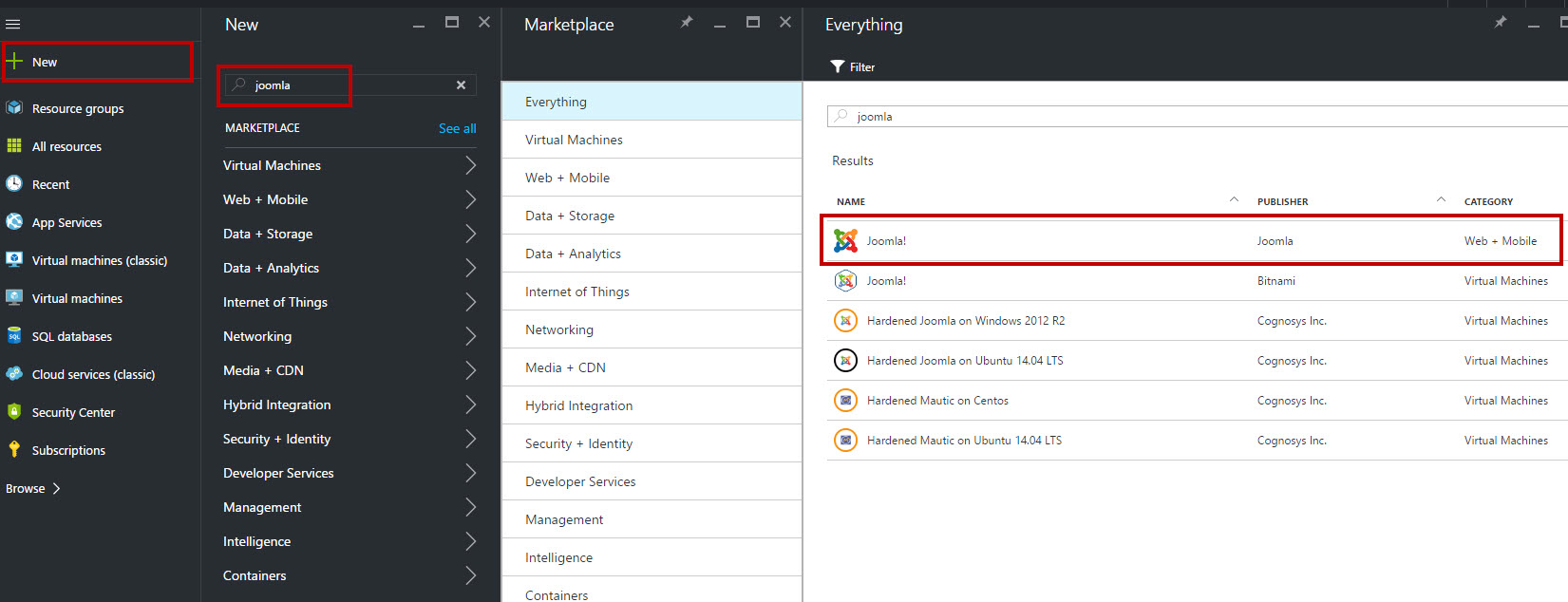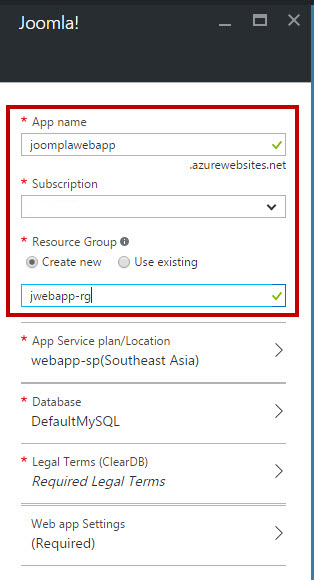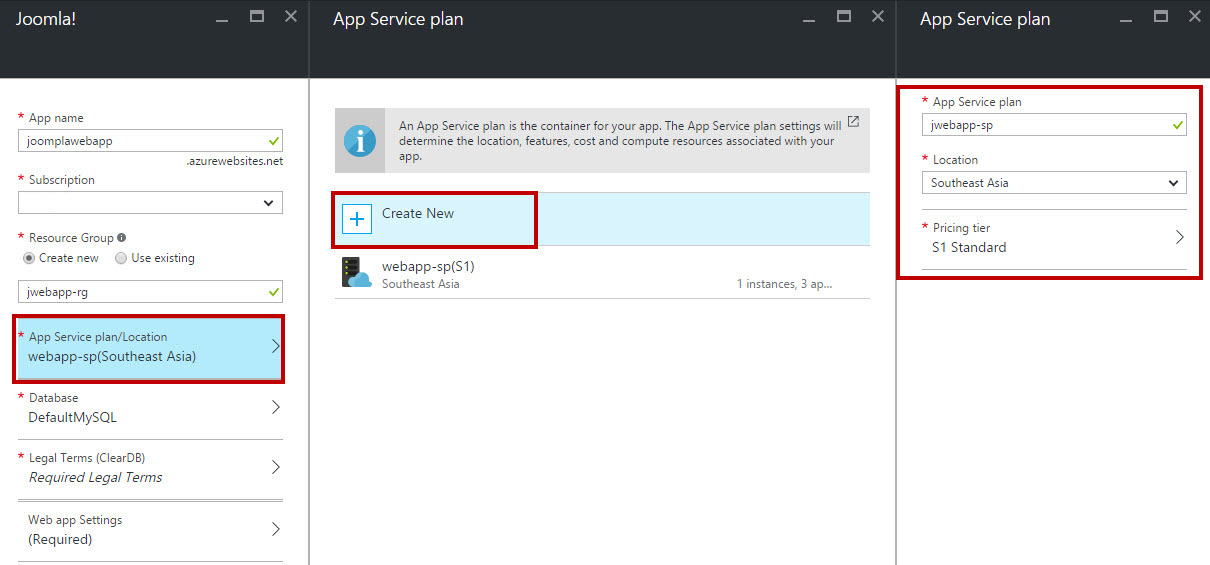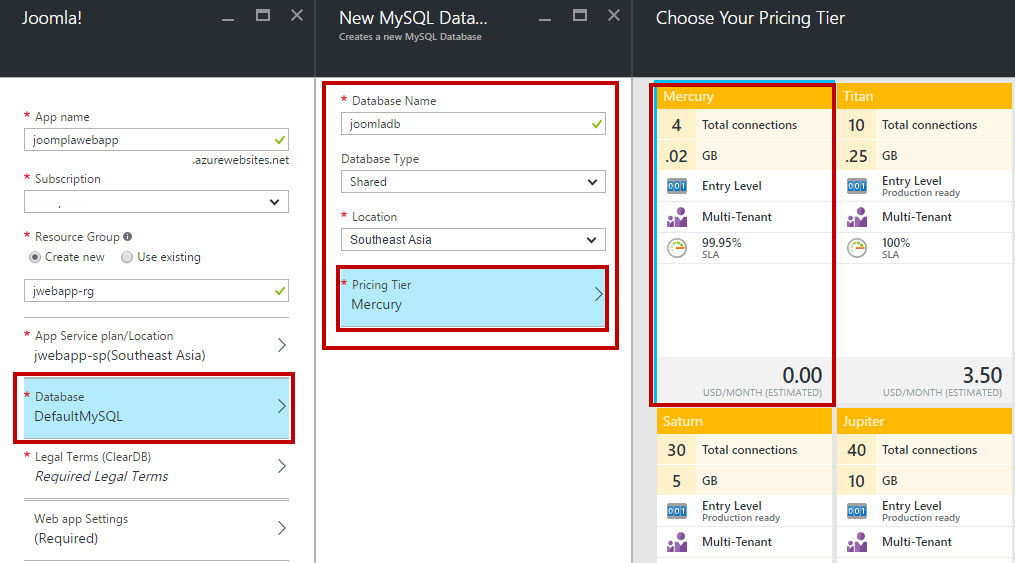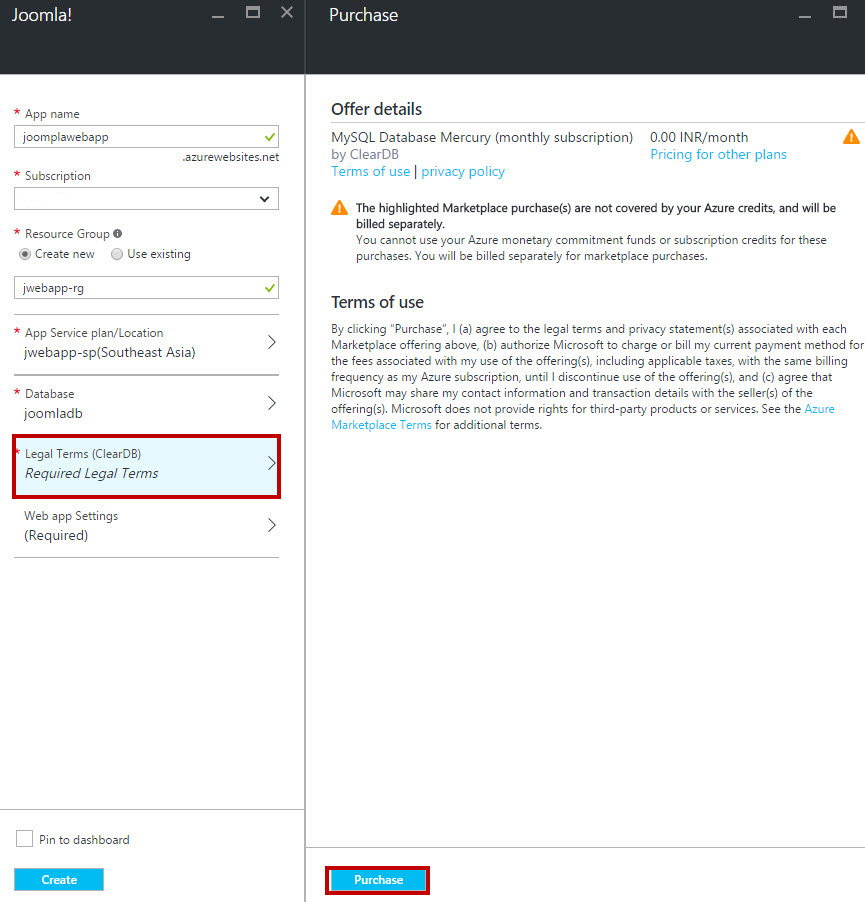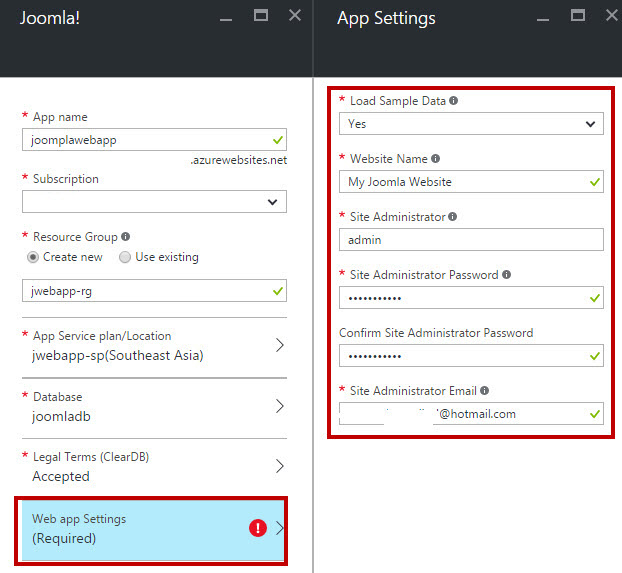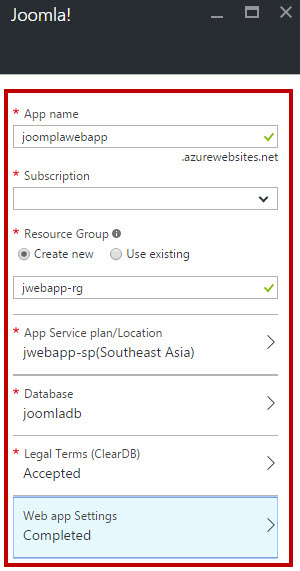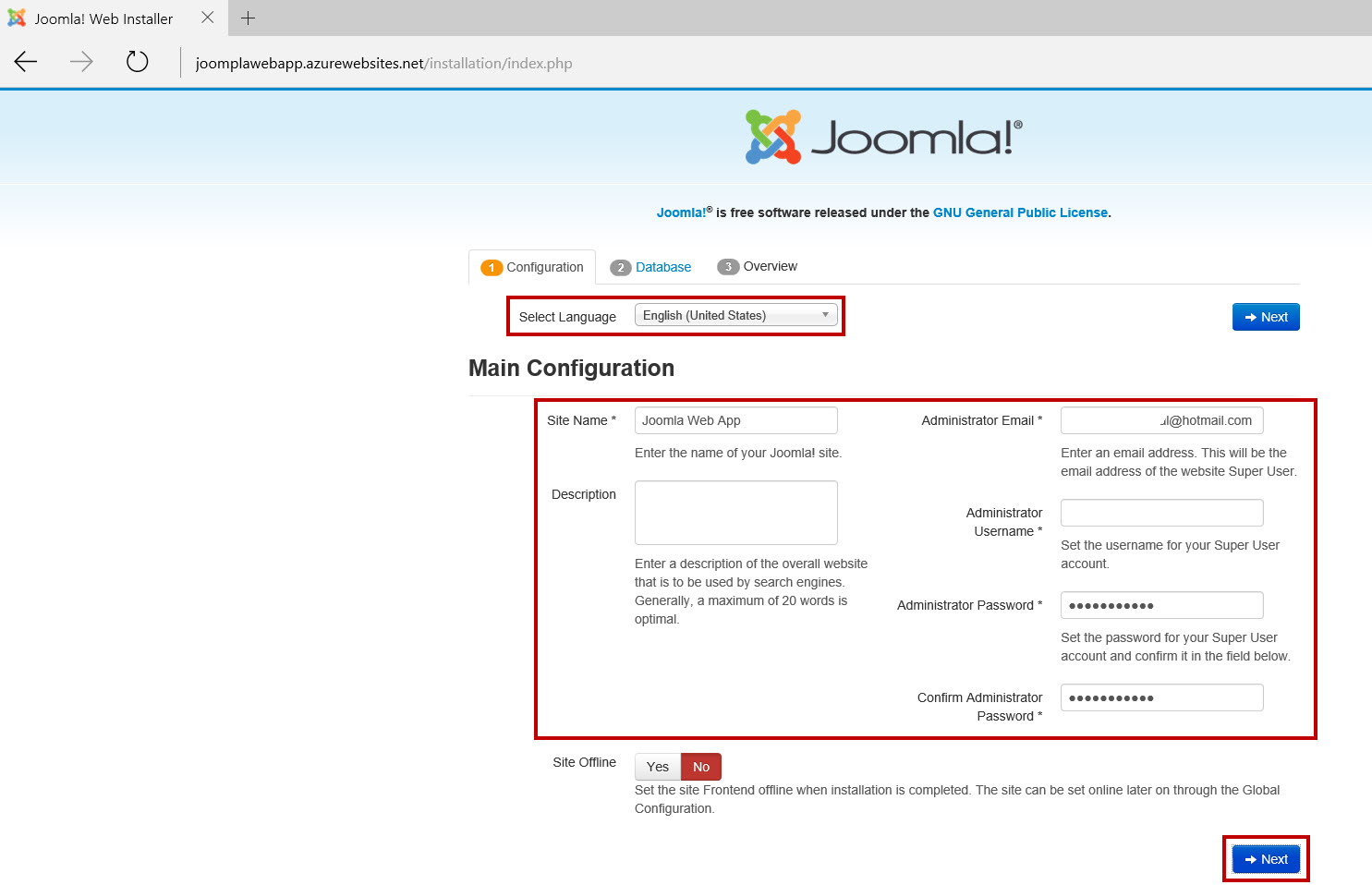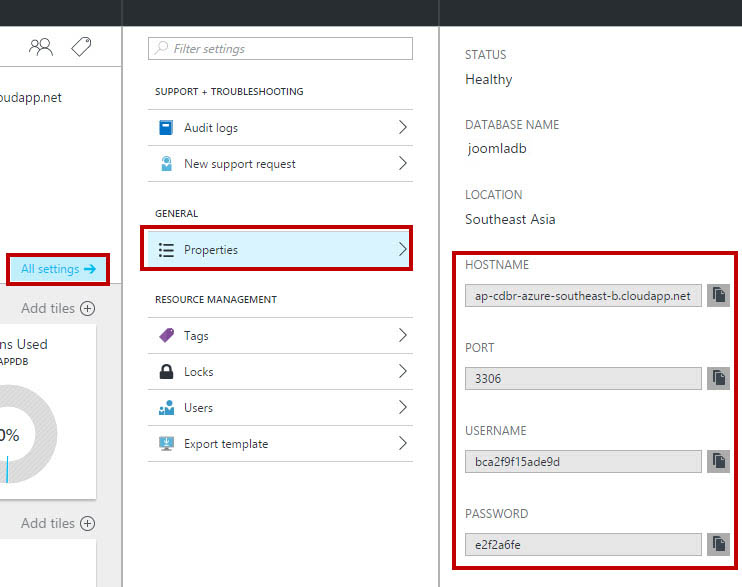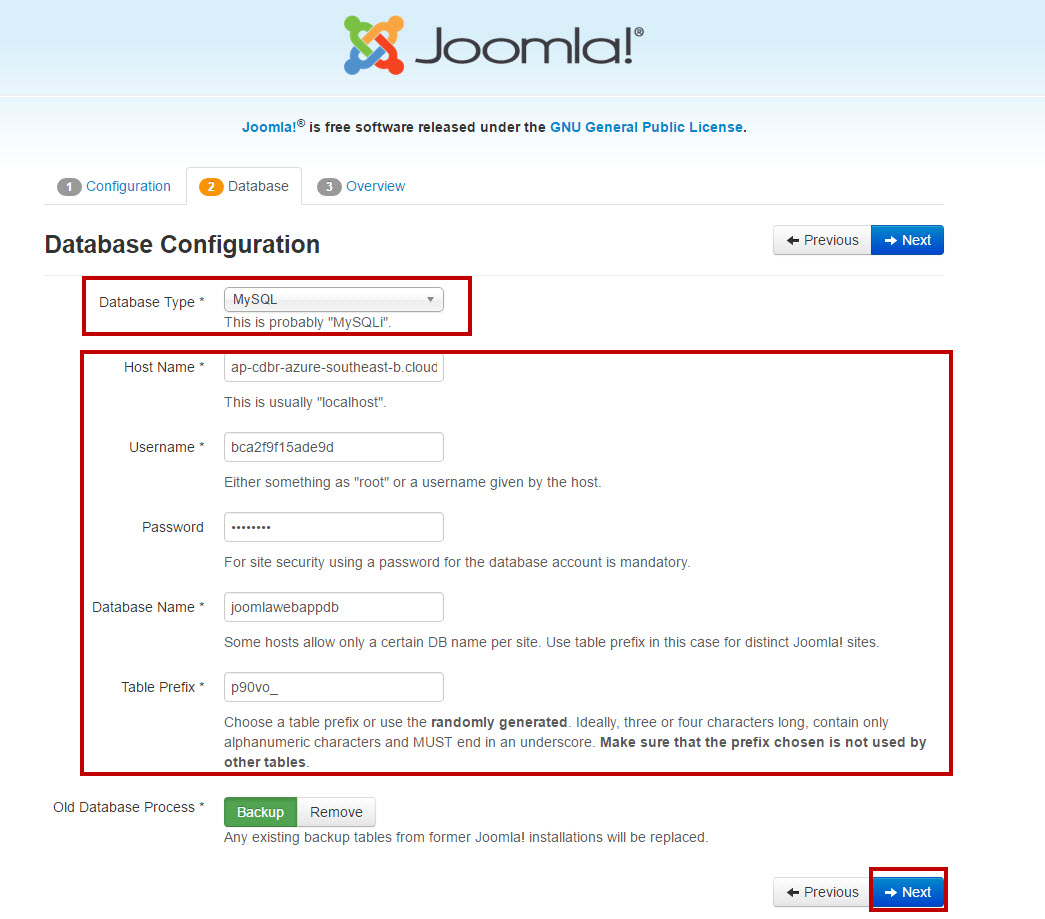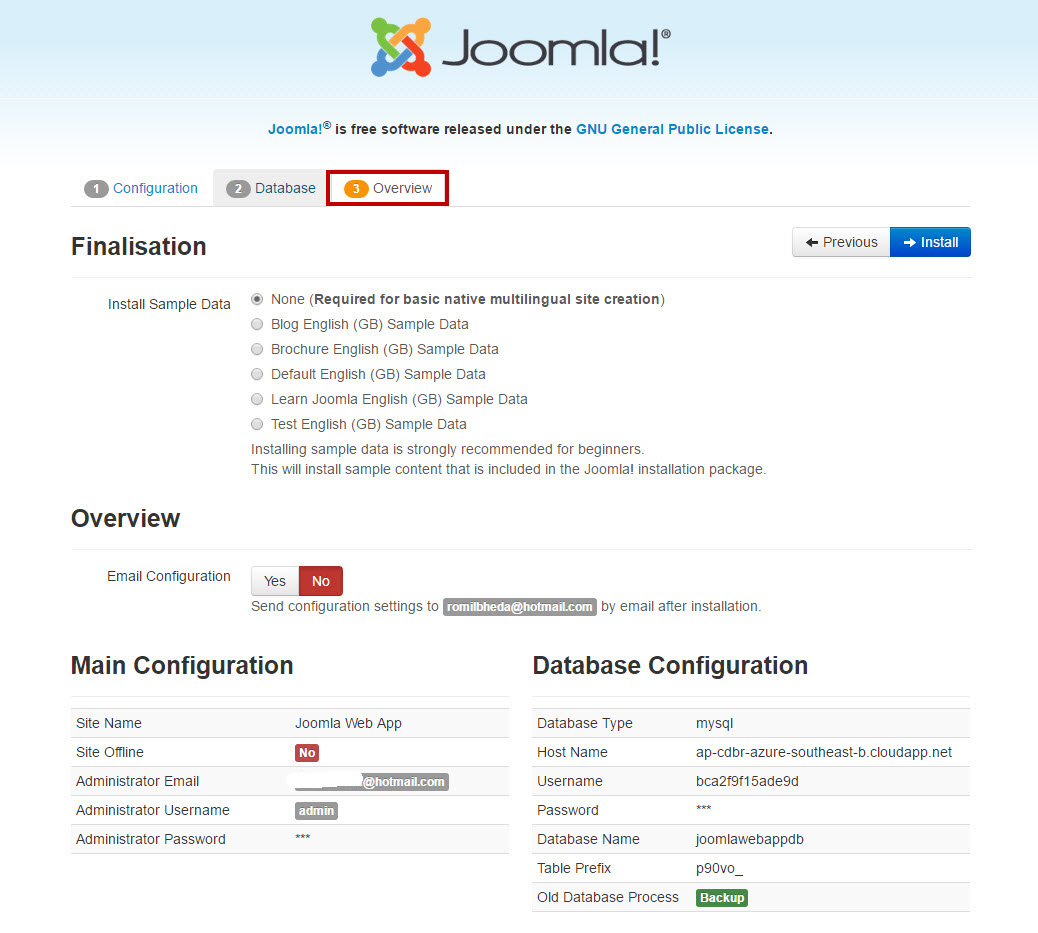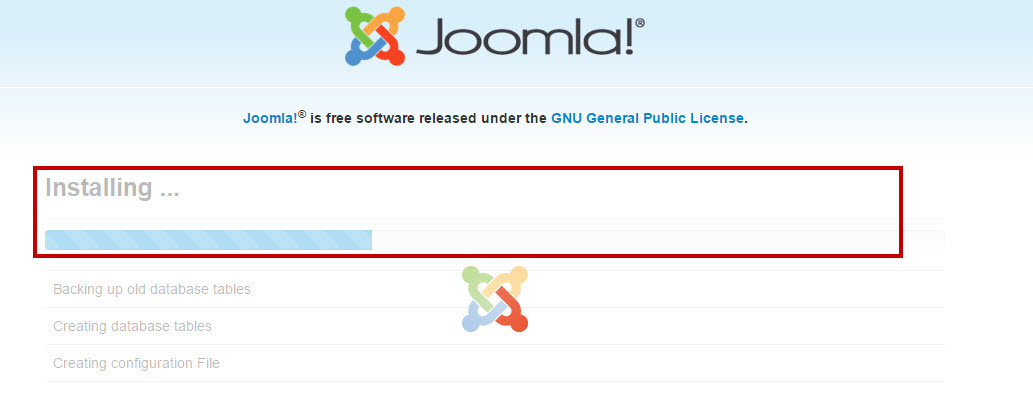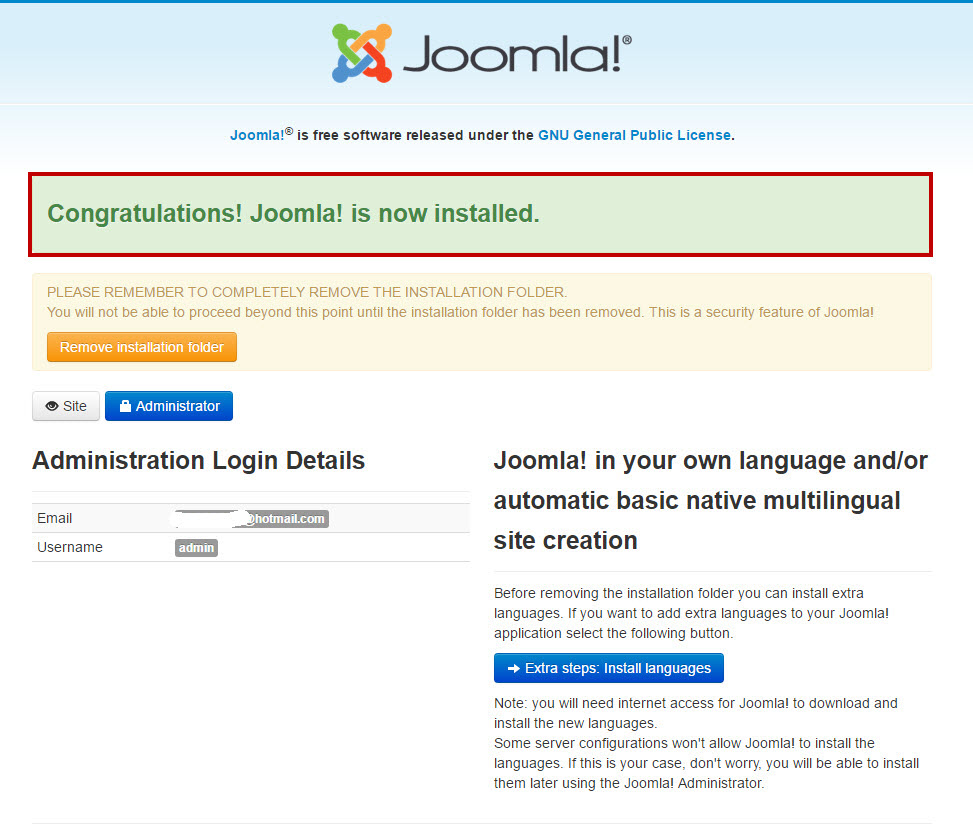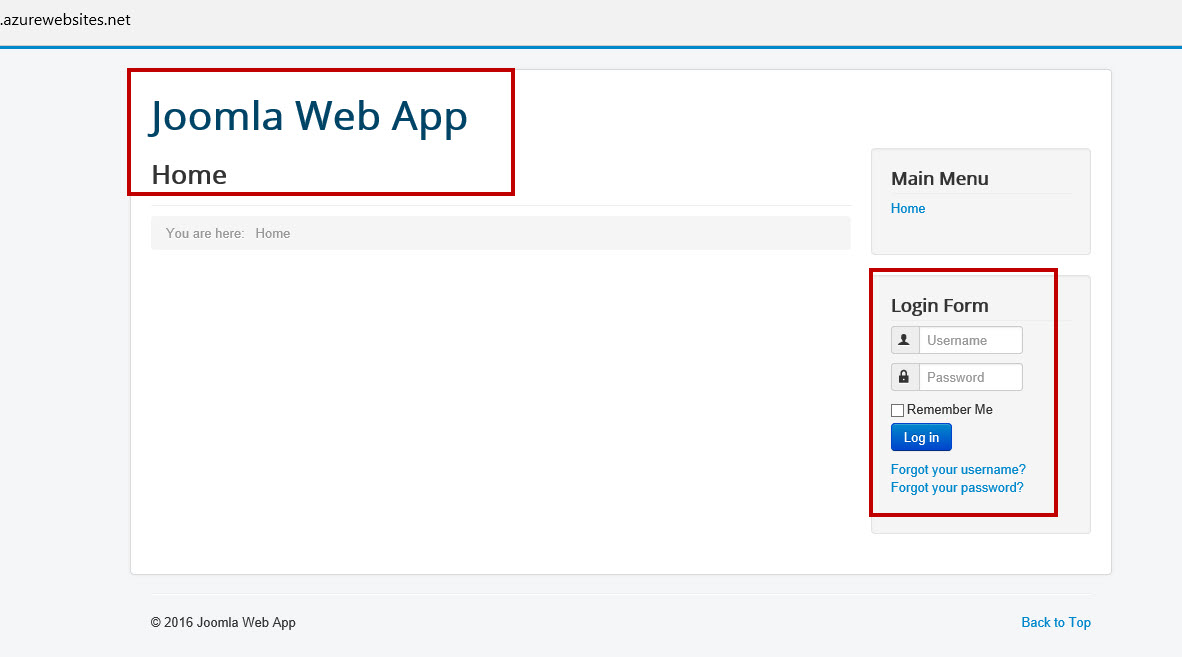Configure Joomla on Microsoft Azure
In this article, you will learn how to configure Joomla on Microsoft Azure. Joomla is an open source content management system(CMS). Also, Joomla is an award-winning CMS, which enables you to build a website and powerful online applications. On Azure, running a Joomla-based site is all about the content and not about struggling with the infrastructure. Build a solid system that scales across the globe and stands up to network hiccups without missing a beat. Then, forget about it and focus on what matters – your content. With the help of Joomla, we can create a Corporate portal, Online Magazines, Books, Newspapers, E-commerce reservations, Government applications, Community based portal, etc. It is based on PHP and MySQL so developers or any users can build a powerful application on an open platform.
Prerequisites
- Microsoft Azure Subscription (MSDN subscribers or sign up for one month free trial)
You will Learn
- How to Install Joomla CMS on Azure
- Create MySQL Database on Azure
Install Joomla
Step 1: Navigate to Azure Portal & sign in with Microsoft Azure Credentials
Step 2: Click +New -> Search for “Joomla” in the Azure Marketplace. Select Joomla. Enter App Name, Choose Subscription, Resource Group: Create New or Use Existing
Step 3: App Service Plan/Location
Click “Create New” & enter App Service Plan, Location & Pricing Tier.
Step 4: Database
Enter Database Name, Database Type, Location, Pricing Tier
Step 5: Click Purchase button to confirm Legal Terms of ClearDB.
Step 6: Web App Settings
Load Sample Data, Website Name, Site Administrator Username, Password and Email Id
Step 7: Click Joomla Web App URL
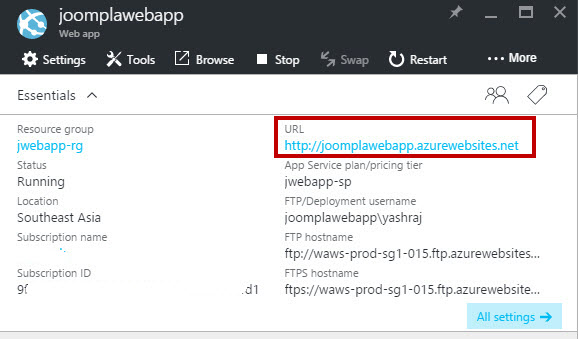
**
Step 8: **Joomla Installation page will open
Enter Site Name, Email, Username, Password
Step 9: Enter MySQL DB details. To get details of MySQL go to Azure Portal & select Resource Group.
Click MySQL Database name -> All Settings -> Properties -> Copy Hostname, Username, Password & Paste on Joomla settings page.
Copy all database details & paste to Joomla settings page.
Step 10: Finalisation of Joomla installation step will open
Step 11: Open Joomla Web App
Congratulations you have successfully configured Joomla on Microsoft Azure!