Troubleshooting using Work Folders as a Place in Microsoft Office
If you're using Windows 10, you can add Work Folders to the list of Places in Microsoft Office where you can quickly open or save files, but if this link to Work Folders breaks or you run into other issues, this topic can help.
To add Work Folders to the list of Places (shown here), open an Office app, and select File > Open > Add a Place > Work Folders. If you use Office 2016 and Office 2013 on different PCs, add Work Folders to the list of Places once on a PC with Office 2016, and once on a PC with Office 2013.
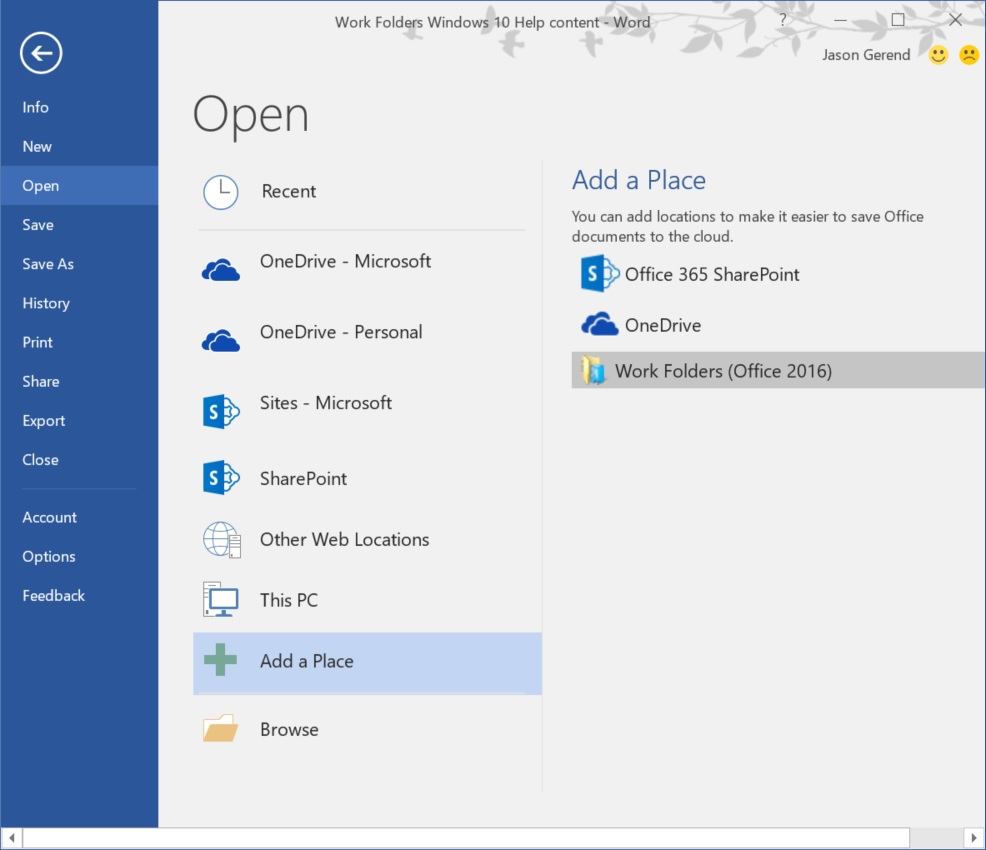
There are a few things to note when adding Work Folders to the list of places in Office, as discussed below.
Using Office 2016 and Office 2013
After adding Work Folders to Office, you might see two links: Work Folders (Office 2016) or Work Folders (Office 2013):
- If you’re using a PC with Office 2016, click the Work Folders (Office 2016) link.
- If you’re using a PC with Office 2013, click the Work Folders (Office 2013) link.
If you use both Office 2013 and Office 2016, you’ll need to keep both links. Once you stop using Office 2013 on all of your PCs, you can safely remove the Work Folders (Office 2013) link by using these steps:
- Click or tap File > Account.
- Under Connected Services, find the Work Folders (Office 2013) link you want to remove and then click or tap the Remove link next to it.
Upgrading from Office 2013 to Office 2016
If you upgrade from Office 2013 to Office 2016 after adding Work Folders to the list of Places in Office, the Work Folders (Office 2013) location will not be recognizable by Office 2016. To fix this, add Work Folders to the list of Places again. After upgrading to Office 2016 on all of your PCs, you can safely remove the Work Folders (Office 2013) location on one of your PCs (the change will replicate to the others).
If you stop using Work Folders, also remove Work Folders from the list of Places in Office
If you stop using Work Folders entirely, you should also remove Work Folders from the list of Places in Office so that you don’t mistakenly continue to save files it.
When you stop using Work Folders, the folder storing the files in Work Folders remains on your PC until you delete it, but won’t sync with your other PCs and devices. For this reason, if you stop using Work Folders on your PC, and don’t want to use it in the future, we recommend that you move or delete the files in the folder that was storing your Work Folders to prevent confusion. We also recommend that you don’t try to add Work Folders back to the list of Places in Office – nothing will stop you from doing so, but the folder won’t sync.
Work Folders isn’t configured on all PCs running Office
If you have set up Work Folders on a PC and add it to the list of Places in Office, the Work Folders location appears on other PCs regardless of whether Work Folders is set up on the other PCs. The link will work on PCs that have Work Folders set up –otherwise the link will be broken.