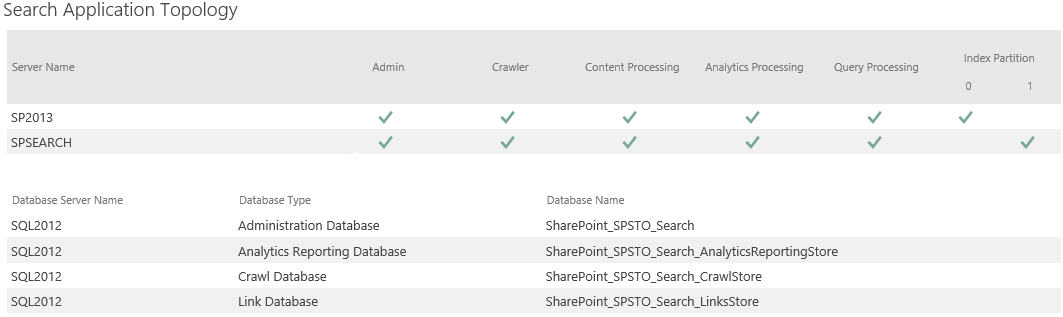Extend your SharePoint Search Topology with PowerShell
In my previous article, PowerShell to create your SharePoint Search Topology, I talked about how you can create a search topology using PowerShell, without the need of using Central Admin.
In this article, I will show you how you can extend your search topology. You need to note that you cannot make any change to an active search topology like adding or removing a components, changing the index partition location, or adding new servers to your topology. What you need to do is to clone your existing topology, make the changes on your cloned topology, then make your cloned topology as the active one. This will replace your old topology with the changes you have made.
Below are list of PowerShell commands that you need to follow to extend your Search Topology:
Once SSA is created, we will need to clone the topology to be able to extend to other servers in the farm. In this script, we will be replicating all the Search components onto two servers in the farm, also creating 2 indexes. Here are the steps:
#1. Extend the Search Topology:
$hostApp1 = Get-SPEnterpriseSearchServiceInstance -Identity "AppSearch1"
$hostApp2 = Get-SPEnterpriseSearchServiceInstance -Identity "AppSearch2"
Start-SPEnterpriseSearchServiceInstance -Identity $hostApp1
Start-SPEnterpriseSearchServiceInstance -Identity $hostApp2
#3. Keep running this command until the Status is Online:
Get-SPEnterpriseSearchServiceInstance -Identity $hostApp1
Get-SPEnterpriseSearchServiceInstance -Identity $hostApp2
#4. Once the status is online, you can proceed with the following commands:
$ssa = Get-SPEnterpriseSearchServiceApplication
$active = Get-SPEnterpriseSearchTopology -SearchApplication $ssa -Active
$newTopology = New-SPEnterpriseSearchTopology -SearchApplication $ssa
#Assign components to the hosts
New-SPEnterpriseSearchAdminComponent -SearchTopology $newTopology -SearchServiceInstance $hostApp1
New-SPEnterpriseSearchCrawlComponent -SearchTopology $newTopology -SearchServiceInstance $hostApp1
New-SPEnterpriseSearchContentProcessingComponent -SearchTopology $newTopology -SearchServiceInstance $hostApp1
New-SPEnterpriseSearchAnalyticsProcessingComponent -SearchTopology $newTopology -SearchServiceInstance $hostApp1
New-SPEnterpriseSearchQueryProcessingComponent -SearchTopology $newTopology -SearchServiceInstance $hostApp1
New-SPEnterpriseSearchIndexComponent -SearchTopology $newTopology -SearchServiceInstance $hostApp1 –IndexPartition 0
New-SPEnterpriseSearchAdminComponent -SearchTopology $newTopology -SearchServiceInstance $hostApp2
New-SPEnterpriseSearchCrawlComponent -SearchTopology $newTopology -SearchServiceInstance $hostApp2
New-SPEnterpriseSearchContentProcessingComponent -SearchTopology $newTopology -SearchServiceInstance $hostApp2
New-SPEnterpriseSearchAnalyticsProcessingComponent -SearchTopology $newTopology -SearchServiceInstance $hostApp2
New-SPEnterpriseSearchQueryProcessingComponent -SearchTopology $newTopology -SearchServiceInstance $hostApp2
#Below is creating another index on host 2. If you want to replicate the index to the second server, then you don't need this step.
New-SPEnterpriseSearchIndexComponent -SearchTopology $newTopology -SearchServiceInstance $hostApp2 –IndexPartition 1
#5. Activate the topology:
Set-SPEnterpriseSearchTopology -Identity $newTopology
When you have finished activating your new topology, your SSA should look like this: