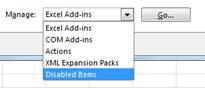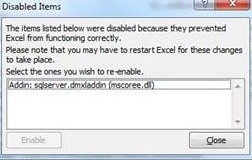Troubleshooting Installations of PowerPivot (and other add-ins)
↑ This topic was originally written to provide tips on how to make the Data Mining Add-ins for Excel work well with PowerPivot.
Most of the original tips apply also to standalone installations of PowerPivot so the tips have been moved to this separate article.
In some cases one of the add-ins might fail to initialize, or some menu items might not appear. Uninstalling and reinstalling the add-ins often does not fix this problem.
This section describes common problems and some suggestions for resolving the issues.
Can I install multiple add-ins?
You can install the PowerPivot add-in and the data mining add-ins in any order. You should make sure, of course, that you are using the same bitness. If you are on Office 2007 or a 32-bit version of Office 2012, you must install 32-bit versions of both PowerPivot and the Data Mining Add-ins.
Problem: The error messages are not useful
If you have a hard time determining the cause and likely solution, you can use the following procedure to get a less generic error message that might be useful for troubleshooting.
To display alerts from the PowerPivot engine
Right-click My Computer or Computer, and select Properties.
Click the Advanced tab or Advanced System Settings link.
Click Environment Variables.
Under User variables, click New to create a new user variable.
For Variable name, type VSTO_SUPPRESSDISPLAYALERTS. For Variable value, type 0. (zero) Click OK.
In Control Panel, select Programs and Features (or Add/Remove
Programs), select PowerPivot, and select Repair.Open Excel again. This time an error message should display.
Problem: Installation of the PowerPivot add-in disables the data mining add-in or some of its components
You open Excel and either PowerPivot or the data mining add-ins fails to display; however, there is no error message indicating the cause. In general, your first step should be to check the list of COM add-ins that are used by Excel to see whether the add-in you want is installed.
To check whether the add-in is in the list of disabled items
- On the Excel File menu, select Options, and then click Add-Ins.
- Check the lists for Active Application Add-Ins, and Disabled Application Add-Ins.
- The following add-ins are used for PowerPivot and for data mining.
| Data Mining Client | SQLServer.DMCClientXLAddIn |
| Table Analysis Tools | SQLServer.DMXLAddin |
| PowerPivot for Excel | Microsoft.AnalysisServices.Modeler.FieldList.vsto |
If the item is in the Add-ins list, it is installed but not necessarily enabled.
- Add-ins that are installed and loaded are displayed in the upper part of the list.
- Add-ins that are installed but disabled are displayed in the part of the list titled, Inactive Application Add-ins.
To enable an add-in
- In the Manage dropdown list, choose Disabled Add-ins, and then click Go.
- Select the disabled add-in, click Enable, and then click OK.
- Click Close.
- Check the check box next to it to the add-in you want to use.
- Close and then re-open Excel again.
- If Data Connections have been disabled, click Enable.
To re-enable a disabled add-in
1. From the Excel File menu, select Options.
2. Select Disabled Items.
2. Select the one that you need, click Enable, and then click OK.
4. Return to the COM Add-ins section.
5. For each add-in that was disabled, click Enable.
Problem: Component cannot be enabled via Excel Add-ins Manager
Sometimes, even when you enable the add-in by using the Excel Options dialog box, the add-in still does not load properly. In this case you might be able to re-enable the data mining or PowerPivot add-ins by using one of the following procedures.
To modify the registry entry that controls add-in load behavior
- Open a Command Prompt window.
- Type regedit, and then press Enter.
- In the Registry Editor, locate the following key:
** CURRENT_USER\Software\Microsoft\Office\14.0\Excel\Resiliency\DisabledItems**
Because this key is stored as binary data, you must view the value data for the registry key to verify whether the entry applies to the disabled add-in you want to re-enable. The value data contains a full path to the add-in, as well as the title of the add-in. If you find the name of the add-in you want to use, delete the registry key.
Open Excel, open Add-in Manager, and enable the add-in.
Close Excel and open the file again. The add-in should now be enabled.
Problem: Critical error in Data Mining Add-in when starting Excel
When starting Excel, a message appears saying that the Data Mining add-in has a critical error, and will be unloaded. You have the option to unload the add-ins; however, even if you choose to not unload the add-ins, the add-ins are unavailable.
If you use the Excel Add-In Manager to check the status of the add-ins (SQLServer.DMCClientXLAddIn and SQLServer.DMXLAddin(, you find that both are unchecked and therefore not loaded. However, checking these options does not restore the data mining add-ins.
In this case, the problem can be with mscoree.dll, a component required by the Data Mining Add-ins. In certain security contexts, registration or loading of mscoree.dll can be blocked. Therefore, to use the Data Mining add-ins, you must enable mscoree.dll and then restart Excel.
To register mscoree.dll
- Open Excel, and from the File menu, select Options.
- In the Manage dropdown list, select COM Addins. Click Go.
- Select mscoree.dll Click OK.
Error message: Managed add-in loader failed to initialize
If you installed Office 2010 and then downloaded the PowerPivot add-in, but PowerPivot menu options are not available, you might not have installed VSTO, which is a set of components that Office uses for automation and programmability extensions. To install VSTO, you must run Office setup.
To install VSTO
- From Control Panel, choose Programs and Features (or Add/Remove Programs).
- Select Office 2010 in the list, and click Change.
- Select Add or Remove Features.
- Click Installation Options.
- Under Microsoft Excel, make sure that “.NET Programmability Support” is installed.
Error message: PowerPivot was disabled because it prevented the normal operation of Excel
You open Excel, and find that one of the add-ins was missing. When you try to re-enable the add-in, a warning appears explaining that PowerPivot was disabled because it prevented the normal operation of Excel.
To re-enable PowerPivot
- In the Manage dropdown list, choose Disabled Add-ins, and then click Go.
- Select the disabled add-in, click Enable, and then click OK.
- Click Close.
- Check the check box next to it to the add-in you want to use.
- Close Excel, and then re-open Excel.
- If data connections have been disabled, click Enable when prompted. The PowerPivot menus should be enabled.