OVERVIEW / PURPOSE |
The purpose of this document is to help with the installation of FIM 2010 R2. Yes, this is a companion document to the actual installation guide. My focus here, is the FIM Portal.
*NOTE: For the purpose of this wiki document, I am installing the FIM 2010 R2 Portal, Password Reset Portal and Password Reset Registration on this machine. This machine is a clean Windows Server 2008 R2 server. I want to ensure that I cover all of the prerequisites needed to execute the installation.
|
|
ACCOUNTS |
It is not necessary, but as a recommendation it would be good to create the necessary accounts prior to executing the installation. For more information on the accounts to create, review FIM 2010 Installation Companion - Accounts.
|
PREREQUISITES |
Microsoft Internet Information Server ( IIS )
- IIS is required to run SharePoint.
- On a Windows Server 2008 or Windows Server 2008 R2 server, IIS is a Role. You can install IIS via Server Manager > Roles > Add Roles.
- I am starting out, just installing the defaults for IIS so I can see everything that is required for me during this installation.
Windows SharePoint Services 3.0 Service Pack 1 ( WSS 3.0 SP1 ) / SharePoint Foundation Server 2010 ( SFS 2010 )
- In FIM 2010 R2 we can use either WSS 3.0 SP1 or SFS 2010 for the FIM Portal.
*NOTE: Microsoft Office SharePoint Services (MOSS) is not a supported SharePoint Platform for the FIM Portal. The primary reason for this, is that MOSS ships with the User Profile Synchronization Service. This has a FIM Synchronization Service backend.
- For the purpose of this wiki development I am installing SharePoint Foundation Server 2010. In doing so on my clean Windows Server 2008 R2 server, I noticed that I need the following components installed prior to installing SFS 2010.
- Windows Identity Foundation
- Microsoft Sync Framework Runtime v1.0 (x64)
- Microsoft SQL Server 2008 or 2008 R2 Native Client
- Microsoft Filter Pack 2.0
- IIS 6 Management Compatibilty
- Windows Server 2008 R2 Features and/or Roles Services are missing
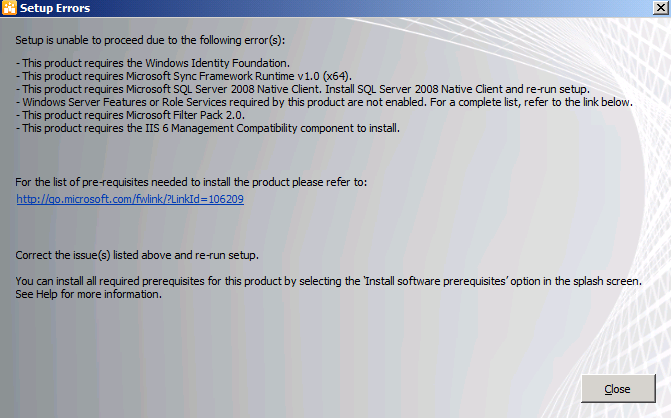 - Install all of the above prerequisites for SharePoint Foundation Server 2010 through these steps:
- Navigate to the SharePoint Foundation Server 2010 Installation Media
- In the root folder, you should see a file called PrerequisiteInstaller.Exe ( File Type: Application )
- Right click on PrerequisiteInstaller.Exe and select Run As Administrator
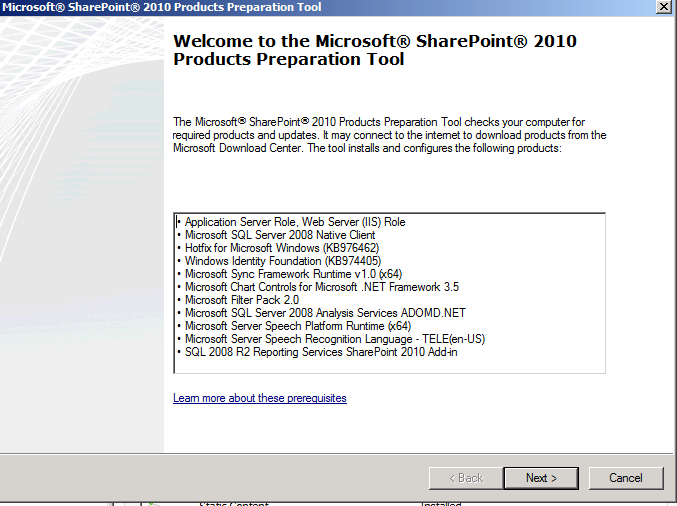 - Once you have the SFS 2010 Prerequisites, go ahead to proceed with the SFS 2010 Install
- Once that is completed, proceed with running the SFS 2010 Configuration Wizard
SharePoint 2010 Administration Service
- Once the Configuration Wizard is comlete, check to ensure that the SharePoint 2010 Administration Service is started.
- During the installation of the FIM Portal, FIM Password Registration Portal, and the FIM PasswordSet Portal we check to see if the SharePoint 2010 Service is started. If it is not started, then the installation will be stopped ( paused ) requesting you to start the SharePoint 2010 Administration Service and then retry.
|
EXECUTE INSTALLATION |
First, if you are logged on as yourself, it is recommended that you install with a different account. The FIM 2010 Installation Companion - Accounts recommends a FIM Install Account. You can do that, or have just an installation account that handles installations, because installations may require different permissions than standard use.
If you are installing on a Windows Server 2008 R2 Server, and want to install via the Setup.Exe then I would recommend executing the installation by right clicking on Setup.Exe and selecting Run As Administrator.
The recommend installation procedure is:
- Open a Command-Prompt where you right click on the Command-Prompt icon and select Run As Administrator
- Navigate to where you have the installation media
- For the FIM Service, you want to go to the Service and Portal Folder
- Type the following (yes, the quotes are necessary because of the space):
msiexec /i "Service and Portal.msi" /l*v fimserviceinstall.Log
If the installation fails, then you will have the windows installer verbose log from the failed install.
|
SEE ALSO |
|