Lizenzierung von Apps
In diesem Beitrag erläutern wir das Konzept des App-Lizenzmodells für den Windows Store. Wir möchten den Benutzern durch die App-Lizenzierung einen flexiblen und einfachen Zugriff auf Apps ermöglichen und gleichzeitig die Investitionen der Entwickler dieser Apps schützen. Alwin Vyhmeister, Programmmanager im Identity and Licensing Feature-Team für den Store, erklärt unser Konzept für die App-Lizenzierung und dessen Benutzerfreundlichkeit.
–Antoine
Der Grundgedanke beim App-Lizenzmodell des Stores ist es, den Benutzern Zugriff auf all ihre Apps auf sämtlichen Windows 8-Geräten zu ermöglichen. So haben die Benutzer ihre Apps stets zur Hand und können diese auf jedem PC nutzen, den die Benutzer im Lauf der Zeit verwenden. Es besteht die Möglichkeit, Apps zu aktualisieren, zu bewerten, auf einem anderen Computer erneut zu installieren und mit Familienmitgliedern zu teilen. Zugleich bietet das App-Lizenzmodell des Stores den Entwicklern einen inhärenten Schutz vor „Gelegenheitspiraterie“, sodass sie beruhigt Apps für Windows 8-PCs erstellen können.
Für Benutzer ist dadurch und dank der Standardbedingungen für anwendungsbezogene Lizenzen, die für alle über den Store erworbenen Apps gelten, der Erwerb und die Verwaltung ihrer Apps einheitlich und vom Entwickler unabhängig.
Dieser Beitrag erläutert die Benutzerfreundlichkeit dieses App-Lizenzmodells.
Verwenden eines Microsoft-Kontos im Windows Store
Ein älterer Beitrag im Blog „Die Entwicklung von Windows 8“ erläutert die Vorteile der Anmeldung bei Windows mit einem Microsoft-Konto, die den Benutzern die Verwendung zahlreicher Einstellungen auf mehreren Windows 8-PCs ermöglicht.
Dadurch ist jeder Windows 8-PC, an dem sich ein Benutzer anmeldet, ebenso eingerichtet, wie dessen eigener Computer. Alle persönlichen Einstellungen werden beim Wechsel zwischen PCs übernommen, einschließlich des Bilds für den Sperrbildschirm, den Browserfavoriten und den Einstellungen einzelner Apps.
Sie können dieses Microsoft-Konto auch für die automatische Anmeldung beim Store verwenden und mit diesem Konto Apps im Store erwerben. Wenn Sie bei einer kostenlosen App auf die Schaltfläche „Installieren” klicken, wird die App Ihrem Microsoft-Konto hinzugefügt und sofort installiert.

Erwerben einer kostenlosen App
Wenn Sie sich bei Windows nicht mit einem Microsoft-Konto anmelden, werden Sie beim Versuch, Ihre erste App aus dem Store zu installieren, aufgefordert, sich mit einem Microsoft-Konto anzumelden. Sie müssen sich beim Kauf von Apps nicht anmelden, aber vor der Installation von Apps auf Ihrem PC ist eine Anmeldung erforderlich.
Wenn Sie noch nicht über ein Microsoft-Konto verfügen, können Sie einfach Ihre Lieblings-E-Mail-Adresse als neue Kontokennung verwenden.

Anmelden beim Store mit einem Microsoft-Konto
Für die Windows 8 Consumer Preview sind sämtliche Apps kostenlos. Sie müssen sich nur anmelden und können sofort Apps auf Ihren PCs installieren und verwenden.
Weshalb werden Sie beim Erwerb kostenloser Apps dennoch aufgefordert, sich beim Store anzumelden? Der Lizenzdienst des Stores registriert für jede erworbene App eine Lizenz in Ihrem Microsoft-Konto. So wird gespeichert, welche Apps Sie erworben haben. Dank dieser Informationen können Sie die Apps problemlos auch auf einem anderen PC verwenden. Zusätzlich wird eine Kopie der Lizenz auf Ihrem PC gespeichert. So weiß Windows, dass Sie über die Nutzungsrechte für die App auf diesem PC verfügen, und Sie können die App aktualisieren und bewerten.
Ausprobieren von Apps vor dem Kauf
Unser Lizenzmodell ermöglicht selbstverständlich die Bereitstellung von Testversionen, die Entwickler für ihre Apps mithilfe weniger Klicks einrichten können. Wir haben diese Funktion in die Plattform integriert, weil dies ein fantastischer Weg ist, Benutzer zum Ausprobieren und (hoffentlich) dem Erwerb vieler Apps zu animieren.
Wenn eine App zum Kauf und auch als kostenlose Testversion angeboten wird, können Benutzer die App entweder kaufen oder testen, wie im folgenden Kamera-App-Eintrag dargestellt.
![App mit kostenloser Testversion Seite mit App-Eintrag für die Kamera-App mit den Schaltflächen [Buy] (Kaufen) und [Try] (Testen)](https://msdntnarchive.z22.web.core.windows.net/media/MSDNBlogsFS/prod.evol.blogs.msdn.com/CommunityServer.Blogs.Components.WeblogFiles/00/00/01/49/52/metablogapi/2234.App-with-free-trial_thumb_59D93B6C.jpg)
App-Auswahl leicht gemacht – dank kostenloser Testversionen
Entwickler entscheiden, wie lange die App kostenlos verwendet werden kann – 1, 7, 15 oder 30 Tage. Selbstverständlich kann auch eine zeitlich unbegrenzte Verwendung der kostenlosen Testversion zugelassen werden.
Beim Festlegen des Testzeitraums sollten Entwickler die Verwendung der jeweiligen App berücksichtigen. Beispielsweise kann für ein Spiel ein Testzeitraum von einem Tag ausreichen, während es für eine Notiz-App sinnvoll wäre, den Kunden eine Woche oder mehr Zeit zu geben, um das volle Potenzial der App schätzen zu lernen.
Der kostenlose Testzeitraum beginnt unmittelbar nach der Installation der App, sodass Benutzer die App sofort starten und verwenden können.
Wenn der kostenlose Testzeitraum abgelaufen ist, kann der Benutzer diese App nicht länger verwenden oder neu installieren, ohne sie zu erwerben. Auch sonst kann niemand die Testversion einer App auf einem PC installieren, auf dem sie bereits einmal bis zum Ablauf des Testzeitraums verwendet wurde.
Nachdem der kostenlose Testzeitraum abgelaufen ist, wird die Kachel der App mit einem kleinen „x“ in der Ecke markiert. Wenn Benutzer versuchen, eine abgelaufene App zu starten, werden sie auf die Seite mit dem App-Eintrag im Store geleitet, wo sie entscheiden können, ob sie die App erwerben möchten.

App-Kachelsymbol, das eine abgelaufene Lizenz anzeigt
Entwickler können unbegrenzte kostenlose Testzeiträume verwenden, um den Benutzern eine „Light“-Version zu bieten, die nach dem Erwerb der App als Vollversion funktioniert. Sobald Benutzer die Vollversion kaufen, werden die App-Funktionen in vollem Umfang aktiviert und die in der „Light“-Version gespeicherten Einstellungen beibehalten. So können Benutzer die App problemlos weiterverwenden.
Kaufen von Apps
Wenn Benutzer eine App im Anschluss an einen kostenlosen Testzeitraum erwerben, erhalten sie sofortigen Zugriff auf die Vollversion. Alles, was sie mit der App bereits erledigt haben, bleibt genauso vollständig erhalten wie individuelle Einstellungen. Das bedeutet, dass beispielsweise alle Trainingsdaten, die Benutzer beim Testen einer Fitness-App eingegeben haben, oder alle Level, die sie während des Testzeitraums eines Spiels erreicht haben, auch nach dem Kauf der App beibehalten werden. Benutzer müssen die App nicht noch einmal herunterladen und wieder von vorn anfangen. Entwicklern erleichtert dies die Arbeit, da sie nicht zwei verschiedene Versionen einer App unterhalten müssen.
In-App-Einkäufe
Entwickler können Apps auch kostenlos anbieten, eventuell mit etwas Werbung, und den Benutzern innerhalb der App zusätzliche Funktionen zum Kauf anbieten.
Beispielsweise können in einer Klavier-App zusätzliche Musikstücke angeboten werden, um Benutzer beim Lernen anspruchsvollerer Stücke zu helfen.
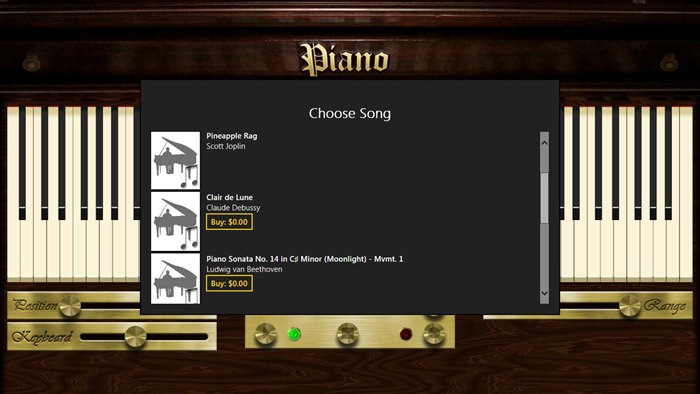
Eine App mit zusätzlichen Verkaufsinhalten
Wenn der Kunde sich zum Erwerb eines Musikstücks entscheidet, ruft die App die Store-APIs auf, um den Kauf anzufordern. Der Store zeigt die Bestätigung dieses In-App-Einkaufs direkt innerhalb der App an, sodass der Benutzer den Kauf tätigen kann, ohne die App zu verlassen:
![Bestätigen des Kaufs Dialogfeldtext: [Do you want to buy Clair de Lune? Cost is $0.00. Yes/No] (Clair de Lune kaufen? Preis: 0,00$. Ja/Nein)](https://msdntnarchive.z22.web.core.windows.net/media/MSDNBlogsFS/prod.evol.blogs.msdn.com/CommunityServer.Blogs.Components.WeblogFiles/00/00/01/49/52/metablogapi/8507.Confirming-the-purchase_thumb_78AFAF4A.jpg)
Bestätigung eines In-App-Einkaufs vor dem Kauf
Nachdem die Benutzer bestätigt haben, dass sie das Musikstück kaufen möchten, werden die Benutzer aufgefordert, ihr Kontokennwort einzugeben. So werden unbeabsichtigte Belastungen des Kontos, beispielsweise durch ein Kind, das die App verwendet, verhindert.
![Authentifzierung vor dem Kauf [Enter your Microsoft account password. OK/Cancel] (Geben Sie das Kennwort Ihres Microsoft-Kontos ein. OK/Abbrechen)](https://msdntnarchive.z22.web.core.windows.net/media/MSDNBlogsFS/prod.evol.blogs.msdn.com/CommunityServer.Blogs.Components.WeblogFiles/00/00/01/49/52/metablogapi/7433.Authenticating-before-purchase_thumb_42CABA30.jpg)
Eingeben des Kontokennworts vor der Bestätigung des Kaufs
Entwickler können auch innterhalb der App Produkte zum Kauf anbieten, für die der Benutzer eine unbegrenzte Lizenz erhält. In der Regel werden derartige Produkte verkauft, um zusätzliche Funktionen freizuschalten, etwa weitere Musikstücke wie im vorangegangenen Beispiel, oder um zusätzliche Inhalte herunterzuladen, beispielsweise Extra-Level in einem Spiel.
Entwickler können außerdem Produkte zum Kauf anbieten, bei denen die Dauer der Verwendung durch den Benutzer begrenzt ist, indem ein automatisches Ablaufen nach dem Kauf festgelegt wird. Sie könnten zum Beispiel den Zugang zu einem Premiumdienst wie Echtzeit-Börsennotierungen oder ausführlichen Branchennachrichten für eine begrenzte Anzahl an Tagen anbieten. Zur Verfügung stehen Zeitabschnitte von 1, 3, 5, 7, 14, 30, 60, 90, 80 oder 365 Tagen. Wenn die Lizenz abläuft, kann das Produkt für einen weiteren Zeitraum erneut erworben werden. Die Entwickler dürfen die Lizenz der Benutzer nicht automatisch kostenpflichtig verlängern. Die Benutzer müssen die App selbst aufrufen und ausdrücklich eine weitere Lizenz erwerben.
Verwalten der Apps und des Store-Kontos
Auf der Store-Einstellungsseite erhalten Benutzer einen Überblick über die Einstellungen und Favoriten des Store-Kontos. Sie können diese Seite auch verwenden, um Apps aufzulisten und nach Updates zu suchen. Innerhalb des Stores erreichen Benutzer diese Seite durch Öffnen des Knopfs „Einstellungen“ (Win+l) und das Auswählen von [Accounts and preferences] (Konten und Einstellungen).
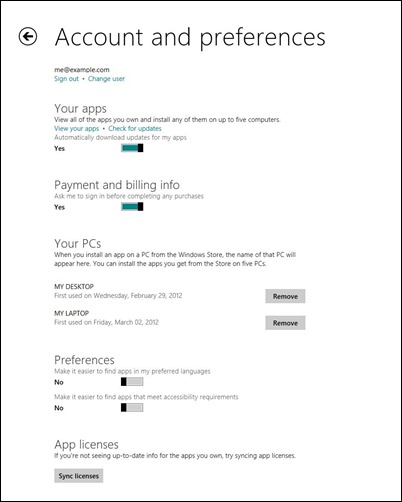
Verwalten des Kontos auf der Store-Einstellungsseite
Apps können auf mehreren PCs und Benutzerkonten installiert werden.
Heutzutage ist es für viele Benutzer alltäglich, jeden Tag mehrere PCs zu verwenden oder sich im Haushalt PCs mit anderen Benutzern zu teilen. Unser Ziel ist es, dass diese Benutzer auf allen PCs Windows 8 problemlos nutzen können.
Die Lizenzbedingungen gestatten es Benutzern, ihre Apps in jedem Benutzerkonto auf bis zu 5 PCs zu verwenden. Warum nur 5 PCs? Weil wir die Invenstitionen der Entwickler in ihre Apps respektieren und diese Investitionen vor Missbrauch schützen möchten.
Sie können die Liste Ihrer Apps anzeigen, indem Sie auf der Konto- und Einstellungsseite [View your apps] (Eigene Apps anzeigen) auswählen. Jonathan Wangs Beitrag Gestalten der Windows Store-Benutzererfahrung beschreibt diese Seite im Abschnitt Verwendung von Apps auf mehreren Computern. Diese Abbildung aus seinem Beitrag zeigt das Auswählen von 4 Apps von der Liste, um sie zu installieren:
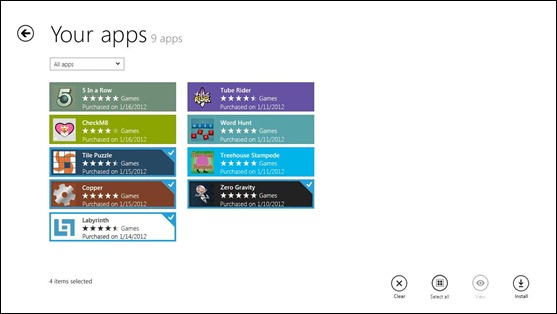
Anzeigen und Neuinstallieren sämtlicher Apps
Von dieser Seite aus können Sie Ihre Apps in einem anderen Benutzerkonto auf demselben geteilten PC installieren.
Angenommen, Ihre Familie teilt sich einen PC. Sie haben zuvor Ihr Microsoft-Konto verwendet, um ein Spiel zu erwerben, das all Ihre Kinder gern spielen. Sie können das Spiel für jedes Kind installieren, indem sich diese bei ihren eigenen Windows-Konten auf dem gemeinsam genutzten PC anmelden und Sie anschließend den Store aufrufen und sich dort mit Ihrem eigenen Microsoft-Konto anmelden. Dort werden all Ihre Apps angezeigt und Sie können die App auf den Windows-Konten Ihrer Kinder neu installieren. Apps in mehreren Benutzerkonten auf einem gemeinsam genutzten PC zu installieren, zählt nur als einer der fünf zulässigen PCs, auf denen Sie Apps installieren können.
Hinweis: Die Windows 8 Consumer Preview unterstützt das Anmelden im Store mit einem anderen Konto noch nicht vollständig, während ein Microsoft-Konto mit dem Windows-Konto verbunden ist.
App-Updates sind kostenlos
Wenn ein Entwickler eine App aktualisiert, wird das Update allen Benutzern zur Verfügung gestellt, die über eine gültige Lizenz für diese App verfügen.
Wenn ein Entwickler eine App, die Sie kostenlos erhalten haben, später kostenpflichtig anbietet, oder der Preis einer App, die Sie bereits erworben haben, angehoben wird, hat dies keine Auswirkungen auf Ihre vorhandene Lizenz. Die unbefristete Lizenz, die Sie für die App besitzen, auch wenn Sie sie kostenlos oder zu einem niedrigeren Preis erhalten haben, gestattet Ihnen auch zukünftig, die App auf all Ihre Geräte herunterzuladen und dort zu installieren.
Entwickler, die umfassende Upgrades kostenpflichtig anbieten möchten, können eine neue Version als neue App veröffentlichen. Andere Entwickler können alternativ auch die vorhandene App aktualisieren und In-App-Einkäufe nutzen, um neue Funktionen kostenpflichtig anzubieten.
Ihre PCs
Auf der Store-Einstellungsseite können Sie die Liste der PCs anzeigen lassen, die derzeit im Store für Ihr Microsoft-Konto registriert sind. Bis zu 5 PCs können gleichzeitig in der Liste registriert sein.
Wenn Sie eine App auf einem 6. PC installieren möchten, oder wenn Sie Ihre Apps auf einem der PCs nicht mehr verwenden möchten, können Sie einen PC von der Liste entfernen. So steht wieder ein Listenplatz zur Verfügung, und Sie können Ihre Apps auf einem weiteren PC installieren.
Wenn Sie einen PC entfernen, der erst vor kurzem hinzugefügt wurde, können Sie dessen Listenplatz erst 5 Tage nach der ersten Installation von Apps aus dem Store auf diesem PC wiederverwenden.
Auf die Apps kommt es an
Windows 8 lebt von den großartigen Apps, die für das Betriebssystem entwickelt werden. Dank des Windows Store-Lizenzmodells erhalten Benutzer während des gesamten Lebenszyklus der Apps Updates und neue Funktionen. Dank des Lizenzmodells, das für alle Apps gleichermaßen gilt, ist der Erwerb von Apps für Kunden stets transparent, und Entwickler können sich auf die viel wichtigere Aufgabe konzentrieren, großartige Apps zu entwickeln.
-- Alwin Vyhmeister
Program Manager
Store Identity and Licensing-Team
Comments
- Anonymous
March 16, 2012
Also ich persönlich finde dieses Konzept für wirklich gut, als Anwender und Entwickler.