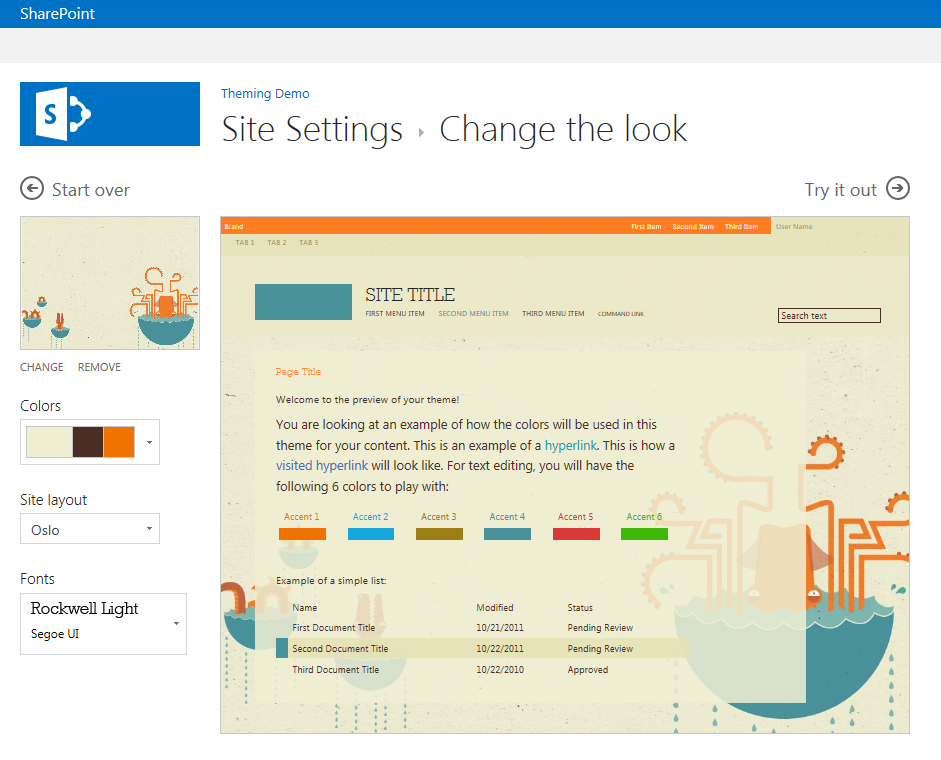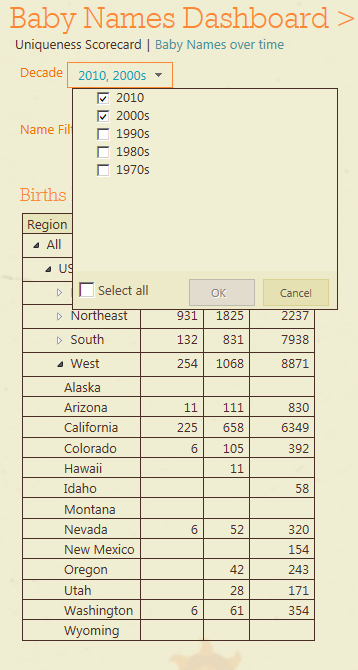使用 SharePoint 主题更改 PerformancePoint 仪表板的外观
原文发布于 2012 年 8 月 31 日(星期五)
大家好,我叫 Kevin Beto,是 Office BI 团队的测试经理和《Microsoft PerformancePoint Services for SharePoint 2010 UNLEASHED》的合著者,我在这里向各位介绍我们为了支持 SharePoint 的“更改外观”功能所做的一些改动,SharePoint 2013 版本中将包含这一功能。
如何更改主题
更改主题相当简单,只要您在网站上拥有“所有者”权限即可。第一步,转到“网站设置”页面,它位于您的 SharePoint 网站右上角的小齿轮图标下:
在“外观”(Look and Feel) 部分下,选择“更改外观”(Change the look):
那里提供了一些默认主题。我个人最喜欢的是海怪 (Sea Monster),但您可以根据自己的喜好挑选。您甚至可以发布自己的模板来增加选项!单击您想要的主题:
此刻,您大致预览了此主题的效果,如果有兴趣加点创意,您可以对选项稍加调整。好,单击右上角的“试试看”(Try it out) 按钮。
在那里,您有机会预览新主题的外观。好,请单击右上角的“是,保留它”(Yes keep it) 按钮来接受它,使其成为整个网站中的永久性改变。
记分卡
作为一名相对年轻的家长,我希望确保我的孩子们的名字是独特的,但不至于独特到世界上没有人跟他们重名。由于我是个绝顶的书呆子,因此我做了个记分卡来评估全美国人名的唯一性。下面是使用“城市”主题的记分卡:
如果桃红色还突显不出独特性,恐怕没有什么颜色能担此重任了!显而易见,2010 年,大华盛顿州在美国西部地区中在名字唯一性方面的表现相当中庸。我们收集到 2010 年所取的大约 2200 个唯一名字,虽然远少于加州的 6700 个,但比怀俄明州的 300 个多很多。我可以获得这方面的更多细节,并看到主题在我的“显示详细信息”页面上延续下来。
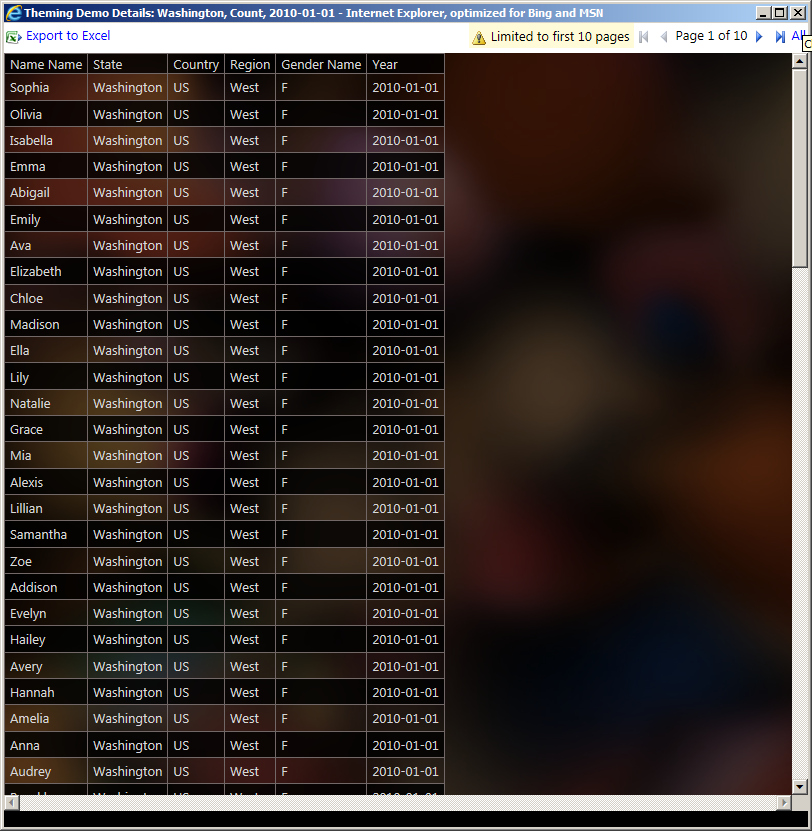
这是通过 PerformancePoint 生成的列表,我可以将它导出到 Excel 中供以后做进一步研究。
分析表格
如果我想了解我为儿子取的名字的具体统计数据,分析表格是一个非常好的选项。下面是使用海怪主题 (Sea Monster Theme) 时分析表格的外观:

很喜欢这一新背景,赋予它一个比 2010 版的纯白色更漂亮的外观。数据告诉我,我们取的 Vincenzo 这个名字或许有点过头了,因为 2010 年在华盛顿出生的小孩中只有其他 6 个人用这个名字。那么好,如果他长大后想开一个俱乐部,他可以随时迁到加州去。
我们还将主题扩展为筛选器,像这样:
注意事项
当然,作为一名测试经理,我和我的团队花了很长时间来寻找产品的问题,在处理此功能中有几个明显的地方我们做得不够好,我现在就指出来。
分析图表 – 主题的变化不适用于分析图表。这是出于技术层面的考虑,因为我们目前将它呈现为一个图像,这就势必增加额外往返服务器的时间,进而影响性能。我们试图对默认选项做出正确的决定,因此,它至少在大多数主题中看起来不错,但也有少数例外。如果这对于您是个大问题,一定让我们知道,在此期间,我会推荐您尝试使用 Excel Services 报告实现您的仪表板,因为我们在那里添加了一些新的特设探索功能,能提供类似于 SharePoint 2013 中的体验。或者,如果您希望获得量身定制的体验,Reporting Services 报告也能满足要求。
分解树 也不继承主题变化。这一完整功能在 Silverlight 中实现,所以,主题样式不一定直接映射到此功能中的概念,而当您查看它时,它会在单独的窗口中弹出。您在此功能上总是获得白色背景,以及您所熟悉并深爱着的那种经典体验。
结论
感谢您耐心阅读本文,让我们在评论部分继续对话。我很想听听您使用此功能的体验,以及您对 Microsoft BI 产品的总体感受,无论是好是坏,都欢迎您告诉我们,
Kevin Beto
Office BI 团队的测试经理
这是一篇本地化的博客文章。请访问 Changing the Look of your PerformancePoint Dashboards with SharePoint Themes 以查看原文