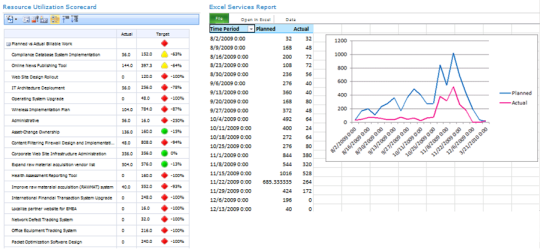将 Project Server 2010 与 PerformancePoint Services 结合使用
原文发布于 2011 年 11 月 29 日(星期二)
今天的文章由 Denise Stendera 撰写,她是 SharePoint 商业智能团队的一名撰稿人。感谢 Denise!
拿到了项目? 当您在 SharePoint Server 中创建 Project Web App 时,您将会自动获得商业智能中心。如果配置了 PerformancePoint Services,则可使用仪表板设计器创建项目管理仪表板。
例如,您可以创建仪表板以跟踪项目资源使用率,如下图所示:
使用仪表板筛选器,用户可以选择其要查看其性能的一个或多个项目。然后,记分卡会更新以显示筛选器中所选项目的信息。例如,如果用户选择筛选器中的两个项目,则记分卡只会显示这两个项目的信息。类似地,如果用户选择了筛选器中的所有项目,则记分卡会显示所有项目的信息。
是否对如何为您的组织创建与上图类似的仪表板感到好奇?
以下是我们的操作过程(共三个步骤):
- 首先,我们安装和配置 Project Server 2010,如将 Project Server 2010 部署到服务器场环境中所述。作为此过程的一部分,我们已创建 Project Web App (PWA) 网站和配置 Project Server 报告。
- 然后,我们将 PerformancePoint Services 配置为在我们的环境中运行,如将 Project Server 与 PerformancePoint Services 结合使用中所述。
- 通过使用来自可下载的 Microsoft Project 2010 演示和评估安装包(该链接可能指向英文页面)中的示例数据,我们将 Excel Services 与 PerformancePoint Services 结合使用以创建仪表板。(使用仪表板跟踪项目资源使用情况中包含了详细步骤。)
- 通过使用 Excel,我们创建和配置了一个工作簿,并将该工作簿发布到了 SharePoint Server。该工作簿使用与 Project Server 时间表数据的外部数据连接。它包含一个数据透视表和一个数据透视图报表,二者按时段和项目比较了计划的小时数和实际小时数。
- 通过使用仪表板设计器,我们创建了一个 SQL Server 表数据连接。
- 通过在仪表板设计器中使用该 SQL Server 表数据连接,我们创建了一个记分卡。该记分卡包含使用测算指标的关键性能指标 (KPI)。
- 通过在仪表板设计器中使用同一个数据连接,我们创建了一个仪表板筛选器。
- 通过使用仪表板设计器,我们创建了一个 Excel Services 报表,用于显示我们之前创建的数据透视表报表和数据透视图报表。
- 通过使用仪表板设计器,我们创建了一个仪表板页并向该页添加了记分卡、Excel Services 报表和筛选器。我们将筛选器连接到记分卡,然后将仪表板发布到 SharePoint Server。
相当简单!
请务必查看使用仪表板跟踪项目资源使用情况中的所有详细信息。另外,请查看 TechNet 上的其他商业智能解决方案和应用场景。
祝您使用仪表板愉快!
Denise Stendera
附言:欢迎您提供反馈和建议。请留下您的评论,以便我们获知您的想法和感兴趣的内容。您也可以向 mailto:docbi@microsoft.com 发送电子邮件来与我们联系。
这是一篇本地化的博客文章。请访问 Using Project Server 2010 with PerformancePoint Services 以查看原文