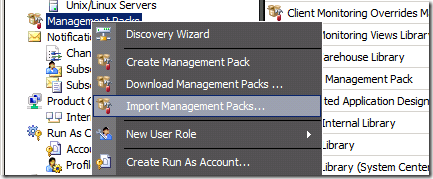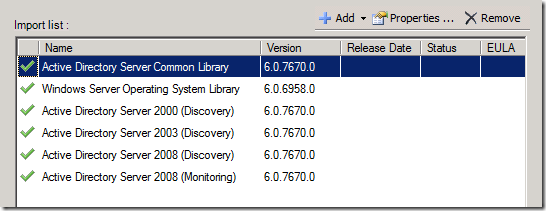Understanding the ADMP Part 3: Installing the Active Directory Management Pack
In the previous post, we tackled installing Operations Manager on a machine in the forest and deploying the agent to a pair of Active Directory Domain Controllers in the root domain. We are now ready to bring in the Active Directory Management Pack (ADMP) and start the actual monitoring that we want to do.
What’s in a Management Pack?
Before installing the ADMP, it’s worth taking a detour to talk about what a management pack actually is.
It is easiest to think of Operations Manager as a very sophisticated engine for running health checks, and a management pack as a file containing how these health checks are actually performed. Obviously, I am oversimplifying things, but generally the purpose of Operations Manager is to provide a common and reliable infrastructure for running health checks, while management packs provide the logic of how to monitor a component or application. All management packs are written in XML following a specific schema, and can also contain embedded scripts (either VB script Windows or PowerShell script).
With that bit of a foundation, let’s get started with install the ADMP.
Getting the Management Pack
Management Packs that have been verified by Microsoft are made available through a service known as the Management Pack Catalog. You can browse (and download from) the list of all management packs available via the catalog on the catalog website. Additionally, if the machine where the management console is running has Internet access, you can download management packs using the Download Management Pack wizard. For our environment, I am going to download the ADMP manually.
Using the catalog website, searching for “Active Directory” should lead you to the Management Pack for Active Directory, and the Download link on the left side of the page will take you to the ADMP Download page (currently version 6.0.7670.0). You will also need to download and install the Windows Server Operating System Management Pack since the ADMP has dependencies on it.
After downloading, run the installer to un-pack the management pack files. By default, the installer will place the files in the System Center Management Packs directory inside of the ‘Program Files’ directory (or ‘Program Files (x86)’ if running on x64). Once the installer is finished, the directory containing the MP files will be opened.
If the management console isn’t yet running, go ahead and start it up. From the Administration tab, right-click on ‘Management Packs’ and select ‘Import Management Packs…’ to start the import wizard.
Using the ‘Add’ button in the top-right, select ‘Add from disk…’. Click “No” on the dialog that pops up, since we have already downloaded all of the management packs that we need.
Start by browsing to and adding the Microsoft.Windows.Server.AD.Library file. You should see an error being reported by the import wizard that looks similar to the following.
From the text at the bottom of the window, we can see that the problem is that the Active Directory Server Common Library depends on another management pack that is not yet imported. By clicking on the Error link, the wizard reports that the missing dependency is the Microsoft.Windows.Server.Library management pack. Click ‘Close’ on the error dialog window, then use the Add button to add the Microsoft.Windows.Server.Library MP file. Now you should see both MP files ready to be imported.
Now we can add the other management pack files that we will need. Since the only domain controllers that we are monitoring are running Windows Server 2008 R2, we only need to import the 2008 monitoring management pack. Note that we will however need to import all of the discovery management packs, despite the fact that we won’t be monitoring them. This doesn’t make much sense now, but in a future post I will talk about why this requirement exist. Trust me in that it will take an entire post of delve into the issue.
You should have the following list of management packs ready for import.
Click the Install button, and the installation process for the management packs will begin. If everything goes smoothly, you should see a message indicating that the import was successful.
With the management packs successfully imported, we can begin taking a look at the monitoring provided by the ADMP, which we will cover in the next post.