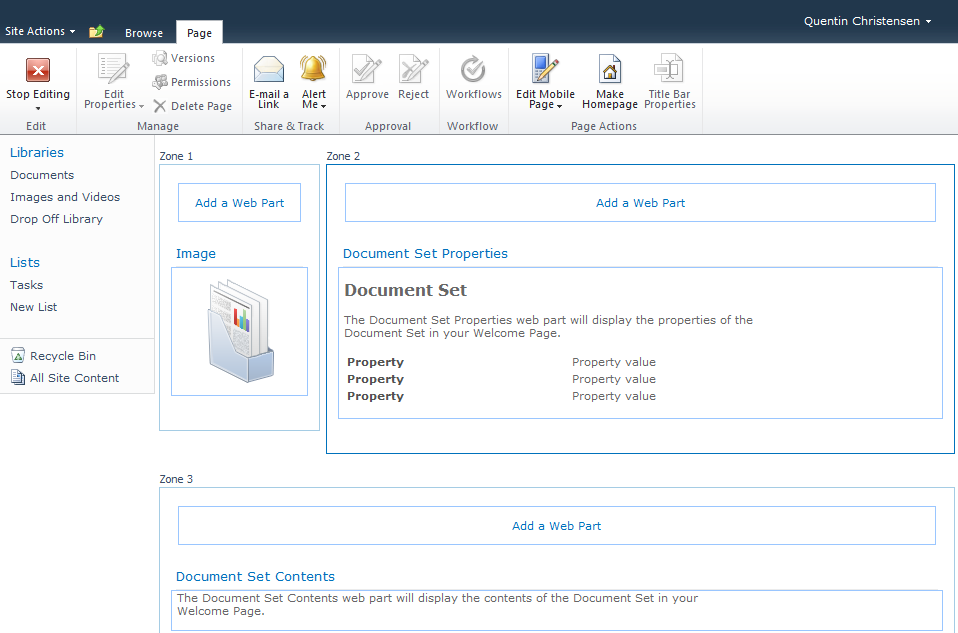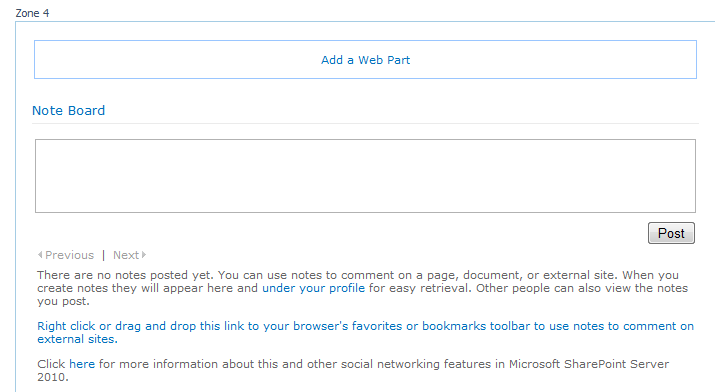Creating a Pitchbook – Customizing the Document Set Welcome Page (Part 2)
Hello everyone, I am here with part 2 of customizing document sets to create a pitchbook. This is part two of a multi-part how-to series on customizing the document set content type. I will be continuing the scenario of using a pitchbook to collaborate on documents for sales proposals.
You may want to look at these other articles if you haven’t already seen them.
Creating a Pitchbook - Customizing Document Set Settings (Part 1)
One of the most useful aspects of document sets is the customizable web part page, called the welcome page. By default this page displays an image, the properties of the document set, and the contents of the document set. You can customize the welcome page at the site and list level. If changes are made at the site level you must select the option “Update the Welcome Page of Document Sets inheriting from this content type.” and save the document set settings for the welcome page to be updated in your document library.
Changes made by customizing the welcome page at the list level will immediately appear for all instances of that content type. Because you only need to update the welcome page in one place, it is fast and easy to update the welcome page of all the instances of a document set content type.
It is important to mention that document sets have only one page per content type, so any changes made to the welcome page for a document set content type will be changed for all instances of that content type. For example if the document set welcome page is edited and a rich text editor web part with some text is added, that text will show up on the document set welcome page for all document sets of that content type. You cannot add text to the web part that is specific just to that one instance.
This makes it easy to make changes to every document set, but it also makes things a little more complicated if you want to do something particular based on each individual document set. We decided to use one page per document set content type in a list because there can be many instances of a single document set content type, in most cases you will want to control the user experience of the page and if updates need to be made to the page you wouldn’t want to update 1,000 pages.
Certain web parts can be used to dynamically get data based on the context of the document set, for example adding a note board web part will use the context of the document set so different posts will show up on each specific instance of a pitchbook. In a future blog post I will cover using a content query web part to dynamically display related pitchbooks based on properties from the current document set.
There are three methods you can use to customize the welcome page.
- Web based SharePoint page editor
- SharePoint Designer
- Implement a completely custom page
To edit the welcome page of my pitchbook content type I will use the in browser page editor. To do this I go to the pitchbook content type in the site content type gallery, click on document set settings, and then click on the link to customize the welcome page. A page that looks like the document set with no contents appears. A Page ribbon tab is available; I click on it and then click the Edit Page button.
There are 4 web parts zones where I can add web parts. First I change the image web part to use a different image that related to our pitchbooks since this is for an outdoor equipment supplier.
I also add a Noteboard web part to the bottom most web part zone so people can leave comments. To do this I click on Add a Web Part in Zone 4 and select Noteboard from the Social Collaboration web part category.
Now that I am done editing I select stop editing from the Page ribbon tab to save the changes. Since the welcome page was edited at the site level I return to the document set settings page, select the check box to push down welcome page changes, and then save the document set settings. Now I can navigate to a pitchbooks and see that the web page is now customized for all of the pitchbooks.
With the SharePoint browser based editor it is easy add web parts and customize the document set welcome page. To do more advanced welcome page customizations SharePoint Designer can be used. To do this select the All Files option, navigate to the specific list that you want to customize, access the Forms folder and select the pitchbook content type and open docsethomepage.aspx.
This post has shown how quick and easy it is to edit the document set welcome page. There are also many more possibilities for advanced customization. In the next part of this series I will cover creating a document set workflow with SharePoint Designer. Look forward to it.
Quentin Christensen, Program Manager
Comments
- Anonymous
January 01, 2003
The comment has been removed - Anonymous
June 24, 2014
Today I am posting part three of the document set Pitchbook how-to series. This series of posts covers the various aspects of customizing a document set content type. Document sets allow you to manage workflows on related documents. Workflows on document - Anonymous
July 01, 2014
This blog post I am going to get into some simple code development by creating a web part that redirects to the welcome page and passes document set properties into the query string. This is done so the content query web part can be used to provide links - Anonymous
July 08, 2014
This is part five of the pitchbook series of articles demonstrating document set customization. For this post I am teaming up with Carlos Argott Hernandez, a developer at Microsoft that worked on Document Sets. Today we are going to demonstrate customizing - Anonymous
July 22, 2014
There are many scenarios where you may want to use metadata to organize and filter content for views or other reasons. You may want to group particular items based on metadata, but that metadata should be specified by a set of conditions and applied automatically - Anonymous
July 22, 2014
There are many scenarios where you may want to use metadata to organize and filter content for views or other reasons. You may want to group particular items based on metadata, but that metadata should be specified by a set of conditions and applied automatically - Anonymous
July 22, 2014
There are many scenarios where you may want to use metadata to organize and filter content for views or other reasons. You may want to group particular items based on metadata, but that metadata should be specified by a set of conditions and applied automatically - Anonymous
April 07, 2016
SInce Microsoft retired NoteBoard in SP 2013 is any other way to add web part for notes in document set in SP 2013?