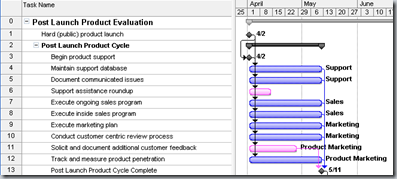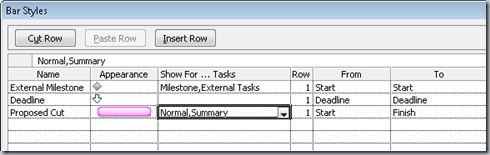Tips and Tricks: Add a custom bar to your print legend
A popular request for printing project plans is have the legend display a custom bar that you’ve created in your project to highlight specific tasks. For example, if you want your printed project to display pink bars tasks in your project to indicate proposed task cuts AND you want the legend on the printed report to display this custom bar, you need to do more than just format specific bars with a new color. You also need to create a custom bar style that matches the bar formatting. Let’s look at this more carefully.
1. Before you do anything else, format the individual task bars by right clicking on them and selecting Format Bar. (Or select multiple bars by using Ctrl + click.) In the example, I formatted two bars in pink to make them display more clearly. If you were to print the project at this point, the pink bars would print correctly, but the print legend would not indicate the significance of the new bar color.
2. Now it gets a little tricky. After formatting the individual bars, create a style for the new bar. On the Format Menu, click Bar Style. (If you’re using Project 2010, On the Format tab, click the down arrow on Format, and then click Bar Styles.)
Note Keep in mind that normally you create a bar style to format specific types of tasks (like milestone or critical tasks) throughout your project without manually formatting all the bars. But in the case of improving the usability of the print legend, you need to create a new bar style as a type of workaround.
3. Go the end of the list of bar styles, and type a name for the new bar style, for example, “Proposed Cut”.
4. Click in the Appearance column for the new bar, and give the bar a new color, for example, “Fuchsia.” (OK, fuchsia not pink.)
5. In the Show For column, indicate which task types will be formatted with the new bar. In the example, I indicated that “Normal, Summary” tasks will be formatted with the new color. Entering “Normal,Summary” in the Show For column prevents the bar from appearing on other non-customized bars in your Gantt Chart.
Your "custom" bar format will now appear on the print legend.
Comments
Anonymous
January 23, 2012
Hi, this is very helpful. I actually want to show the tasks that I have with different colors. For example all testing tasks are green, anything to do with infrastructure is blue. This way since I have various phases I can easily show in Phase 1 and 2 anything that has to do with testing is green and all tasks related to infrastructure are blue. Can I create for instance multiple "custom" bar formats under normal with a different name? When I tried it gave all the normal bars the new custom color. Many thanks,Anonymous
January 23, 2012
Susanne, the easiest way to do this is to have a flag for each task category you have. Ex. Use flag1 for testing tasks. Then in bar styles define a new bar style that has Show For... set to Flag1. Now when you set Flag1 to yes for that task, it will show up in the Flag1 style you defined. I recommend adding the style right above progress. That way you can still tell the task status.