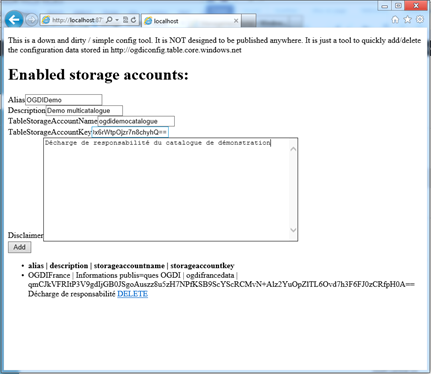Créer un nouveau catalogue de données dans OGDI DataLab
Nous évoquions dans le précédent billet en termes de bonnes pratiques l’utilisation de la fonctionnalité de multi catalogue offerte par la solution OGDI DataLab.
Afin de tirer parti de cette fonctionnalité et donc de pleinement exploiter le potentiel offert par cette solution, nous allons voir dans ce billet comment concrètement créer de nouveaux catalogues (de jeux) de données dans OGDI DataLab.
Pour créer un nouveau catalogue, vous devez créer un nouveau compte de stockage qui hébergera vos jeux de données et utiliser l’outil fourni par le kit de démarrage interactif OGDI DataLab à savoir l’outil de configuration ConfigTool présent dans la solution Visual Studio.
L’outil de configuration ConfigToolsert à configurer votre compte de stockage de configuration OGDI DataLab et plus particulièrement sa table AvailableEndpoints.Cette table référence en son sein les différents catalogues de données ouvertes qui seront affichés et utilisés dans OGDI DataLab.
Supposons ce compte de stockage créé. Pour créer un nouveau catalogue de données, vous allez avoir besoin de la valeur de la clé primaire d’accès associée à ce compte de stockage. Vous allez également avoir besoin de la même information vis-à-vis du compte de stockage de la configuration OGDI DataLab.
Pour récupérer cette information, vous devez vous rendre sur le portail de gestion Windows Azure. Pour cela, procédez comme suit :
- Naviguez à l’adresse https://manage.windowsazure.com/ et connectez-vous avec votre Windows Live ID associé à votre compte Windows Azure.
- Au niveau de l’écran d’accueil du portail, cliquez sur STORAGEdans le panneau situé à gauche.
- Sélectionnez le compte de stockage de données nouvellement créé pour le nouveau catalogue.
- En bas de la page, cliquez sur le bouton MANAGE KEYS.
- Dans la boite de dialogue View Storage Access Keys, sélectionnez la première ligne et copiez la valeur de la clé primaire dans le presse-papier. Fermez ensuite la fenêtre.
- Stockez la valeur de clé dans un bloc-notes par exemple.
- Répétez les étapes 3 à 6 vis-vis du compte de stockage de la configuration OGDI DataLab.
Une fois les clés primaires d’accès ainsi copiées, procédez comme suit pour initialiser un nouveau catalogue de données :
- Faîtes une copie locale des sources de la solution depuis la forge GitHub comme décrit dans de précédents billets de ce blog, ici et là par exemple.
- Dans Visual Studio 2010, dans Solution Explorer, avec la solution Ogdi.sln ouverte, sélectionnez le projet ConfigTool sous le dossier éponyme, faites un clic droit dessus et sélectionnez l’option Set as StartUp project de façon à exécuter par défaut l’outil de configuration ConfigTool.
- Ouvrez le fichier Web.config du projet ConfigTool.
- Remplacez au niveau du paramètre DataConnectionStringles emplacements réservés [StorageName] et [StorageKey] par leur valeur respective du compte de configuration OGDI DataLab. Remplacez l’emplacement réservé [StorageName] avec le nom du compte de stockage de la configuration OGDI DataLab. Remplacez l’emplacement réservé [StorageKey] avec la valeur de la clé primaire associée obtenue précédemment.
<?xml version="1.0"?>
<configuration>
<appSettings>
<add key="DataConnectionString" value="DefaultEndpointsProtocol=https;
AccountName=[StorageName];AccountKey=[StorageKey]"/>
</appSettings>
<connectionStrings/>
<system.web>
<compilation debug="true" targetFramework="4.0"/>
<authentication mode="Windows"/>
<pages controlRenderingCompatibilityVersion="3.5" clientIDMode="AutoID"/>
</system.web>
</configuration>
- Sauvegardez vos modifications en appuyant sur les touches CTRL + S.
- L’outil de configuration ConfigTool étant à présent dûment configuré pour pointer sur votre compte de stockage de la configuration OGDI DataLab, il ne reste plus qu’à le compiler et l’exécuter. Pour cela, faites un clic droit sur le projet ConfigTool, puis sélectionnez Debug |Start new instance(Vous pouvez tout aussi bien vous servir de la touche de raccourci F5).
- Après quelques secondes, votre navigateur s’ouvre sur l’interface de configuration. Cette interface cible avant tout la fonctionnalité à assurer compte tenu de con contexte d’utilisation.
- Vous allez à ce stade simplement ajouter le compte de stockage de données que vous avez créé précédemment et destiné à représenter le nouveau catalogue (de jeux) de données. Pour cela, renseignez les champs Alias, Description, TableStorageAccountName, TableStorageAccountKey et Disclaimer du formulaire. Les deux premiers champs sont destinés à être affichés dans le DataBrowser pour la sélection du catalogue. Les deux suivants champs sont relatifs au compte de stockage nouvellement crée : le premier correspond au nom du compte de stockage de données, le second à la valeur de la clé primaire de ce compte précédemment copiée. Le dernier champ permet de mentionner une Décharge de responsabilité.
- Une fois ces éléments renseignés, cliquez ensuite sur le bouton Addet attendez quelques instants que le catalogue soit ajouté.
- L’interface se met à jour pour vous indiquer que l’entrée a été ajoutée et que votre catalogue de données a été référencé dans OGDI DataLab. Fermez votre navigateur.
Votre nouveau catalogue de donnée est maintenant initialisé et configuré pour OGDI DataLab. Il ne vous reste plus qu’à télécharger les jeux de données dans ce nouveau catalogue. Ceci conclut ce billet pratique.