PowerPoint 繪圖功能完整攻略
透過上次的PowerPoint筆跡功能教學,讓您學會使用繪圖區寫出個性化字體,那是不是也發現繪圖區還有許多功能呢?小編將為您一一破解!

▲今天將介紹「尺規」與3種「筆跡轉換」功能
尺規功能
當您在製作分隔線或拉圖時,是否想以手繪的方式直接在電腦上畫出線條,卻又因為線條總是畫得歪歪扭扭而放棄呢?如果有這樣的困擾,不妨試試PowerPoint的尺規作圖!透過尺規您將輕鬆畫出完美的線條喔!
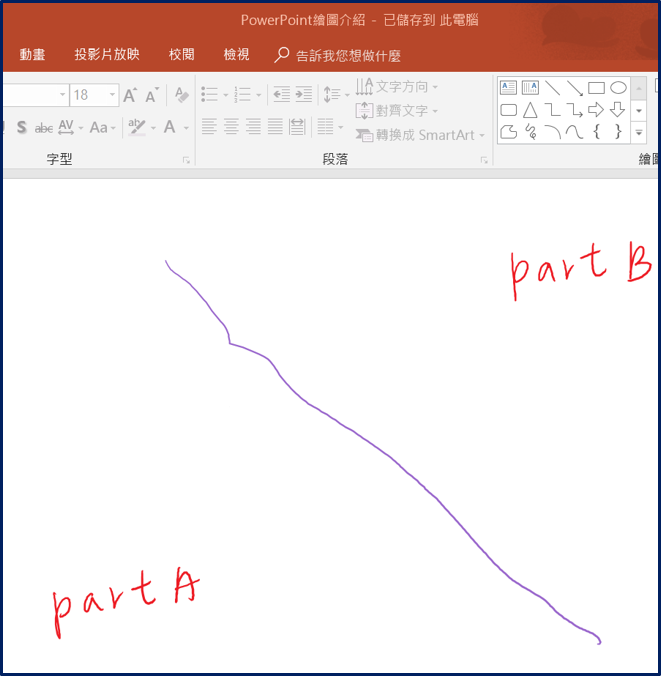
▲想畫出分隔線卻拉不直
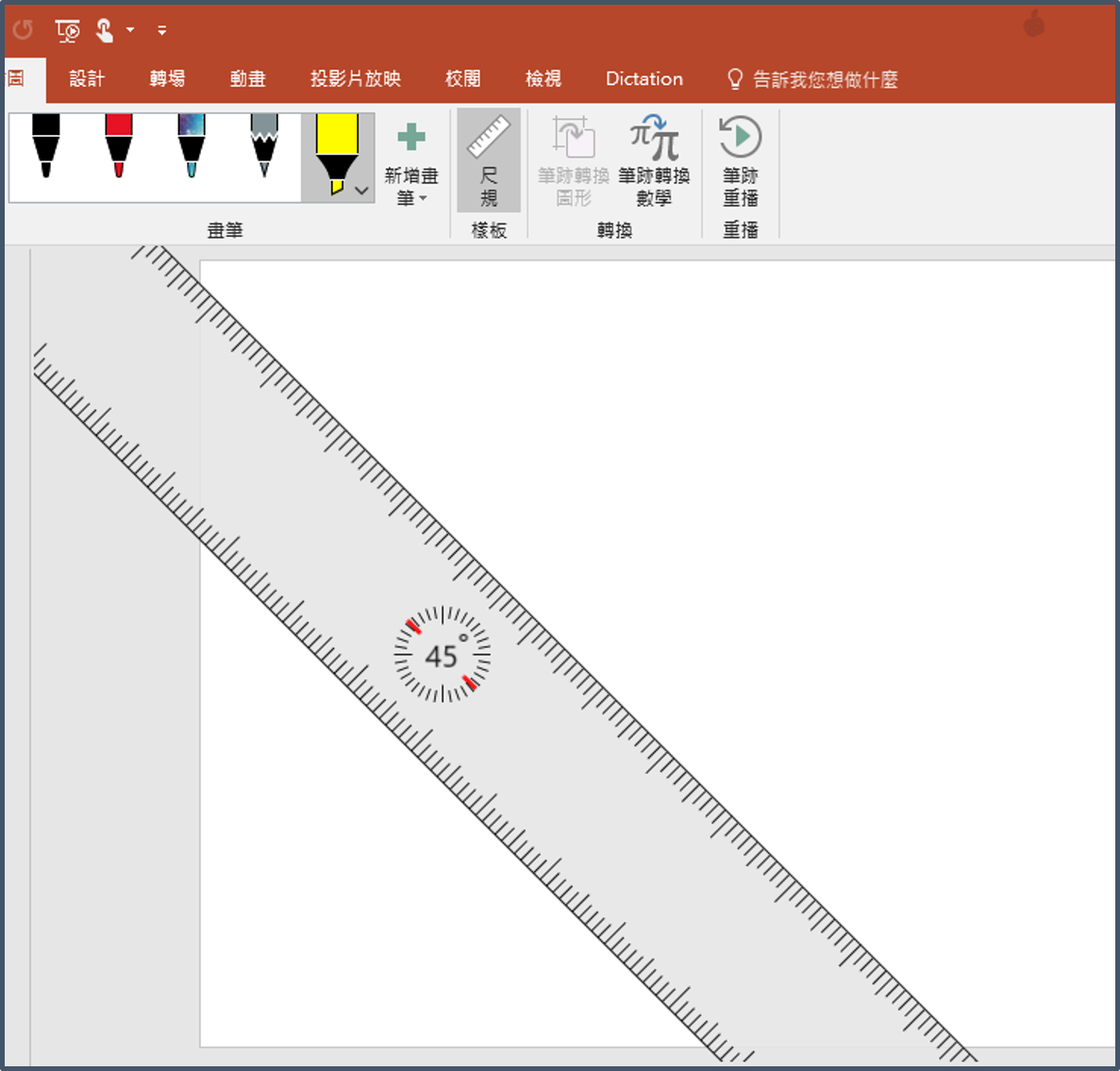
▲點選「尺規」功能
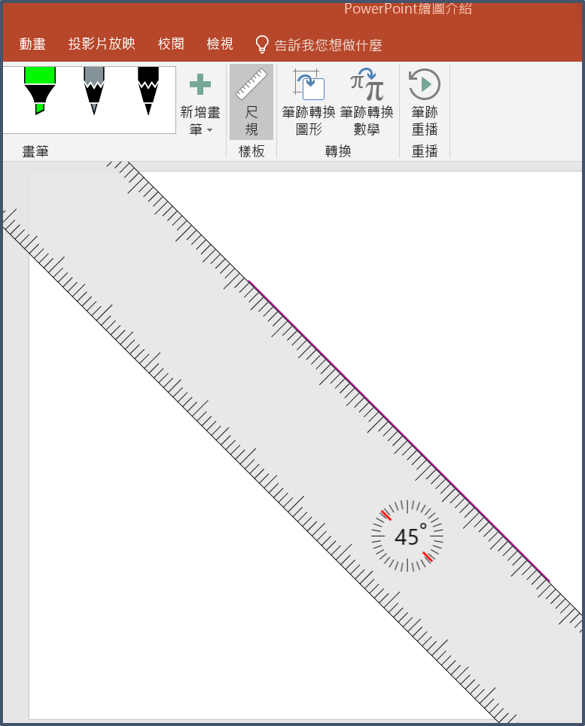
▲即可用畫筆或螢光筆畫出直線
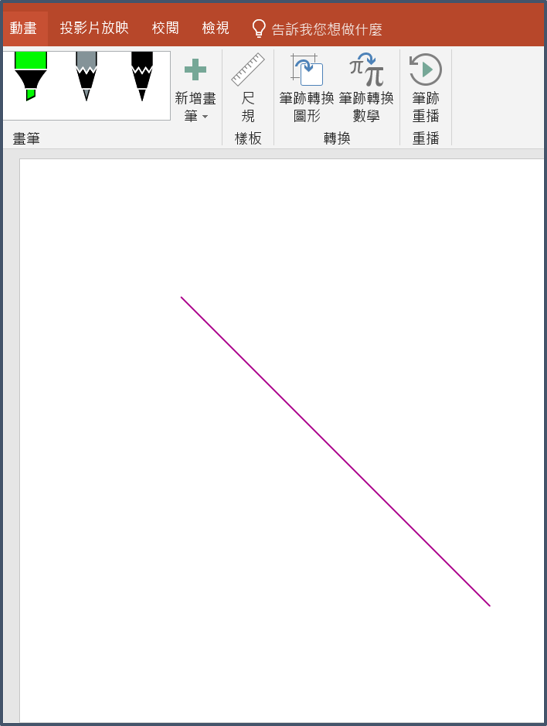
▲再次點選「尺規」,即可關閉尺規功能
若想要調整尺規擺放的角度,可使用以下操作:
- 使用「單指」來上下或左右移動尺規。
- 使用「兩指」以您想要的角度旋轉尺規。
- 使用「三指」以每次遞增 5 度的方式旋轉尺規
筆跡轉換功能
1. 筆跡轉換圖形
還覺得手繪不比拉圖方便嗎?那您一定要試試「筆跡轉換圖形」功能,不需要先點擊想製作的圖案,您只要透過畫筆劃出圖形,PowerPoint將智慧解讀,幫您調整成完美的形狀,圖形製作將更為快速!
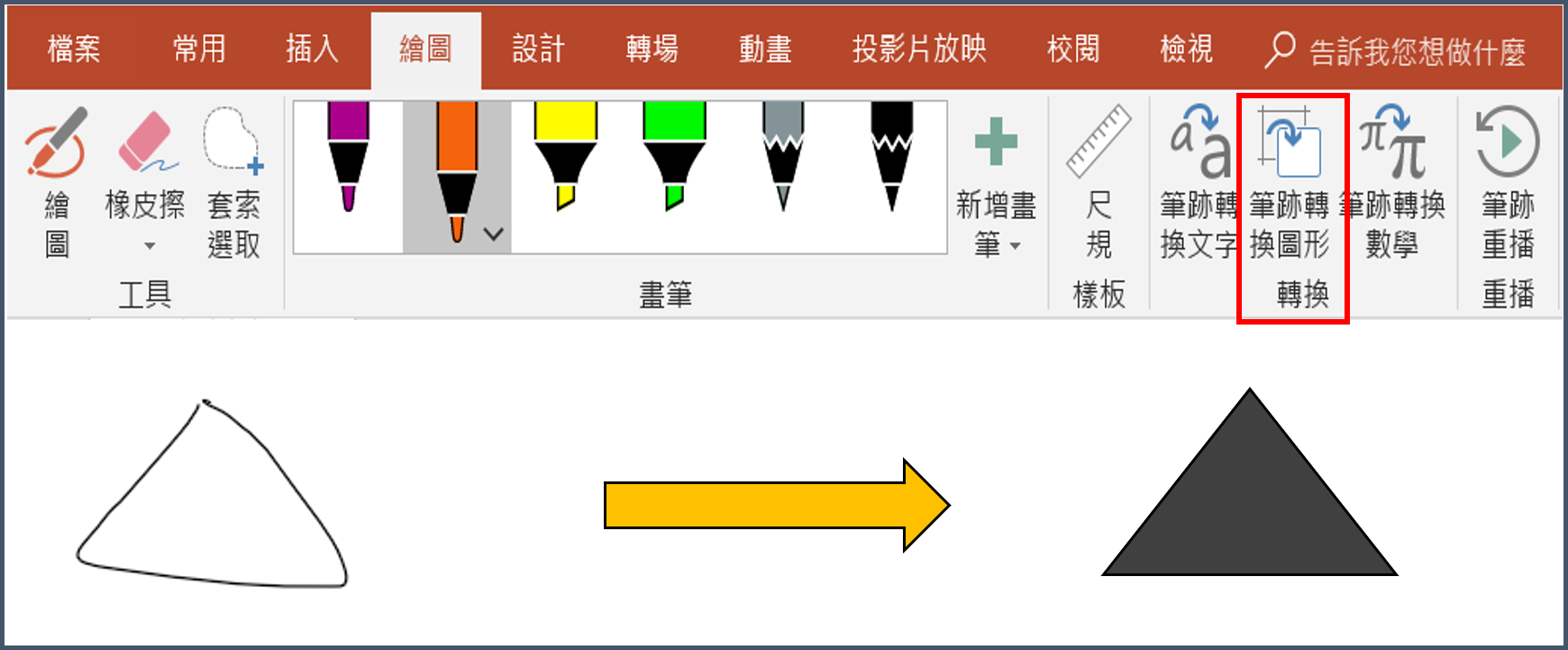
▲使用畫筆隨意畫出圖形,PowerPoint將自行調整
2. 筆跡轉換文字
同樣的,「筆跡轉換文字」功能,也能讓手寫文字快速轉換的更為整齊,不論中、英文或數字,PowerPoint都可以自行解讀喔!
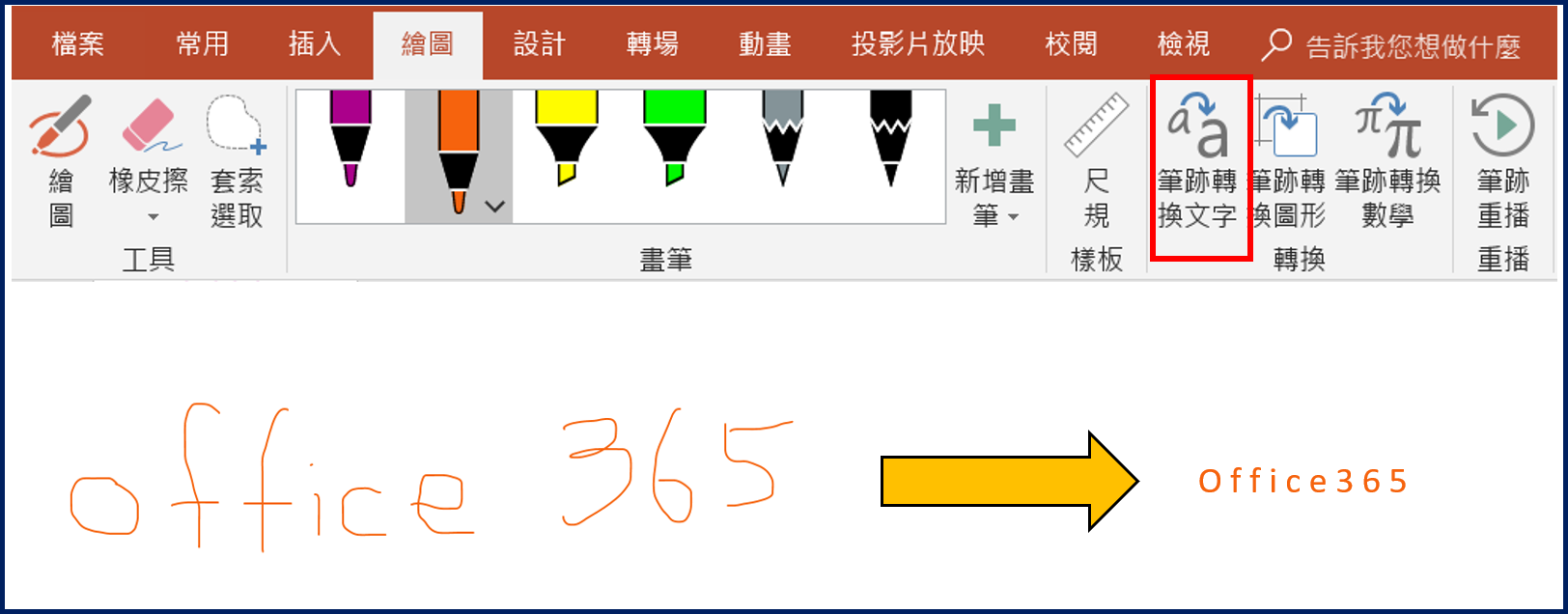
▲使用畫筆手寫出文字,PowerPoint將自行調整
針對以上兩項功能,小編將帶您操作一遍!假設今日要與團隊解說活動的場地圖,這時是不是又在拉圖與手繪作圖之間抉擇呢?一一拉圖令人感到耗時,但手繪作圖又會犧牲整齊性,這時就用「筆跡轉換圖形」和「筆跡轉換文字」功能來幫助您吧!
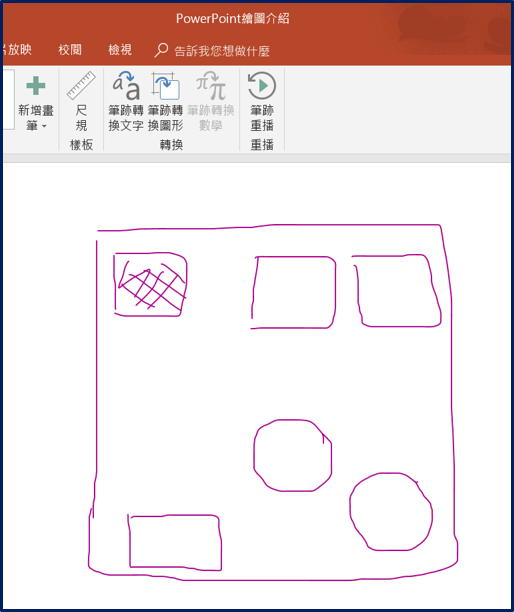
▲單純手繪的場地圖,較失專業感

▲點選「筆跡轉換圖形」功能,並將欲轉換的圖形範圍框起來

▲轉換後的圖形,整齊明瞭!
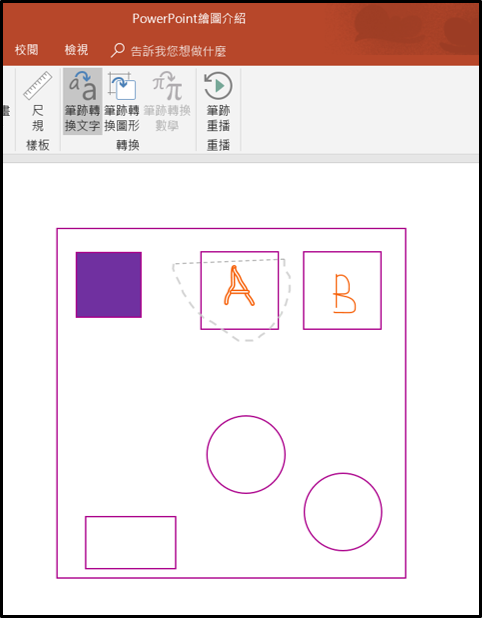
▲針對文字,則點選「筆跡轉換文字」功能,並將欲轉換的文字範圍框起來
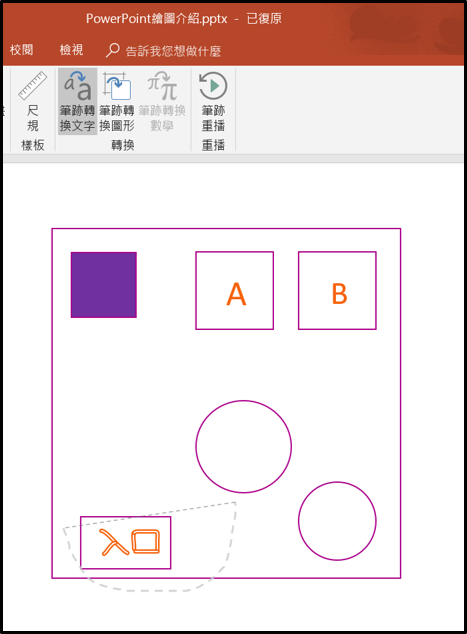
▲中、英文都可以轉換喔!
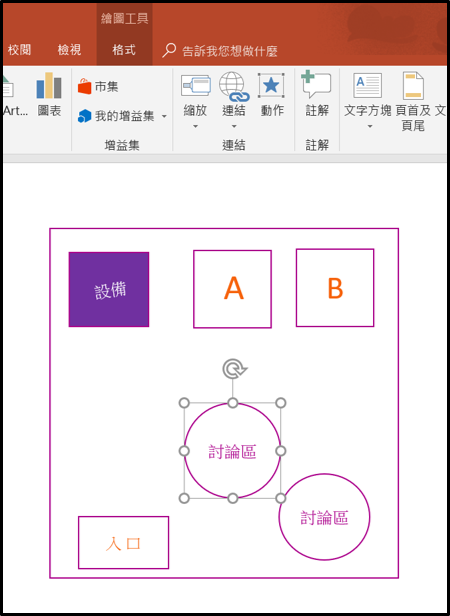
▲轉換完成後,文字與圖形的顏色、大小、樣式都能再自行做調整

▲使用筆跡轉換的場地圖,整齊不失專業,更重要的是幫您省下了許多時間!
3. 筆跡轉換數學
您曾透過簡報或文件與他人分享或討論數學公式嗎?是不是覺得當在輸入複雜公式時,會特別耗時與麻煩,又無奈文字書寫公式時往往會歪七扭八,這時「筆跡轉換數學」的功能就派上用場啦!

▲點選「筆跡轉換數學」功能

▲在書寫區寫上公式,PowerPoint將自動轉換成整齊的公式
看完以上的教學,是不是覺得PowerPoint又變得更聰明了呢!以後透過繪圖功能製作簡報將更省時又省力,快來試試這些的功能!別忘了,「繪圖功能」在Word和OneNote中也可以使用喔!