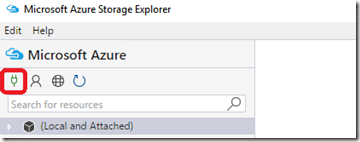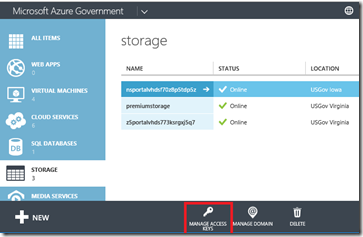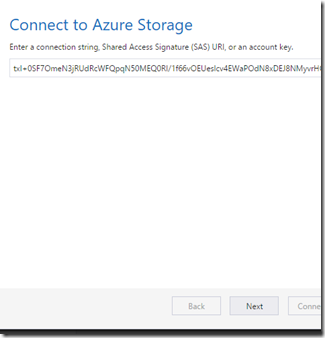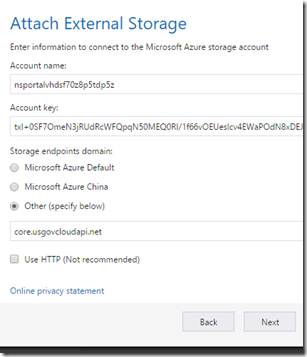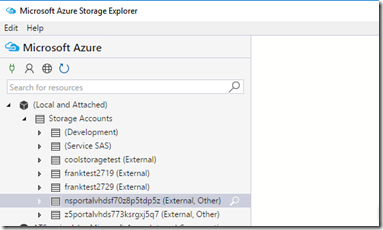How to Use Storage Explorer with Microsoft Azure for Government (MAG)
Update 02/16/2017 - The latest version of Storage Explorer allows you to connect with your Azure Government ID and will auto-populate your storage accounts, just like it already did for commercial Azure. If you haven't already, update your client!
Microsoft Azure Storage Explorer (https://storageexplorer.com/) is a free tool that provides a GUI to use when manipulating data across your Azure Storage Accounts. These instructions are based on version 0.8.2.
1. To add a storage account for MAG, first click on the “plug” icon at the top right.
2. From the portal copy your storage account key. Go to Storage –> Your Account –> Manage Access Keys (on the bottom dark gray bar)
3. Copy one of you access keys (primary or secondary will work) into the Storage Explorer “Connect to Azure Storage” screen and click Next. Note: you may have to “allow” your browser to copy the data. This will be a VERY LONG string.
4. Enter your storage account name as seen in the portal (MUST match!) and then update your storage endpoint (this should be what you see in portal in the storage dashboard). Click Next. On the next screen, confirm the values and click Connect.
5. Your storage will now appear under “(Local and Attached)” per the screenshot below.
I hope this helps get you started! The tool can be used to move data between subscriptions, storage accounts, and even between the commercial and MAG clouds.