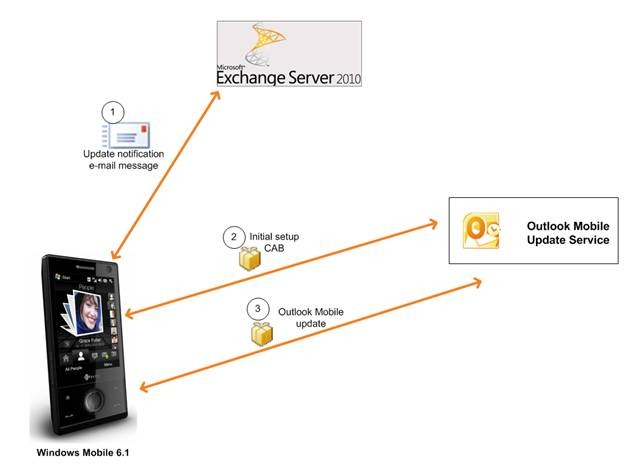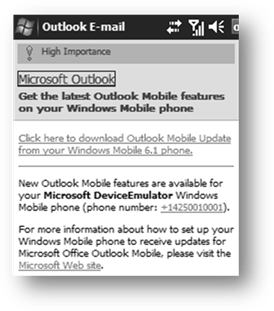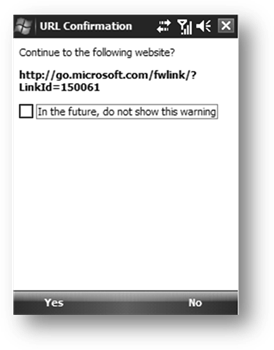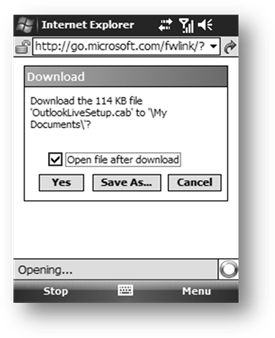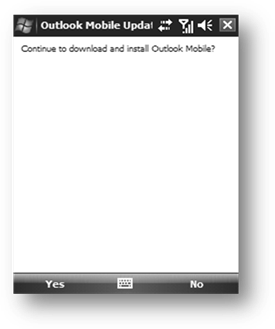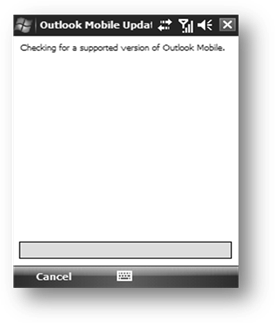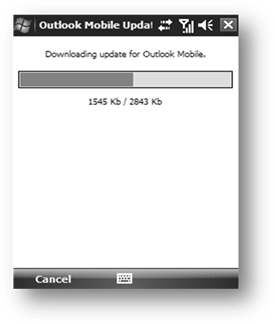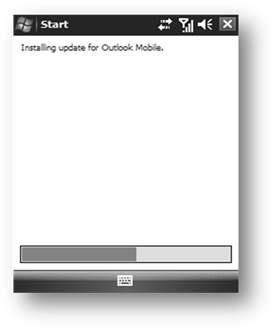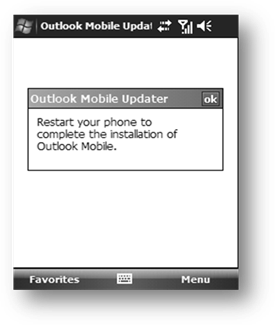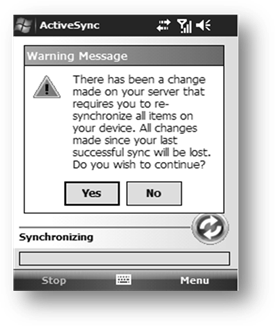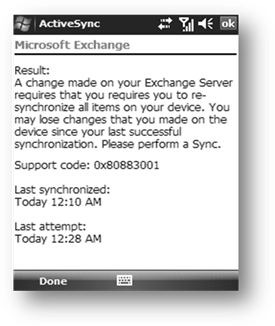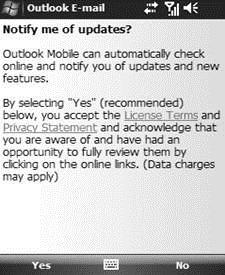Outlook Mobile Update – Deployment Guide
This deployment guide was created to help you deploy the new Outlook Mobile update for the Windows Mobile 6.1 devices that connect to your Exchange 2010 servers. This guide focuses on Microsoft Exchange Server 2010 RTM and Windows Mobile 6.1, and covers the following topics:
First, we'll review the overall update experience that's built into Exchange 2010.
As part of the Outlook Mobile update, users will receive an update notification in an e-mail message in their Inbox. The purpose of this message is to inform them that there's an Outlook Mobile update for their phone.
The message will instruct the user to click an inline link. This prompts the phone to download the Initial Setup CAB. After the Initial Setup CAB is installed, it will check for available updates specific to the user’s device type.
Next, if an Outlook Mobile update is available, it will be downloaded and installed. The user will receive a notification message that tells them they need to restart their device. After the device is restarted, it will resynchronize the data (e-mail, calendar, contacts, and tasks) with the Exchange server so it will be compatible with the new format of Exchange Server 2010. After that synchronization is complete, the user will be ready to experience the new features in the Outlook Mobile update.
How to Configure Your Exchange 2010 Server for the Outlook Mobile Update
Now that you understand the tasks that the Outlook Mobile update performs, we’ll cover how to configure your Exchange server so that your users who have Windows Mobile 6.1 devices will receive the update notification e-mail message.
How to determine whether a user will receive the update notification e-mail message
The update notification e-mail message will be sent to the user’s device if the following conditions are true:
· The user’s mailbox is on a server running Exchange Server 2010.
· The Exchange ActiveSync mailbox policy parameter AllowMobileOTAUpdate is set to $True.
· The Windows Mobile OS version is 6.1. To check which version the device is running, from the Help About screen, look for the OS and Windows Mobile 6.1 build number (Start > Settings > System > About). You should see Windows OS = “Windows CE 5.2”, and the Windows mobile build should be between 19202 and 21142.
AllowMobileOTAUpdate
The AllowMobileOTAUpdate setting is one of the standard Exchange ActiveSync mailbox policy settings. This is the main setting that determines whether the update notification e-mail message is sent to the device.
The default value for the AllowMobileOTAUpdate parameter is enabled ( $True). To confirm that your Exchange ActiveSync mailbox policy has this setting enabled, follow these steps:
1. Check which policy the user is assigned to by running the following command.
Get-CasMailbox <user> | fl ActiveSyncMailboxPolicy
In the preceding example, the result is the following.
ActiveSyncMailboxPolicy : Default
2. Check that the policy returned in the preceding step has the AllowMobileOTAUpdate setting enabled by running the following command.
Get-ActiveSyncMailboxPolicy Default | fl AllowMobileOTAUpdate
If the AllowMobileOTAUpdate setting is set to $True, the following will be returned.
AllowMobileOTAUpdate : True
Details About the Outlook Mobile Update
The following section covers the end user experience for the Outlook Mobile update. The update notification e-mail message the user receives will look like this.
The user can click the first link in the message to start the download. This downloads the initial setup CAB, which is necessary to find the appropriate Outlook Mobile update for that user’s device.
Next, the user will see a URL Confirmation page that informs them that they’re being taken to a Web site. The user should click Yes to continue. Clicking No will cancel the update process.
After the file begins downloading, the user will be asked if they want to open the file, save it to a location, or click Cancel. The user should click Yes to continue opening the file, making sure that the open file after download box is selected.
The next screen they’ll see is the progress bar that shows that the initial setup CAB is being downloaded and installed .
The initial setup CAB finds the appropriate Outlook Mobile update for the user’s specific device. After the initial setup CAB is installed, it connects to the Outlook Mobile Update Service to find the update. If an update is found, the user will be asked if they want to download the Outlook Mobile update. The user should select Yes to download and install the update.
After the Outlook Mobile update has been installed, the user needs to restart their device to ensure that all new Outlook Mobile files loaded correctly.
After the user restarts their device, they’re presented with a warning message that informs them that they need to resynchronize their data with Exchange. This is necessary because the existing format of the synchronized data isn’t compatible with the new features built into Exchange Server 2010. The user should click Yes in this warning message box.
Occasionally, a user may see the following error, which can appear when the resynchronization hasn’t yet occurred. The user will need to manually resync their data with Exchange.
How to Subscribe for Future Updates
There may be updates available for your users’ Windows Mobile 6.1 phones in the future. The Outlook Mobile update package will ask users if they would like Outlook Mobile to automatically check for updates on a regular schedule. Users should click Yes to automatically check for updates and receive notification when new updates are available.