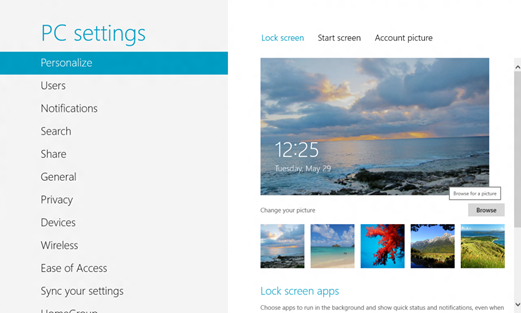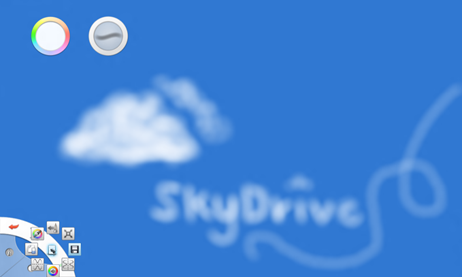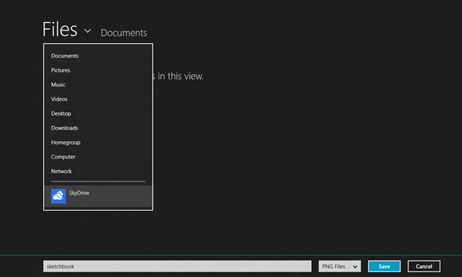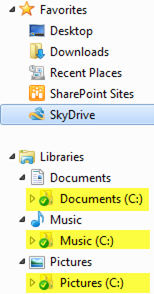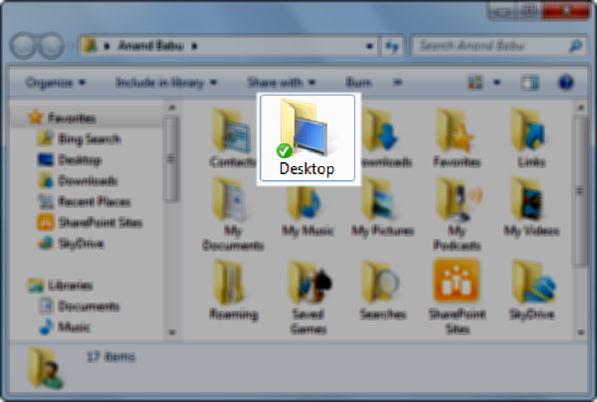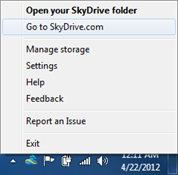9 trucos para trabajar con SkyDrive en los PCs con Windows
Te hemos hablado muchas veces sobre SkyDrive en Conversando, ya sabes que una vez descargas la aplicación en tu ordenador, puedes acceder a tus fotos y archivos desde cualquier lugar, tenerlos archivados y compartirlos con seguridad. Con la llegada de la Windows 8 Release Preview, SkyDrive está ahora automáticamente disponible en la pantalla de inicio y cualquiera de tus apps de Windows 8 se conecta directamente con SkyDrive.
Hoy en este post queremos proporcionarte algunos de nuestros trucos favoritos, y si aún no eres usuario, ¿a qué esperas para descargarlo?
1. Accede fácilmente a SkyDrive desde cualquier app de Windows 8
Además de poder navegar y administrar sus archivos directamente usando la app de SkyDrive, el usuario también puede usar desde otras apps de Windows 8.
Por ejemplo, si eliges una pantalla de bloqueo o una foto password, puedes hacerlo de entre las fotos que tengas almacenadas dentro de tu SkyDrive. Tan sólo elige SkyDrive del la lista de localizaciones de archivos y selecciona foto.
Si usas una app como SketchBook, los bocetos que se dibujen se podrán salvar directamente en SkyDrive desde la propia app.
2. Importa fotos desde otros dispositivos
Para todos aquellos que estén usando la Windows 8 Release Preview, las imágenes que tengan en otros PCs pueden ser fácilmente importadas dentro de la app de fotos. La posibilidad de capturar una foto desde otro PCs está disponible simplemente teniendo la app de SkyDrive instalada en la máquina dónde se aloja la foto que se quiera capturar, con eso y una conexión a internet, listo. La app de fotos dentro de Windows 8 Release Preview detectará los PCs donde está activada la opción de captura y podrás comenzar a navegar entre las librerías de fotos dentro de esos dispositivos.
3. Organiza archivos dentro de SkyDrive
Si has estado usando SkyDrive ya habrás creado muchas carpetas, y la mayoría seguro que están desorganizadas. Deberías considerar la posibilidad de ordenar las mismas, es fácil, arrastrando y copiando carpetas dentro de tu escritorio es muy fácil, y los posibles permisos o restricciones creados se mantienen.
Hay apps que acceden a SkyDrive como Office o dispositivos como Windows Phone que almacenan contenido en carpetas “especiales”. No importa, si borras o renombras estas carpetas, SkyDrive automáticamente recreará las mismas para asegurarse que todo sigue funcionando correctamente.
4. Añade SkyDrive a tus librerías de Windows para un acceso más fácil
Diseñado para ser simple pero poderoso, así es como concebimos a SkyDrive. Con tan sólo una carpeta, las posibilidades de personalización son múltiples. Si quieres ver tus archivos dentro de SkyDrive al mismo tiempo que otros documentos y fotos, añade estas carpetas dentro de tus carpetas de Windows 7(o Windows 8). Esto puede ser particularmente útil sin usas apps como Photo Gallery o Office, que almacena los archivos desde ciertas carpetas por defecto.
5. Convierte SkyDrive en tu disco duro “primario”
En el caso de que el usuario quiera empezar a utilizar la nube y usar SkyDrive como su archivo principal para guardar documentos personales, puede activar la opción guardar por defecto en su librería con las carpetas de SkyDrive. Si deseas ir un paso más allá, también se puede borrar todas las demás carpetas locales de sus librerías.
6. Redirige tu escritorio a SkyDrive
Con frecuencia el usuario deja archivos “a medio terminar” en su escritorio. Cuando éste está cambiando de un PC a otro, es fácil que se olvide estos archivos, que podrían ser importantes. Ahora puedes solucionar este problema redirigiendo el escritorio de tu PC a una carpeta de SkyDrive. Para configurarlo, solo tienes que hacer clic sobre el botón derecho del mouse en la carpeta de Escritorio y seleccionar Propiedades. A continuación, deberás cambiar la localización del escritorio a la carpeta que elijas dentro de SkyDrive.
7. Añade cuadernos de notas de OneNote a SkyDrive
Si el usuario ya conoce cómo funciona OneNote con SkyDrive, quizá se haya dado cuenta de que sus cuadernos de notas aparecen en su carpeta de SkyDrive como atajos – no carpetas. Esto sucede por la manera peculiar con la que OneNote trabaja con SkyDrive para permitir funcionalidades especiales, como co- autorías.
Si quieres guardar en tu SkyDrive cuadernos de notas de OneNote que actualmente estén guardados únicamente en tus PCs, puedes abrir One Note 2010, hacer clic sobre “Archivo”, “compartir” y luego ir a “Share on”. Dentro de este marcar seleccionar “Web”, y después, en “Localización Web”, escoger “SkyDrive”. Podrás ver o editar cuadernos de notas en la web.
Si están en un PC (o Mac) que no tiene OneNote 2010, puedes acceder a tus cuadernos de notas haciendo clic en el atajo de tus carpetas de SkyDrive como un modo de acceder a tus archivos de OneNote desde la web.
8. Trabaja con Office docs
Si el usuario quiere trabajar con alguien en un documento utilizando Word 2010 o 2011, PowerPoint 2010 o 2011, u Office Web Apps, pueden hacerlo directamente desde SkyDrive.com, no desde su carpeta de SkyDrive. Esto permite que el usuario y sus amigos puedan trabajar en la versión “viva” del documento, de manera que varias personas puedan trabajar sobre el mismo documento sin crear muchas versiones distintas.
9. Consigue un acceso más fácil a las carpetas compartidas y a las opciones de compartir
En la release preview de SkyDrive para Windows (y Mac), los usuarios pueden ver sus archivos personales en el Explorador (o Buscador). Para los archivos que han compartido contigo o los archivos de sus grupos, debes visitar SkyDrive.com o usar la aplicación de SkyDrive para Windows 8. Para un acceso más rápido a SkyDrive.com, puedes anclarlo a su barra de tareas usando Internet Explorer.
También puedes personalizar tu barra de tareas para que siempre aparezca el icono de SkyDrive. Luego deberás hacer clic con el ratón en el botón derecho del ratón y seleccionar “ir a SkyDrive.com”.
Con SkyDrive en la bandeja de sistema, también puedes comprobar con facilidad cuándo se ha terminado una sincronización. Una línea verde aparecerá en la parte inferior del icono si SkyDrive sigue sincronizando, y desparecerá cuando haya terminado.
Y esto ha sido un rápido resumen de nuestros trucos favoritos de SkyDrive. Creemos que SkyDrive es tremendamente útil, y estamos seguros de que muchos de vosotros pensáis lo mismo. Es posible que hasta tengáis algunos trucos. Os animamos a compartirlos con nosotros en la sección de comentarios. ¡Gracias!
Rafael Ríos
Twitter: @r1os
Windows Product Manager | Windows Live & Internet Explorer