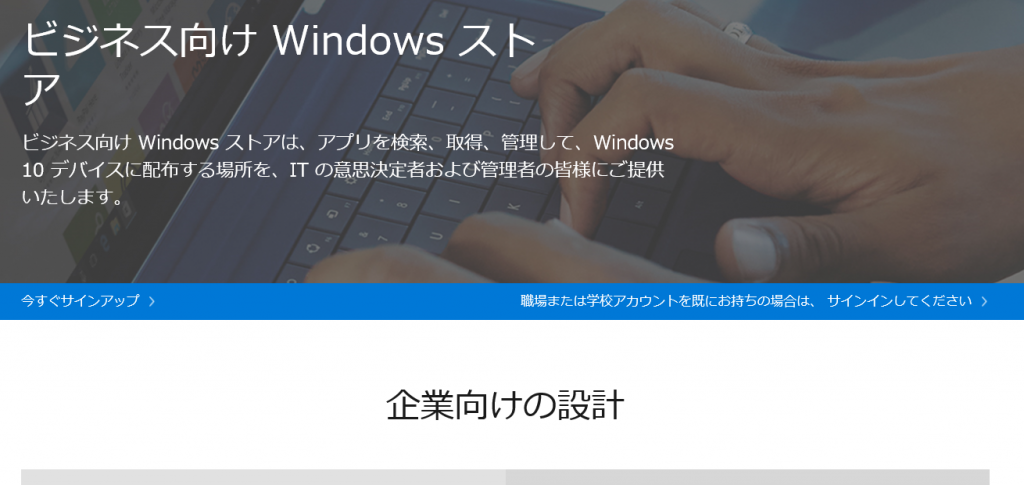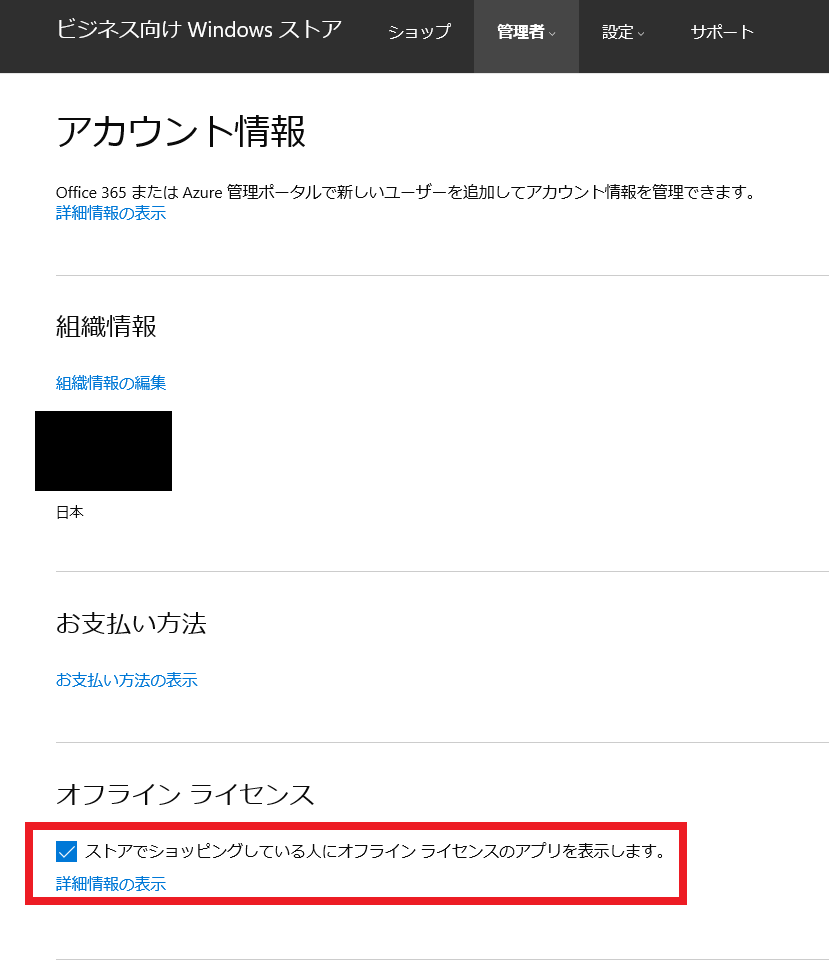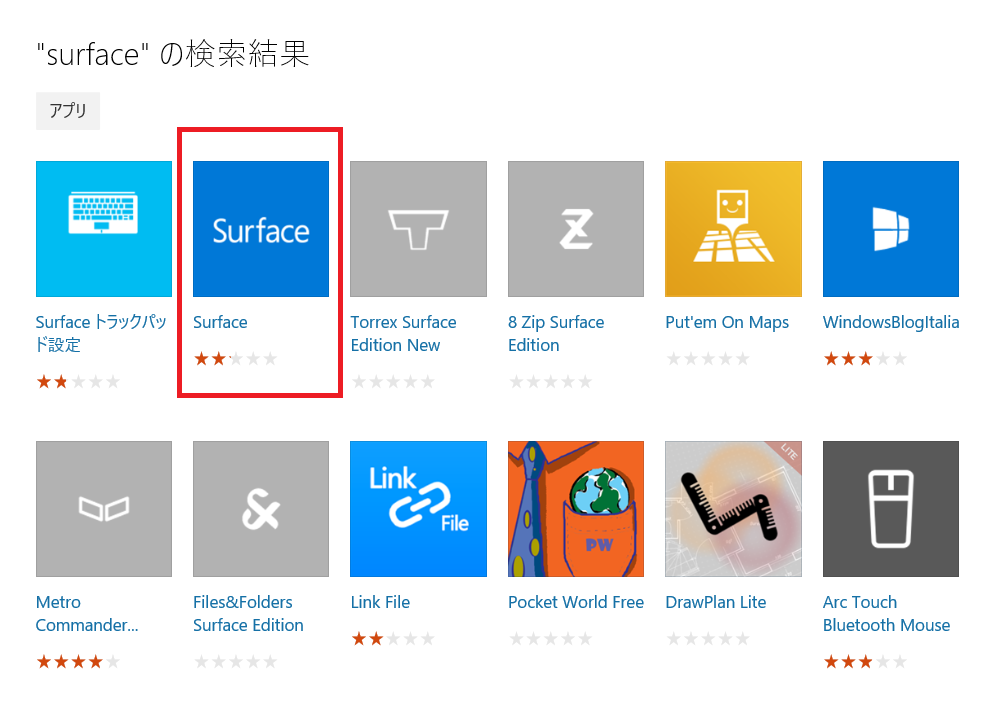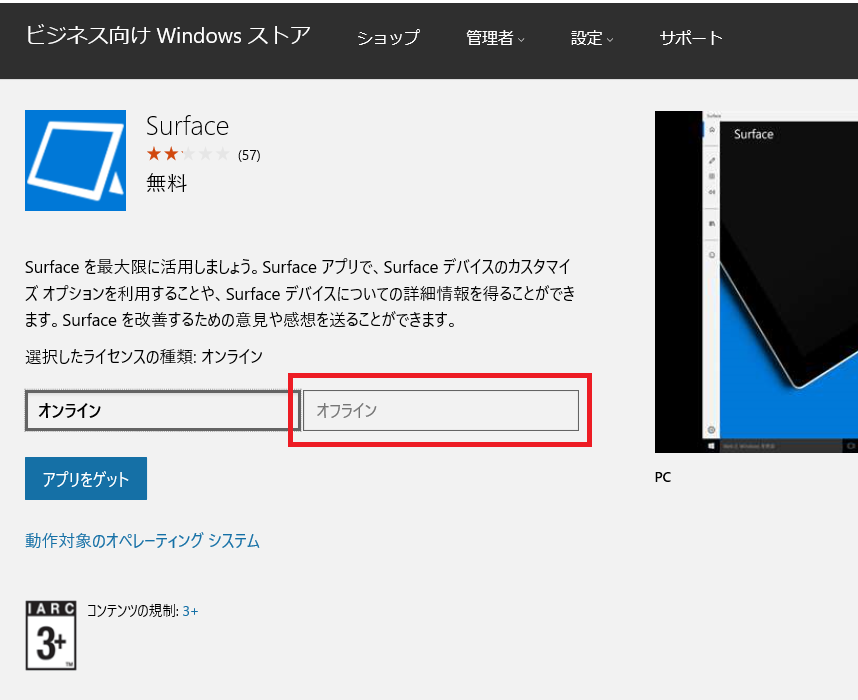"Surface" アプリの法人のお客様向け配信がビジネス向け Windows ストア経由になりました
こんにちは。Surface 法人向けサポート担当の岩松です。
Surface 3 以降には、Surface ペンの筆圧検知感度やボタンで起動するアプリの設定ができる “Surface” アプリがプリインストールされています。
従来、ボリューム ライセンス版の OS を利用し、カスタム イメージを作成・展開される法人のお客様にもアプリをご利用いただけるよう、オフライン インストール用のパッケージを当社ダウンロード センターでご提供しておりました。
今般、パッケージの公開方法が変更され、他の Windows 10 向けアプリと同様に法人のお客様向けのアプリ配信システム "ビジネス向け Windows ストア" からご利用いただくように変更されました。
変更後のインストール方法については以下の当社技術文書で解説しておりますが、現時点で英語版のみのため、この記事では、 ビジネス向け Windows ストアから Surface アプリのパッケージをダウンロードし、オフラインでインストールする際のポイントをご紹介します。
Deploy Surface app with Windows Store for Business
ビジネス向け Windows ストア から Surface アプリのパッケージをダウンロードする
ビジネス向け Windows ストアへのサインイン
ビジネス向け Windows ストア を利用するには、あらかじめ登録が必要です。
ビジネス向け Windows ストアの利用方法については、以下の解説ページをご参照ください。
ビジネス向け Windows ストア ビジネス向け Windows ストアの概要 ビジネス向け Windows ストアから従業員にアプリを配布する
ビジネス向け Windows ストア のアカウントを用意して、以下のページからサインインします。
Surface アプリのパッケージのダウンロード
サインインした後、[管理者] メニューから [アカウント情報] を選択し、[ストアでショッピングしている人にオフライン ライセンスのアプリを表示します] にチェックします。
これで、アプリのオフライン インストール用のパッケージが利用できるようになります。
次に、[ショップ] を選択し、画面右上の検索ボックスに [Surface] と入力して、結果から Surface アプリを選択します。
以降の例では、社内展開向けのオフライン パッケージを利用しますので、[オフライン] を選択して [アプリをゲット] を選択します。
これにより、Surface アプリが在庫に追加されます。
[管理者] - [在庫] と選択し、Surface アプリを選択します。表示されたアプリの詳細画面から、パッケージのインストールに必要なファイルをダウンロードします。
インストールに必要なファイルは、以下の 3 種類がありますので、もれなくダウンロードします。
- アプリのオフライン利用向け パッケージ本体
- アプリのライセンス(エンコードされた / エンコードされていないライセンスの 2 種類があります。Windows PowerShell では後者を使用します)
- 必要なフレームワーク(各フレームワークに x86 版 / x64 版があります。 Surface の場合は x64 版を利用します)
Windows PowerShell を利用した Surface アプリのオフライン インストール手順
各ユーザーがストアから自分でアプリをインストールするのではなく、管理者があらかじめ端末にアプリを展開する場合、オフライン インストールが適しています。
(オフライン インストールの場合、ユーザーには Azure AD のアカウントは必要ありません)
アプリのオフライン インストールは、様々な方法で実行することができますが、ここでは最もシンプルな Windows PowerShell を使用する方法をご紹介します。
(他にも、Windows Imaging and Configuration Designer (ICD) / Microsoft Deployment Toolkit (MDT) / System Center Configuration Manager (SCCM) などのツールを利用して端末に展開することもできます。)
以下は、インストールに必要なファイルを C:\Temp フォルダーに保存した場合の例になります。
Windows PowerShell を管理者権限で起動し、以下のコマンドレットを実行します。
(アプリのインストール)
Add-AppxProvisionedPackage –Online –PackagePath c:\Temp\<パッケージ ファイル名> –LicensePath c:\Temp\<ライセンス ファイル名>
(フレームワークのインストール ※各フレームワークについてそれぞれ実行します)
Add-AppxProvisionedPackage –Online –SkipLicense –PackagePath c:\Temp\<フレームワークのパッケージ ファイル名>
以上で、コンピューターに Surface アプリがプロビジョニングされた状態となり、ユーザーの初回ログオン時に Surface アプリがプリインストールされるようになります。
ユーザーはログオン後、 Surface アプリを起動して利用できます。
(参考)Surface アプリの機能について
ペンの筆圧検知感度の調整や、ペンのボタンを押したときに起動するアプリの変更、本体上の Windows ボタンの無効化(該当機種のみ)、Surface のユーザー ガイドの参照などの機能があります。
詳しくは、以下のページをご参照ください。