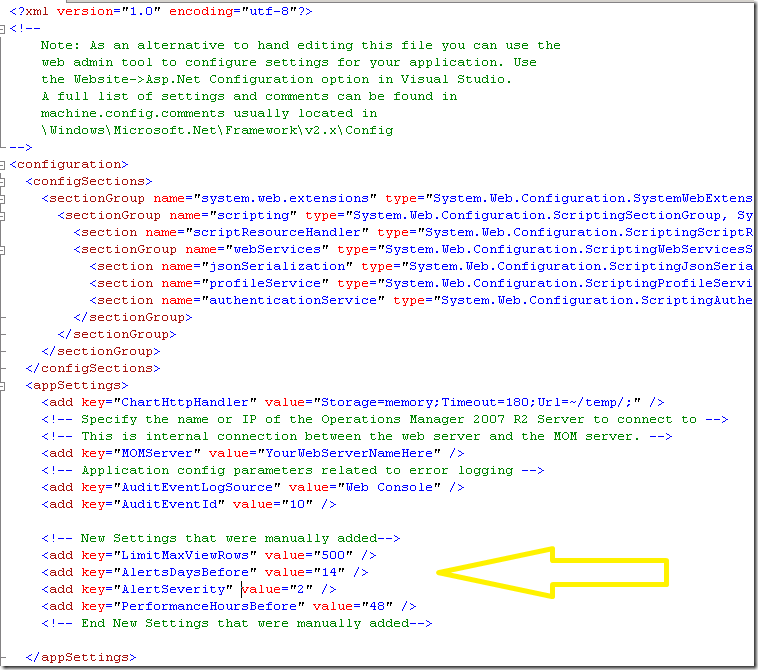OpsMgr R2 Web Console Web.Config settings
I’ve had lots of questions about what things can be controlled by the Web Console’s web.config settings. Until now, there’s never been a central location for all of the settings, until now!
| Setting Name | Default Value | Explanation |
| LimitMaxViewRows | 200 | Ever wonder why you only see 200 rows in your Alert Views or State views? The reasons is that we only show 200 rows by default. The higher this number, the more rows that will be displayed in most list / grids (Alert, State, Performance Counter Legend, etc). Since this setting affects many views, its important to keep this number as small as possible since the impact on the overall Web Console can be large.The more rows you display, the higher the load on the server hosting the Web Console, the RMS, and on the OpsMgr database. Setting this setting above 1000 is not recommended. |
| AlertsDaysBefore | 7 | We show only the last seven days of Alerts by default. If you retain more than seven days of Alerts and you want to see them in the Web Console, adjust this number higher. The lowest value this can be set at is one. Most customer’s do not need to adjust this. Remember, that even if you choose to show more data, you will still be limited by the LimitMaxViewRows setting |
| AlertSeverity | 1 | Ever wonder why you dont’ see the same number of Alerts between the two consoles? The reason is that we show Critical and Warning Alert Severities by default in the Web Console and we only show the number of rows based on LimitMaxViewRows. You can choose to show either more or less Alert Severities as follows:0 – Critical only1 – Critical & Warning2 – Critical, Warning, and Information |
| ShowAlertAge | true | The ShowAlertAge flag allows us to toggle between showing alert's age and time in state. By default its set to "true", meaning to show alerts age. |
| PerformanceHoursBefore | 24 | If you need to show more than the last 24 hours of data in your Performance Views, you can adjust this setting. I do not recommend going much beyond 72 hours since that can result in a lot of data having to be retrieved and rendered by the Web Console. |
| ViewAutoRefresh | 5 | This setting defines the time a view needs to be inactive for the console to refresh it. Views will only be refreshed when no activity has taken place for the time period specified. An activity can be selecting of an item, showing context menu, etc. Most customer’s do not need to adjust this setting. |
| PerformanceLegendMax | 45 | This setting defines maximum number of selected items in performance legend. Most customer’s do not need to adjust this setting. If you do need to adjust it, I suggest adjusting it down. Graphing 45 performance counters at once probably isn’t going to tell you must in most cases. |
| TimeViewLoads | false | This is a debugging setting. Defines whether the views, context menus, and details panes should report time it took to generate these on the server. The time reported is not the entire time needed to generate the view, but it will be good indication of which views are faster or slower. |
Now that we know what all of the settings, how do we change them? These settings must be added to the Web Console’s web.config. The web.config file can be found in the OpsMgr installation directory on the server hosting the Web Console, typically C:\Program Files\System Center Operations Manager 2007\Web Console on the RMS. It’s an XML configuration file that can be edited with any text or XML editor.
In the web.config, we need to add new nodes into the <configuration><appSettings> section. From the screenshot below, you can see that I added values for LimitMaxViewRows, AlertsDaysBefore, AlertSeverity, and PerformanceHoursBefore. I’ve changed my web.config so that my Web Console shows 500 rows, 14 days of Alerts, all Alert Severities, and 48 hours of Performance data. You can choose to add as few or as many of these settings as you like. Most customer’s just add the LimitMaxViewRows and AlertSeverity options since that’s all they really need.
Here’s a text sample that you can use to edit your web.config file with. Be sure to make a backup copy of your web.config just in case!
<appSettings>
<add key="ChartHttpHandler" value="Storage=memory;Timeout=180;Url=~/temp/;" />
<!-- Specify the name or IP of the Operations Manager 2007 R2 Server to connect to -->
<!-- This is internal connection between the web server and the MOM server. -->
<add key="MOMServer" value="YourWebServerNameHere" />
<!-- Application config parameters related to error logging -->
<add key="AuditEventLogSource" value="Web Console" />
<add key="AuditEventId" value="10" />
<!-- New Settings that were manually added-->
<add key="LimitMaxViewRows" value="500" />
<add key="AlertsDaysBefore" value="14" />
<add key="AlertSeverity" value="2" />
<add key="PerformanceHoursBefore" value="48" />
<!-- End New Settings that were manually added-->
</appSettings>
Comments
Anonymous
January 01, 2003
Some of those settings are still valid for R2. Let me see what I can come up with for those. I think the only interesting one is AlertsSummaryTotalDays which controls how much Alert History is visible in the Web Console. Let me do some looking into these and get back to ya. Thanks for the feedback!Anonymous
January 01, 2003
Hey all - made a few formatting changes for the new blog format. I've not updated any content here.Anonymous
January 01, 2003
Nice article but I've posted already several month ago the R2 webconsole parameters on this site: http://www.systemcentercentral.com/BlogDetails/tabid/143/IndexID/24364/Default.aspx But anyway just keep posting ;-)) Michel KampAnonymous
January 01, 2003
I have seen more parameters in OpsMgr Sp1: <add key="StateViewRowsTimeOut" value="00:02:00" /> <add key="UseCleanUpThread" value="true" /> <add key="UseSessionCounters" value="false" /> <add key="UseAlertSummaryThreads" value="false" /> <add key="AlertsSummaryTotalDays" value="4" /> <add key="AuditLevel" value="Minimal" /> <add key="AuditEventLogSource" value="Web Console" /> <add key="AuditEventId" value="10" /> <add key="AuditCategory" value="0" /> <add key="UseColorWaterMark" value="false" /> <add key="SavedSearchesFullTree" value="true" /> Can you wrote about them?Anonymous
January 01, 2003
to Michel
- Without Desc this parameters is nothing
- Google doesn't find you blog. Example: http://www.google.com/search?hl=en&q=Opsmgr+Web+Console+AlertSeverity&aq=f&oq=&aqi= So I'm think your article is nice, but that is excellent ;)
Anonymous
November 15, 2010
Hi Michael, thanks for sharing - this is very useful! Peter Forster | MVP Virtual Machine | AustriaAnonymous
October 24, 2012
Hello, I have several views and/or dashboards I need to have displayed on the web console for 6 hours ONLY is it possible by using the parameter "PerformanceHoursBefore"? If yes this will apply to all web console, views etc... isn't it? Thanks, DomAnonymous
October 25, 2012
Hello, As there is an update of the web.config this means most likely there is an IISReset needed, isn't it? THanks, DomAnonymous
February 13, 2014
I have created the dashboard in SCOM Console 2007 R2 but I am unable to see Dashboard Views titles names in the scom webconsole. Could you please let me know what parameters I need to add in the web.config file to desplay the Dashboard Views Titles names.Anonymous
April 04, 2014
Can I use these exact XML settings on the web.console file for Ops Mngr 2012 SP1?
After I make changes to the web.console file, do I need to restart any service?Anonymous
May 08, 2014
Hello Michael,
Nice post!
Just out of curiosity, do you know if are there similar settings available for OpsMgr 2012 console?
I know that the default behavior of this version is to show the latest 200 alerts of the selected view but would be interesting if something similar is possible.
RegardsAnonymous
August 01, 2014
The settings for 2012 are located in the MonitoringView web.config file, rather than the OperationsManager web.config.Anonymous
November 26, 2014
Thank you, Kris! Was looking for that information and finally found it.