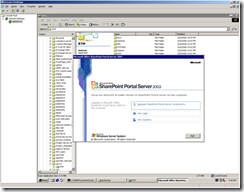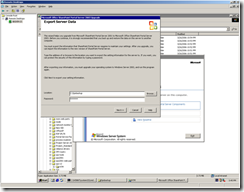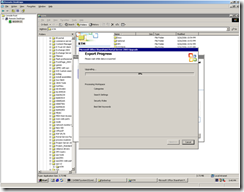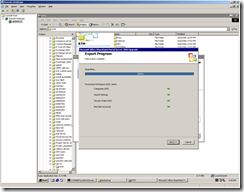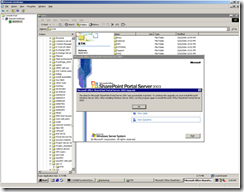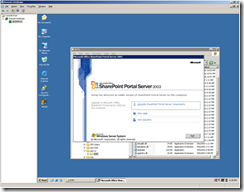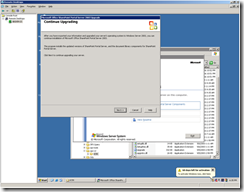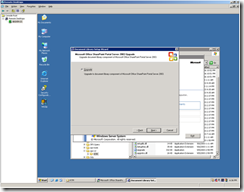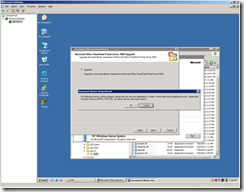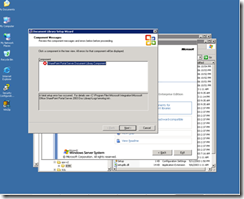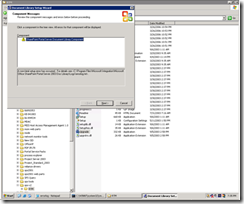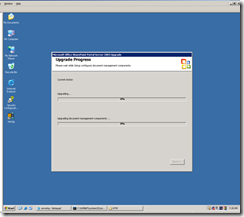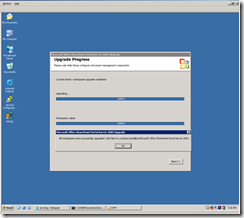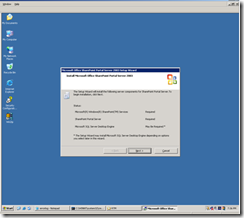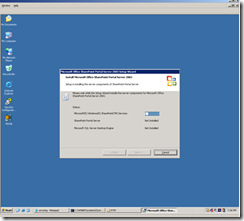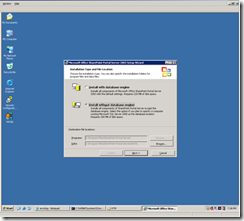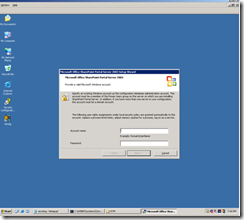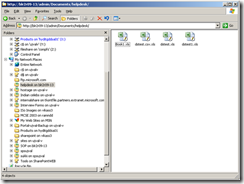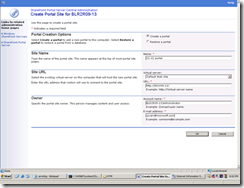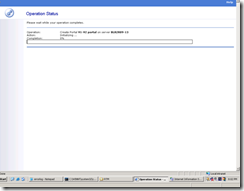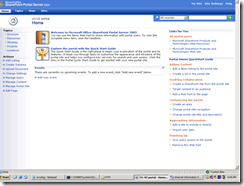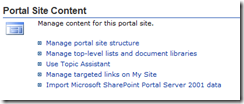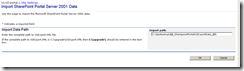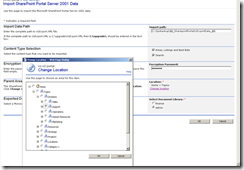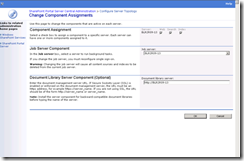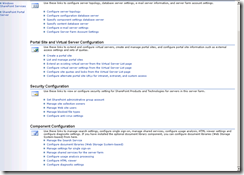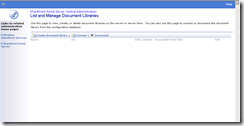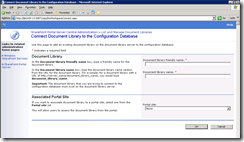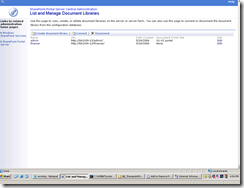SharePoint Portal Server 2001 to SharePoint Portal Server2003 In-place Upgrade
This post of mine is coming on his existence late and I am aware of it. Still I know that we have many people who either has SharePoint 2001 or Tahoe as we called it and would like to upgrade the same . Its better to have something then never so thought of have this post of mine in place .
An upgrade of SharePoint Portal Server 2001 can be performed to Microsoft SharePoint Portal Server 2003 using the upgrade tool . You can access the same on the the product media. Please ensure that you perform back up and restore the data on the SharePoint Portal Server 2001 before staring of with the upgrade to SharePoint Portal Server 2003. Once the replica is built and verified that all data is intact the original server is all ready to start with the upgrade. Of course its recommended to understand what we get by Importing SharePoint Portal server 2001 data
The following changes occur when the SharePoint Portal Server 2001 configuration information is imported into the new SharePoint Portal Server 2003 portal site:
Categories become Topics.
Documents in each category become document links to the documents stored in the backward-compatible document store.
Content sources do not change - they are imported directly.
Security settings from roles in SharePoint Portal Server 2001 are mapped to site groups in SharePoint Portal Server 2003, based on the rights assigned to each role.
Keyword Best Bets are imported directly.
It is recommended that you look at the below URL before proceeding
https://www.microsoft.com/technet/prodtechnol/office/sps2003/deploy/spst2003.mspx
The inplace upgrade from SharePoint Portal Server 2001 to SharePoint Portal Server 2003 consists of the following steps .
a>Back up the SharePoint Portal Server 2001 data
b>Export the SharePoint Portal Server 2001 configuration information
c>Upgrade Windows 2000 Server to Windows Server 2003
d>Upgrade the SharePoint Portal Server 2001 document store to the SharePoint Portal Server 2003 backward-compatible document store
e>Install SharePoint Portal Server 2003
f>Import SharePoint Portal Server 2001 configuration information into the new portal site
Step a: Back up the SharePoint Portal Server 2001 data
Navigate to c:\program files\sharepoint portal server\bin\ in a command prompt with an account having administrator access to the Portal
Type msdmback.vbs /b path (e.g c:\spsbackup\backup.bak)
You should see a small box and it high probability that you see 0 next to the bytes . Just be patient for a couple of minutes and you should see some progress and the bytes count increases. Once the dialog box is off your screen the backup is complete. As mentioned above its highly recommended to test out the restore on a different server with the backup taken to confirm there are no issues with the backup and restoration . As I have mentioned once this is done only after that the server is safe and ready for an upgrade < At least I feel so>
Step b: Export the SharePoint Portal Server 2001 configuration information
Insert sps2003 cd and click launch.exe which will show you the below screen
Choose the first option “Upgrade SharePoint portal server components”
Choose a location to export the data and specify a password. This is purely for data safety.
This completes the exporting of the sps2001 data and we are good to proceed to step 3
Once the data is exported if possible keep a copy of the exported data on a different server . Again I always like to be extra sure and cautious and this step is purely for data safety.
The next step is where you server OS actually gets upgraded from Windows 2000 to Windows 2003 and one would need to look at hardware compatibility and need to have Windows 2003 OS media Some references of the same can be found on the link below
https://www.microsoft.com/windowsserver2003/upgrading/w2k/default.mspx. Its highly recommended that your server is checked for any compatibility issues and all data is backed up and ensured that a working copy of backup is
Once the OS is successfully upgraded you need to proceed with Step 4
Step 4: Upgrade the SharePoint Portal Server 2001 document store to the SharePoint Portal Server 2003 backward-compatible document store
Put the SharePoint Portal Server 2003 media and start the launch.exe
A successful upgrade session will show the window below
Click on next and choose the option upgrade
You should be prompted and your screen should look like below
Click on next and the upgrade continues . I have seen the upgrade process to be quite smooth but on and often we have seen the error as in the image below .
I am making a notes of this one as I have seen this error message that often holds the upgrade process and we are not really sure what to do next. You can try a simple step below. This normally happens because of issue with the windows installer to cleanly remove the Client Components
Again please ensure that you get the exact error message as in the print screen above before you follow the step. If you are sure that you are please run
msiexec /x {9A2E39DF-08FA-47DA-97AD-98F479C8EA89} /qb SERVERINSTALL=1 /L*v
C:\errorlog.txt. Get the error log .txt and ensure that the client component has been successfully uninstalled
The successful completion of the wizard would look like the printscreen below .
Click on next and the below mentioned screen might take a minute or two to come up so please wait till you see the following screen
And once it completes successfully you should see something like the below image
Now comes the next step to Install SharePoint Portal Server 2003 . Step 5: Install SharePoint Portal Server 2003. I would not go into details of installing the same as the steps are quite simple and once can find many articles in the Internet which talks about the same
I have not documented a couple of screen between the above image and the one below as they are pretty self explanatory .Choose the database server type from the screen below
A successful completion of the installation would look like image below. The service account needs to be filled up.
Once you have the service account credentials filled up and you click on next the wizard is completed and you can configure the central Administration. Now the SharePoint Portal Server 2003 is installed but still we did not create a portal site. At this moment one can still access the sps2001 documents using the web folders
Next is the important step of creating a Portal 2003 site . Browse to the central administration and key in the details of creating a Portal site . Again this post is more towards an upgrade of SharePoint 2001 so I am not concentrating on the portal creation steps .
Once we click on OK and the portal creation completes we should be able to successfully browse to the Portal home page below
Now comes step 6 i.e to import the SharePoint 2001 data
Step 6: Import SharePoint Portal Server 2001 configuration information into the new portal site
Browse to Portal you created click on site settings. Now under Portal site content click on Import Microsoft SharePoint Portal Server 2001 data
The next screen should be something like the image below
Next provide the path to the export location you had exported the SharePoint 2001 data. You should see a screen as image below . The options are quite self explanatory .Click on OK once you are done.
Once the import is done browse to Central Administration and click on Configure Server Topology page and click on change components button and specify the server name in document library server component. You should see a page similar to the image below
Browse to central administration and under component configuration click on the link Configure Document Library (web Storage System Based) . It should bring up a page similar to the image below
Now it brings up the next page and you will have to click on connect . Check the image below
Once you click on connect you should see the screen below
The document libraries you add can be seen on the next page and after you click on OK you should see a page as on the image
Once you do the above step you can see the document library as an area on the homepage of the portal site.
Disclaimer : This posting is provided "AS IS" with no warranties, and confers no rights.