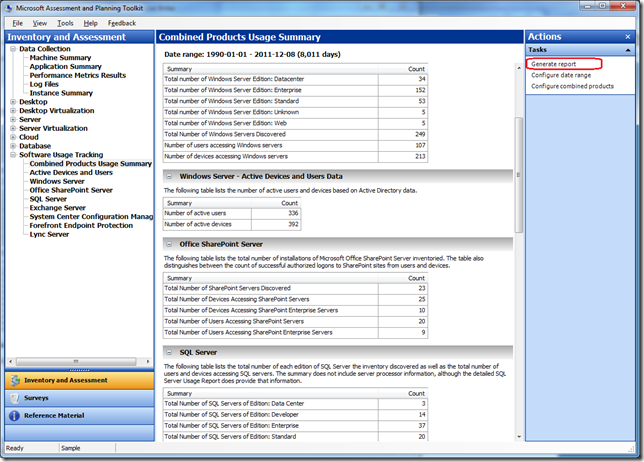Using the MAP Toolkit 7.0 to assess your software usage for Lync Licensing
In todays blog, I will show you how to capture usage tracking information for Lync 2010 with the MAP Toolkit. This information can help you determine which licensing model is best for you. This new feature provides coverage for Microsoft servers, including Windows Server, SharePoint Server, Exchange Server, SQL Server and System Center Configuration Manager. The server inventory and software usage tracking reports enable you to track licenses and significantly simplify the “true-up” process for software asset management. The Usage Tracker reports provide detailed information that you can use to analyze usage trends and plan future growth and acquisition of the necessary licenses. You can also use the report’s data and analysis to help determine your server license and client access license (CAL) needs for server products, and simplify the inventory process for CAL reporting.
Download
You can download the MAP Toolkit 7.0 at https://www.microsoft.com/en-us/download/details.aspx?&id=7826.
Pre-requisites:
Here are step that you need to complete before running the Lync Usage scenario:
- On the Lync front-end Server
- Enable Remote Powershell
- Enable Remote Administration
- Obtain these credentials so MAP can connect to the the Lync environment
- Admin Account for Lync front-end server to connect through WMI
- Lync credentials for Lync PowerShell and Lync SQL Server
- Account needs read access to LCSCDR/QOEmetrics
- Install the MAP Toolkit
Running the Lync Usage Tracking Scenario
1. Launch the MAP Toolkit
2. Create an inventory Database called MSIT_Lync
3. Start the Inventory Wizard
4. Select the Lync Server Scenario
5. Select how you would like to discover devices for the Lync Usage Tracker scenario. Generally, you will either select Use Active Directory Domain Services (AD DS) or Scan an IP address range. Here is an overview of each option:
- Use Active Directory Domain Services -- This method allows you to query a domain controller via the Lightweight Directory Access Protocol (LDAP) and select computers in all or specific domains, containers, or OUs. Use this method if all computers and devices are in AD DS.
- Windows networking protocols -- This method uses the WIN32 LAN Manager application programming interfaces to query the Computer Browser service for computers in workgroups and Windows NT 4.0–based domains. If the computers on the network are not joined to an Active Directory domain, use only the Windows networking protocols option to find computers.
- System Center Configuration Manager (SCCM) -- This method enables you to inventory computers managed by System Center Configuration Manager (SCCM). You need to provide credentials to the System Center Configuration Manager server in order to inventory the managed computers. When you select this option, the MAP Toolkit will query SCCM for a list of computers and then MAP will connect to these computers.
- Scan an IP address range -- This method allows you to specify the starting address and ending address of an IP address range. The wizard will then scan all IP addresses in the range and inventory only those computers. Note: This option can perform poorly, if many IP addresses aren’t being used within the range.
- Manually enter computer names and credentials -- Use this method if you want to inventory a small number of specific computers.
- Import computer names from a files -- Using this method, you can create a text file with a list of computer names that will be inventoried.
6. Specify the credentials to connect to Windows machines, the Lync Front-end Servers and Lync Monitoring databases
7. Unselect “Validate SSL Certificate” if you don’t want MAP to verify SSL certificate. If you want MAP to verify the certificate, then you need to have the certificate installed on the machine running MAP. Even if MAP does not verify the certificate, MAP will still use SSL when connecting.
9. Verify your selections and then click Finish
Viewing the Lync Results
1. After the inventory has completed, select the Software Usage Tracking | Combined Products Usage Summary option and then scroll to the bottom to see a summary of what was identified. Review the results.
2. Next, you can generate the Lync Usage Tracking reporting for an overview and a look at the detailed information.
Submit Feedback:
At any time you can send an email to mapfdbk@microsoft.com with recommendations, questions, or any other feedback you have. Our entire development team monitors this email alias so we all see and consider every email that comes through. Additionally, you can submit feedback through the MAP In-App feedback, see https://blogs.technet.com/b/mapblog/archive/2012/05/29/providing-feedback-about-the-map-toolkit.aspx for more information.
Comments
- Anonymous
July 01, 2012
Marvelous work.Just wanted to drop a comment and say I am new to your blog and really like what I am reading.I will keep visiting very often. <a href="www.diskdoctors.com/.../">recover data from a formatted hard drive</a> <a href="www.diskdoctors.com/.../">recover data from a formatted hard drive</a>
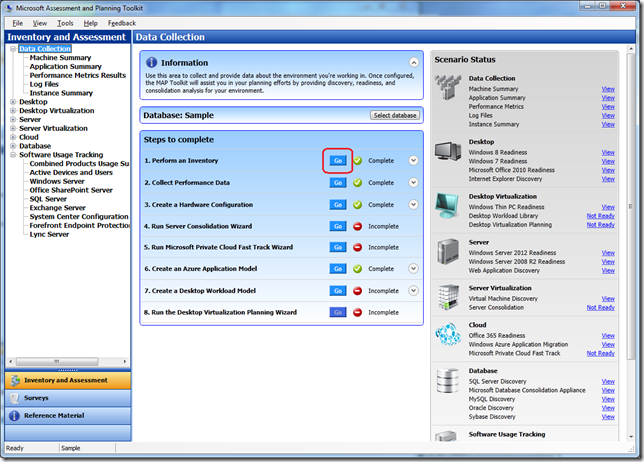


![clip_image008[5] clip_image008[5]](https://msdntnarchive.z22.web.core.windows.net/media/TNBlogsFS/prod.evol.blogs.technet.com/CommunityServer.Blogs.Components.WeblogFiles/00/00/00/61/64/metablogapi/4478.clip_image0085_thumb_0F14764E.jpg)
![clip_image012[5] clip_image012[5]](https://msdntnarchive.z22.web.core.windows.net/media/TNBlogsFS/prod.evol.blogs.technet.com/CommunityServer.Blogs.Components.WeblogFiles/00/00/00/61/64/metablogapi/8508.clip_image0125_thumb_35765999.jpg)
![clip_image014[5] clip_image014[5]](https://msdntnarchive.z22.web.core.windows.net/media/TNBlogsFS/prod.evol.blogs.technet.com/CommunityServer.Blogs.Components.WeblogFiles/00/00/00/61/64/metablogapi/3324.clip_image0145_thumb_4E05F6E9.jpg)