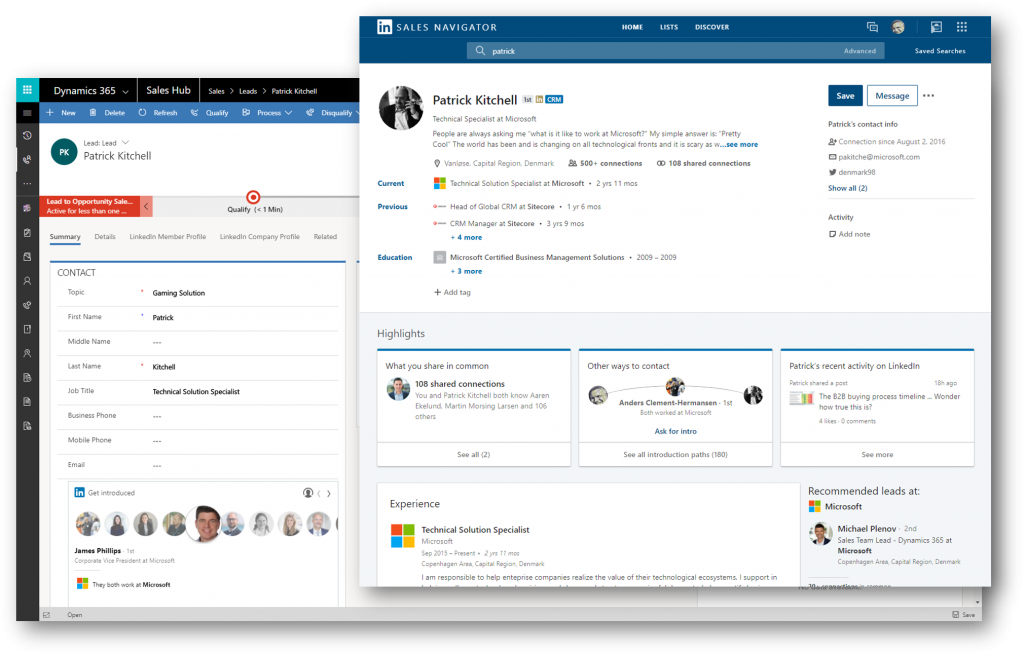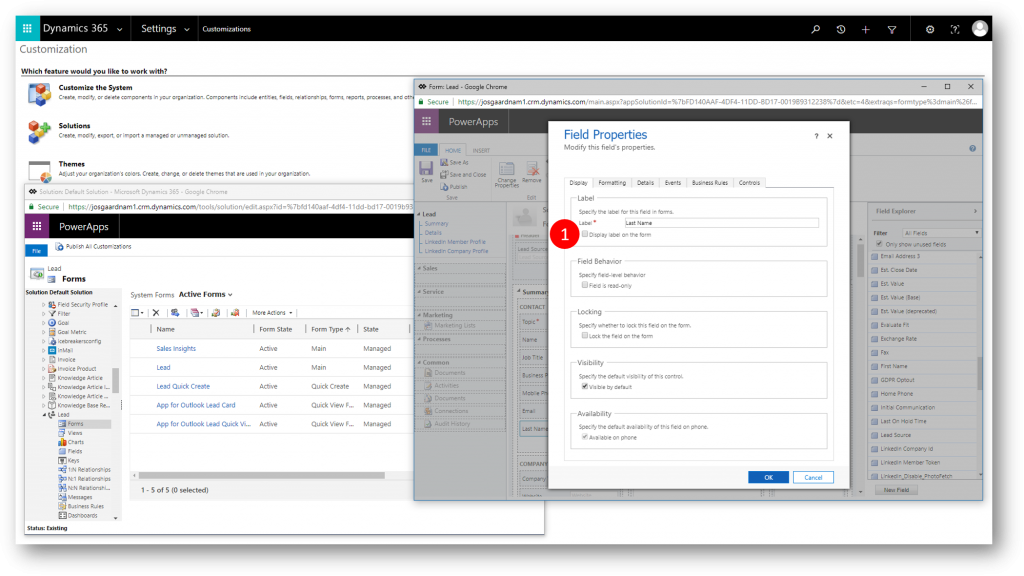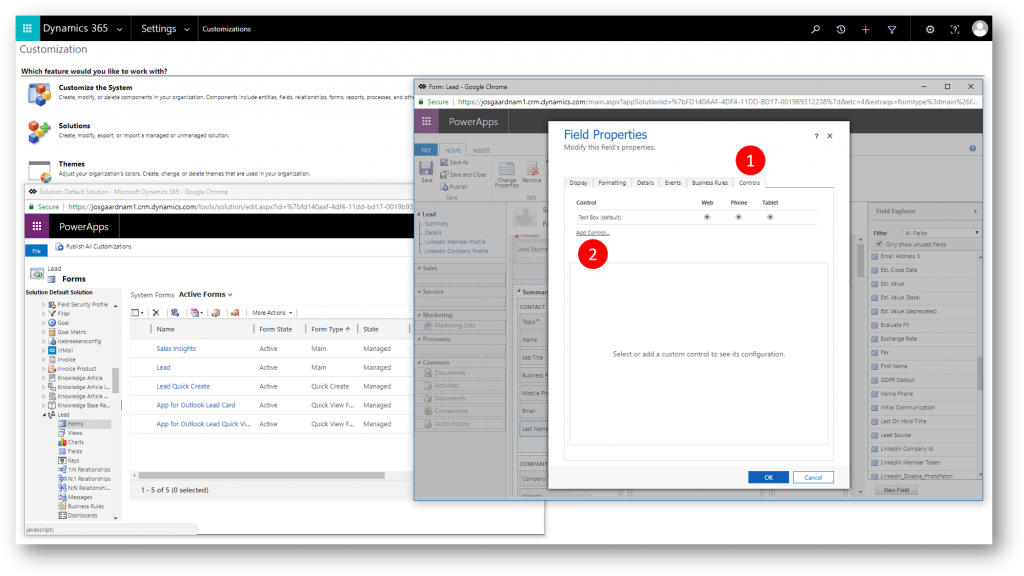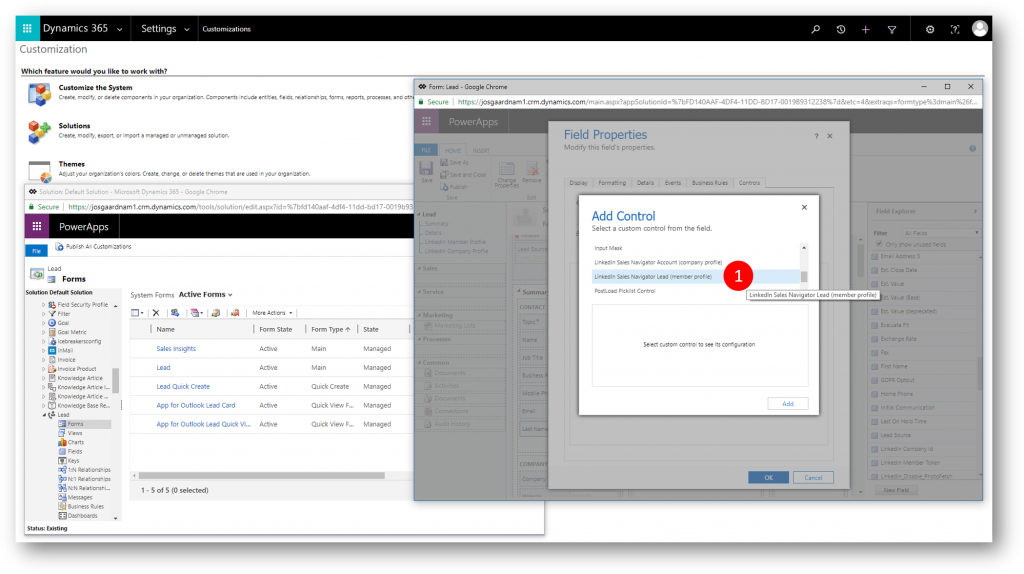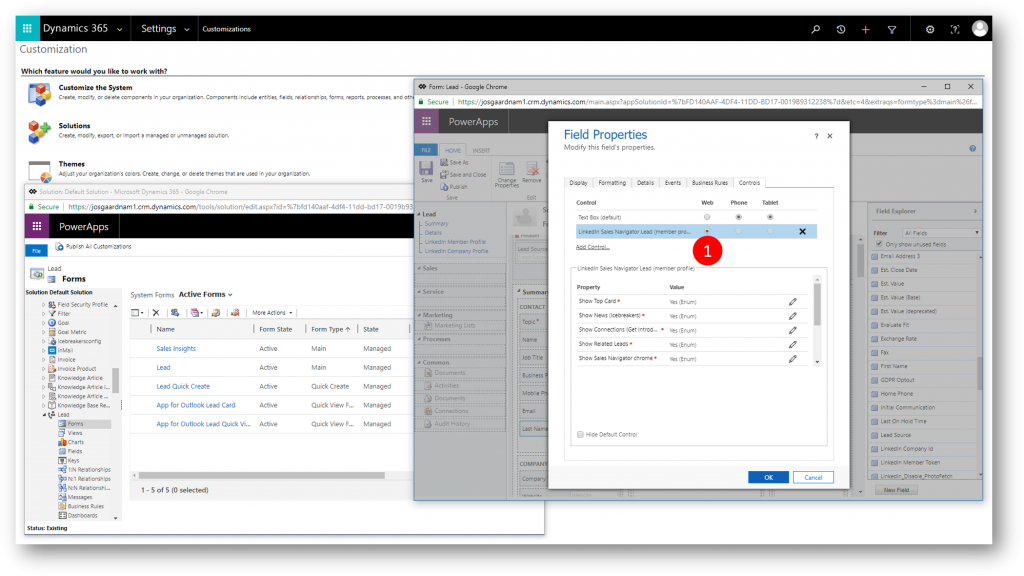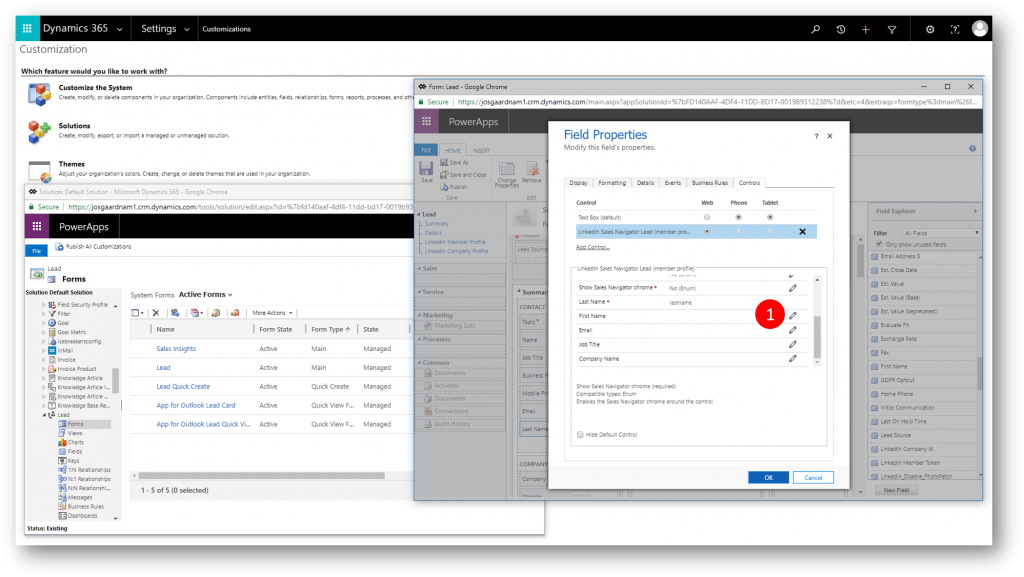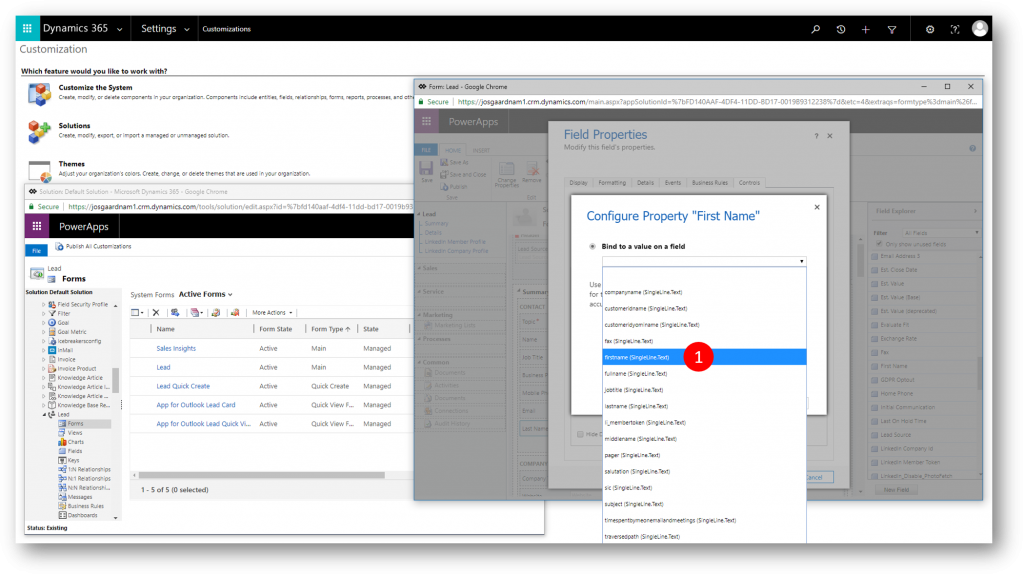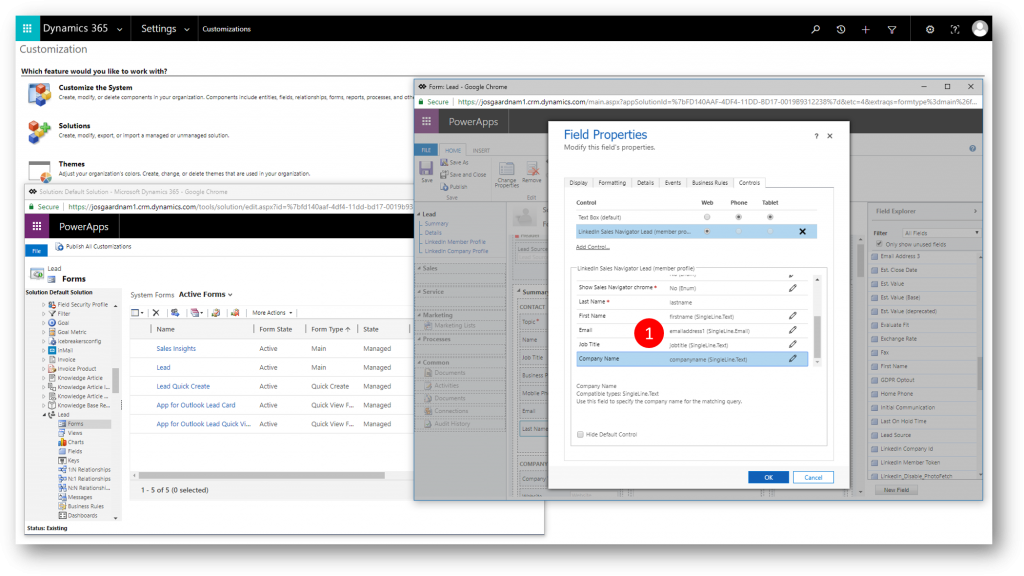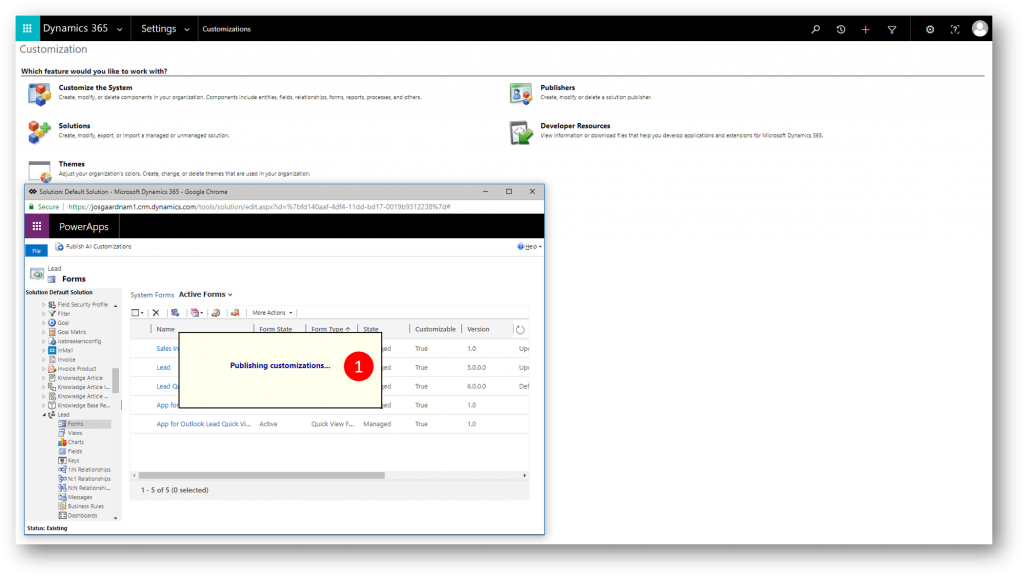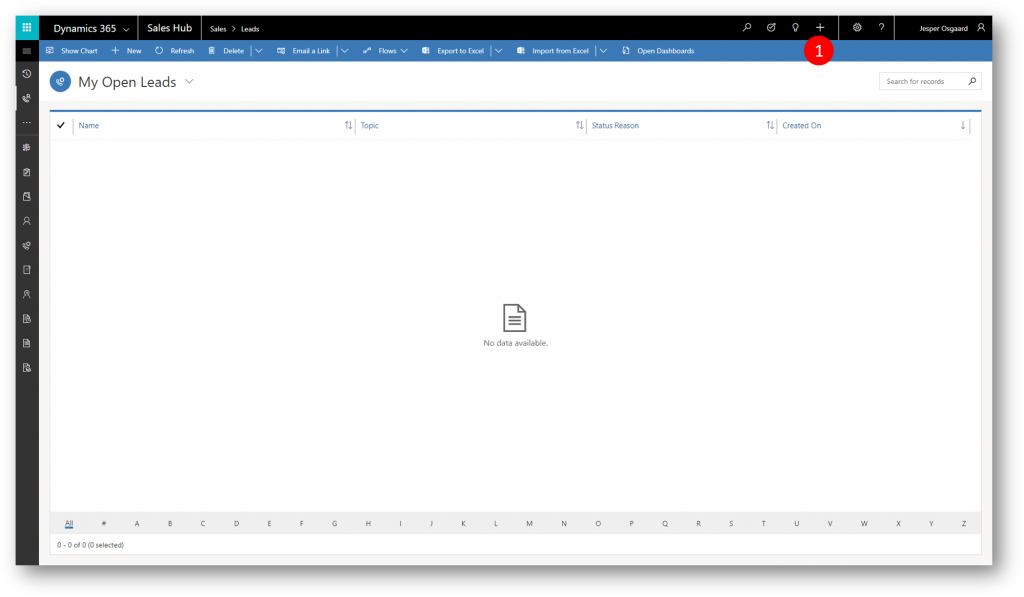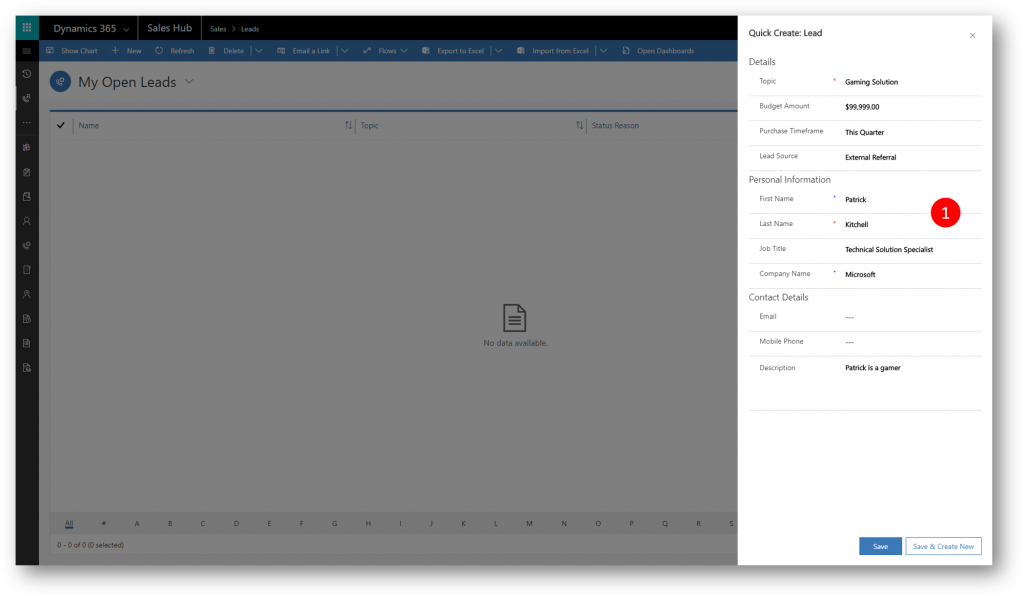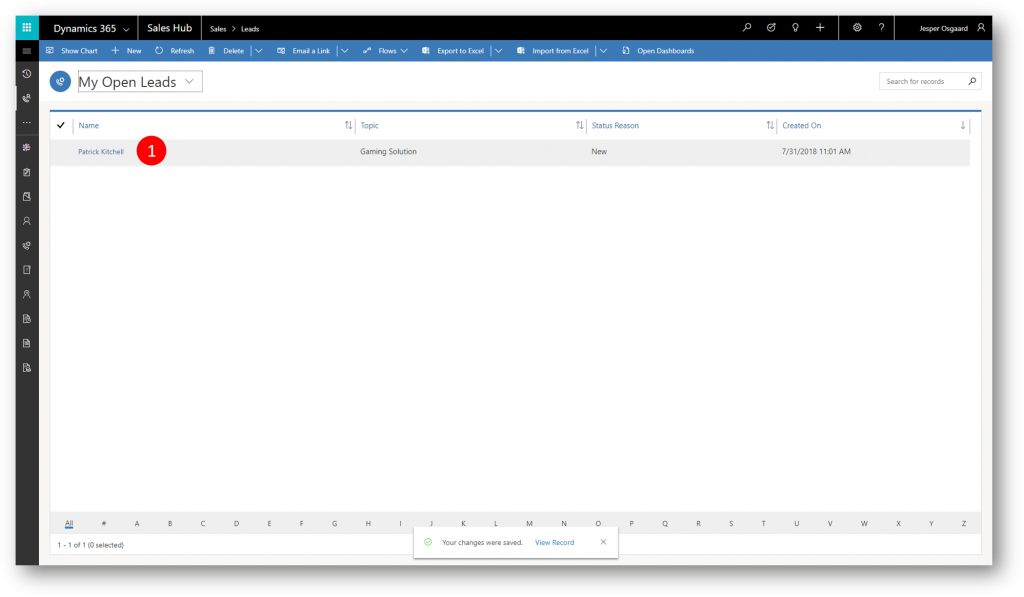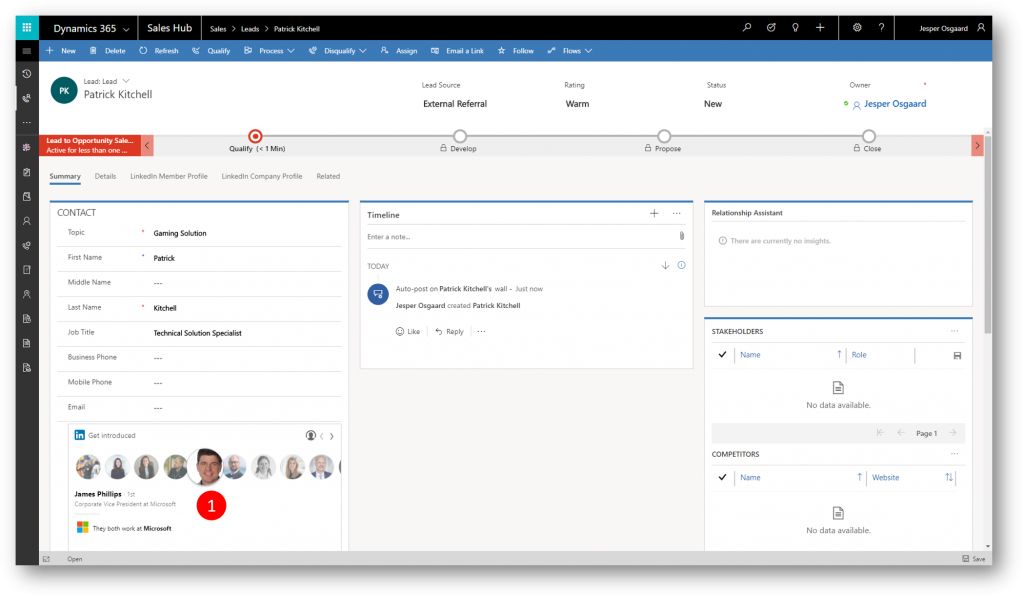Leverage the power of LinkedIn in Dynamics 365
So you have Dynamics 365 and a LinkedIn Sales Navigator (LISN) license. Now you'd like to leverage the power of LISN in your Dynamics 365 - eg see all common connections between you and a new lead right there upon the lead creation, in order to allow for warm introductions.
We've published a new set of custom LinkedIn controls you can add to the new Unified Interface of Dynamics 365.
On Microsoft Docs you can find a detailed walk-though on the steps needed:
- Install the LISN solution from AppSource - link
- Add the Sales Navigator to forms - link
- View the Sales Navigator on forms - link
I followed the above guidelines to add a Last Name field to my Lead form, added the LISN Lead (member profile) custom control to that Last Name field, and then configured the control to display only the Connections.
Below I've added the screenshots, as well as a few notes
I added the Last Name field at the bottom of the Contact section
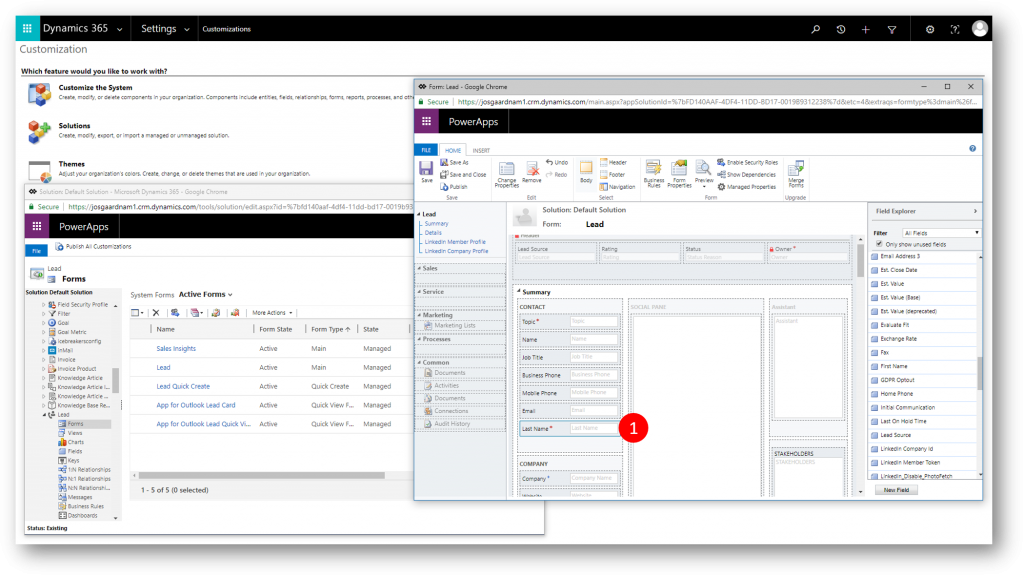
I double clicked the Last Name field and hid the label
I navigated to the Controls tab and clicked Add to add a new custom control
I chose the LinkedIn Sales Navigator Lead (member profile) control
I hid all properties except the Show Connections (Get Introduced) property
I bound the First name, Email, Job Title, and Company Name fields of the control to the appropriate Dynamics 365 fields to maximize the matching capabilities
Finally I published the customizations.
To test I created a lead (using my colleague Patrick Kitchell as an example)
The Lead form suggested Patrick Kitchell as a potential LinkedIn match, so I clicked Match 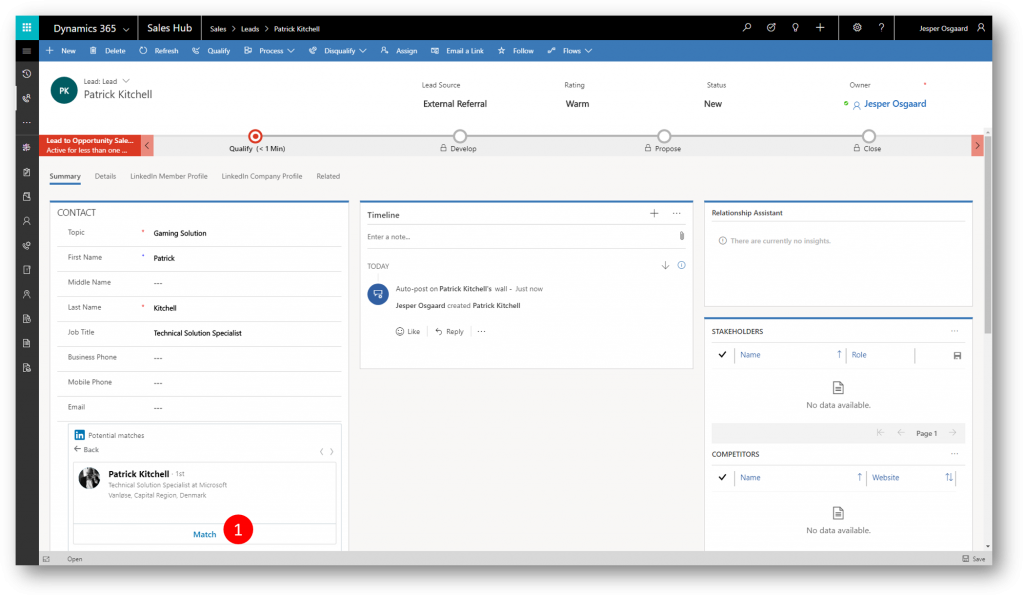
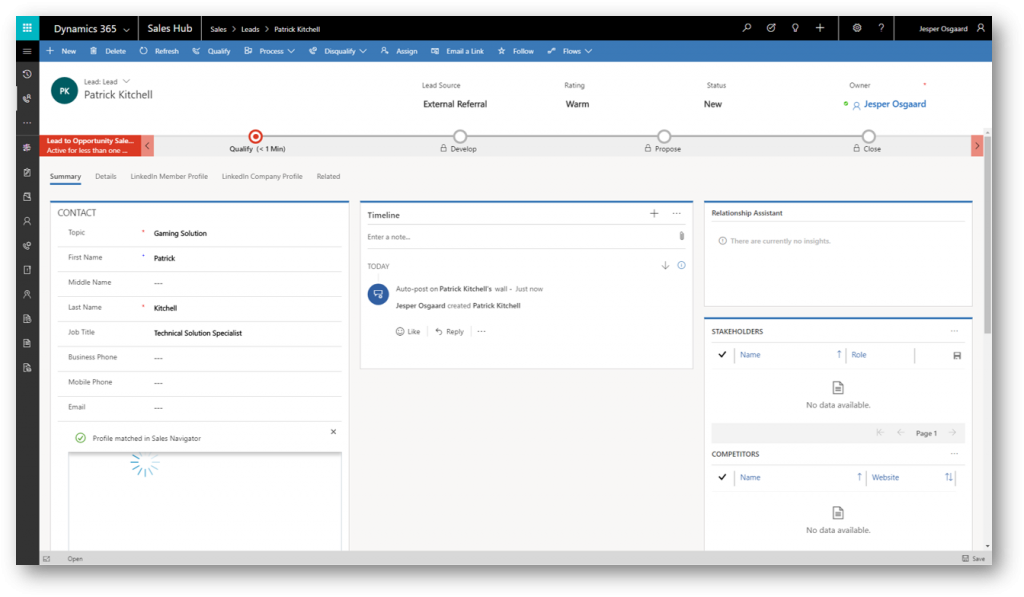
So if I didn't knew Patrick in advance I could now leverage the suggested Connections for a warm introduction to Patrick