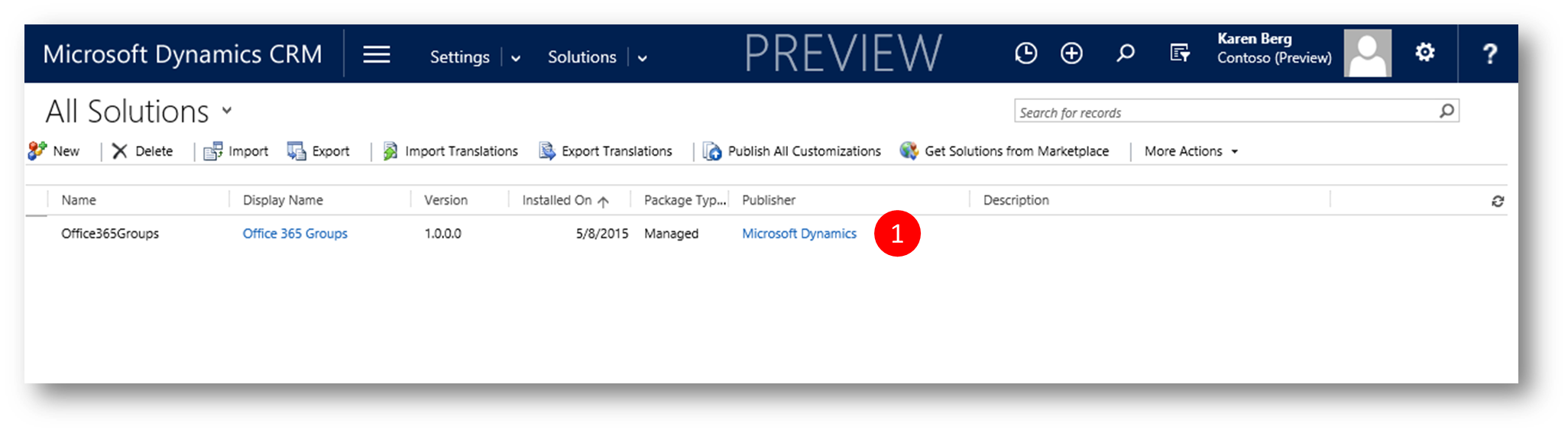Its here - Office 365 Groups in CRM Online
Office 365 Groups are a shared workspace for email, conversations, files, and events where group members can collectively get stuff done.
Below you see an Office 365 Group created and opened in Outlook
Fig. 1: Office 365 Group
You can use Office 365 Groups to collaborate with people across your company – even if they don't have access to Dynamics CRM Online. You can create a group for your sales team and invite other Office 365 users to join the group, and then share documents, conversations, meeting notes, and OneNote information related to specific accounts or opportunities
"Office 365 Groups" is a CRM solution you provision from your Office 365 admin portal
In this example I'll deploy Office Groups in my CRM Online tenant, and create an Office Group for an opportunity
In the Office 365 admin center, choose CRM (1)
Fig. 2: Office 365 Admin Portal
In the CRM Online Administration Center, choose your organization and then choose Solutions (1)
Fig. 3: Solutions
Select "Office 365 Groups" (1) and then click Install (2)
Fig. 4: Install
Review the terms of service and then click Install (1)
Fig. 5: Accept ToS
The solution is being installed
Fig. 6: Installing
When installed you can navigate to Settings > Solutions to verify its there
Fig. 7: Solution installed
If insterested you can take a look at the installed entities
Fig. 8: Note the new entities
Configure Office 365 Groups
Once you provision Office 365 Groups, you can enable them for any entity. Security group membership is associated with the entity. You configure Office 365 Groups in CRM Online.
In CRM Online, choose Settings (1) > Office 365 Groups.(2)
Fig. 9: Open Office Groups Settings
On the "Office 365 Groups Integration Settings" page, click Add Entity (1)
Fig. 10: "Office 365 Groups Integration Settings" page
Choose an entity from the drop-down list (eg. Opportunity). Repeat this step for each entity you want to enable.
You can optionally choose Auto-create for an entity to have a new group automatically created when a new record for that entity is created. However, we recommend you choose this option only for entities that typically require large groups to collaborate.
When you have added all the entities you want to enable for Office 365 Groups, choose Publish All. (2)
Fig. 11: Add Opportunity and Publish All
All of your pending system customizations will be published, including those you may have saved but not published in another area.
Create an Office 365 Group for an Opportunity
Navigate to Sales > Opportunities (1)
Fig. 12: Navigate to Opportunities
Open an opportunity
Fig. 13: Opportunity record opened
Click the opportunity name (1) and then "Office 365 Groups" (2) to open the "Welcome to Office 365 Groups" page
Fig. 14: Navigate to Office 365 Groups page for the Opportunity Record
A default name for the group is being fetched based on the record name (1)
Fig. 15: Office Groups Welcome dialog - fetching default name
Fig. 16: Default Group Name generated
Change the name if you prefer so (1) and then click Create Office 365 Group (2)
Fig. 17: Custom Group Name and Create
The Group is being set up
Fig. 18: Office 365 Group for opportunity being created
The Group is ready, but empty. You can now begin to invite members to the group (even externals), create meetings in the group calendar, start a group conversation, share documents and more.
Fig. 19: Office Group created
Navigate to the Office 365 Group calender (click Open Calendar) and create an appointment
Fig. 20: First appointment in Group Calendar
Back in the opportunity record note that the Group section reflects the newly created appointment
Fig. 21: Group reflects changes
As said you can invite members (also users without a CRM license) to the group making it really easy to collaborate on the opportunity with relevant parties.
Below I've added Henrik Krogh to the group. Henrik Krogh has an E3 license but no CRM license
When Henrik Krogh (1) access his Office 365 mailbox he'll see a mail (2) from the group admin as well as a new link to the group in the navigation pane (3)
Perhaps Henrik want to see the calendar for the group so he clicks the group link, and then the More menu (1)
In the More menu he can click Calendar (1)...
... to see that the group has scheduled a meeting.
I hope you will enjoy this addition to the best CRM Online service in the world.
Note
- The security privilege, ISV Extensions, is required to use Office 365 Groups. You can add or remove this privilege from custom or default security roles to meet your business needs. If a user does not have this privilege, they will not be able to see the Office 365 Groups item in a record’s navigation menu
See also
Comments
- Anonymous
May 21, 2015
I was on a call today, actually the incredible CRM Community Technology call and in addition to the great - Anonymous
July 24, 2015
Hi, I'm getting error message, when I try to create a group "Office Groups Exception occured in RetrieveOfficeGroupsSetting: 3." Can you help please? - Anonymous
August 05, 2015
Sopho, see my blog posting http://www.crminnovation.com/blog/office-365-groups-retrieveofficesettings-1-error/ - Anonymous
August 25, 2015
The comment has been removed - Anonymous
October 18, 2015
I am getting same error as Sopho, "Office Groups Exception occured in RetrieveOfficeGroupsSetting: 3" when i am trying to create group. Any help will be appreciated. - Anonymous
October 26, 2015
I experienced the "Office Groups Exception occured in RetrieveOfficeGroupsSetting: 1" error message after changing the Opportunity name, I assume this created a mis-match between the Opp name and Group name. Reverting the Opportunity name resolved the issue. - Anonymous
January 14, 2016
I am trying to set an office 365 group up. It works fine - the group is created and I can log in with my user in office 365 and see the group. If I use the same user and log in to CRM Online and try to open the group from CRM online (Fig 19) then I am asked to log into Office 365, when I do this, I am asked to log in again and so on. Anyone else experiencing this? - Anonymous
February 16, 2016
I have exactly the same issue as Mads Jaokbsen : groups are created in O365 but I get a login page in the CRM instead of the group features. The login does not work and shows the login page forever. - Anonymous
February 17, 2016
I have exactly the same issue in that the login page stays forever when trying to access the group - Anonymous
March 07, 2016
I am having the same problem as Mads. - Anonymous
March 07, 2016
Same with me☹ - Anonymous
March 08, 2016
Hello Mads, It looks like you were able to create a group from CRM successfully but you cannot view the contents of the group from CRM when you try to login a second time. Is this correct? Did you change the group name after it was created? - Anonymous
March 08, 2016
Mads, (and others facing the login issue). Can you please try the resolution in the following articlehttp://go.microsoft.com/fwlink/?LinkID=746578 - Anonymous
May 06, 2016
While Creating an office 365 group at Opportunity Record i am getting this Error:"The remote server returned an error: (404) Not Found.[Microsoft.Dynamics.OfficeGroups.Plugins: Microsoft.Dynamics.OfficeGroups.Plugins.PostEntityCreate][bfc962b9-5da6-4622-8742-118a0b27628d: CreateCollaboration]".Kindly help me out with the problem.